Содержание
 Закладки, безусловно, являются одной из наиболее широко используемых функций современных браузеров. Вы можете использовать их, чтобы запомнить страницу, которую вы только что нашли, или создать список страниц, которые вы, возможно, захотите прочитать позже, или просто создать закладки для быстрого доступа к часто посещаемым страницам.
Закладки, безусловно, являются одной из наиболее широко используемых функций современных браузеров. Вы можете использовать их, чтобы запомнить страницу, которую вы только что нашли, или создать список страниц, которые вы, возможно, захотите прочитать позже, или просто создать закладки для быстрого доступа к часто посещаемым страницам.
Как бы то ни было, вот несколько советов и приемов, которые можно использовать для повышения производительности работы с закладками в веб-браузере Chrome. Как вам может быть известно, Google Chrome обновляется автоматически без вашего разрешения или вмешательства. Это гарантирует, что на вашем компьютере установлена последняя версия Google Chrome, и это хорошо. Однако дело в том, что Chrome не отображает страницу «Что нового», такую как та, которую вы видите при обновлении Firefox.
Так что многие вещи остаются незамеченными. Chrome Bookmark Manager теперь является частью Google Chrome в результате одного такого обновления. Не многие люди знают об этом или используют его, если они не изучали меню «Инструменты» в последнее время.
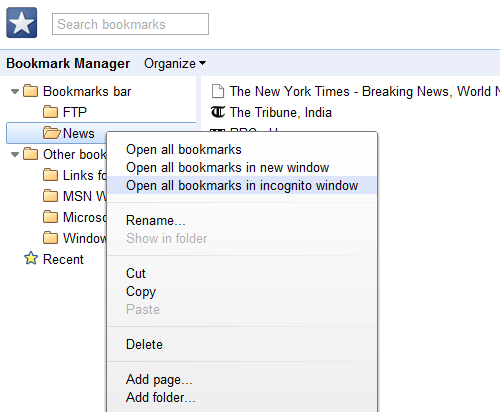
Нажмите значок гаечного ключа, а затем менеджер закладок, чтобы открыть его. Диспетчер закладок позволит вам добавлять, редактировать, удалять и упорядочивать закладки в папки. Вы также можете экспортировать или импортировать закладки в Chrome с помощью диспетчера закладок. Там нет тегов или ключевых слов, как вы могли бы найти в диспетчере закладок Firefox, но мы исправим этот недостаток в ближайшее время.
Добавить ключевые слова в закладки
Это должно быть одним из лучших способов экономии времени и самой классной особенностью современных браузеров. Напечатайте «mail», и вы попадете в предпочитаемую службу электронной почты, наберите «muo», а затем фразу, и вы сможете выполнить поиск по этой фразе в MakeUseOf. Потрясающие! Менеджер закладок позволяет вам делать это в Firefox, в Chrome все немного по-другому. Мы используем функциональность «Управление поисковыми системами» для достижения того, чего мы хотим. Предназначенный для настройки поисковых систем, о которых знает Chrome, вы также можете использовать его для создания ключевых слов для закладок. Единственное предостережение заключается в том, что вам нужно скопировать и вставить URL-адрес самостоятельно, если вы решите создать его с нуля, что вам нужно, если вы не используете одну из уже известных поисковых систем.
- Нажмите на инструменты меню, а затем Опции, в пределах основной нажмите на вкладку управлять рядом с поисковиками.
- Нажми на добавлять Кнопка и введите необходимые данные (я использую Gmail в качестве примера, очевидно, это имеет смысл для более длинных URL)
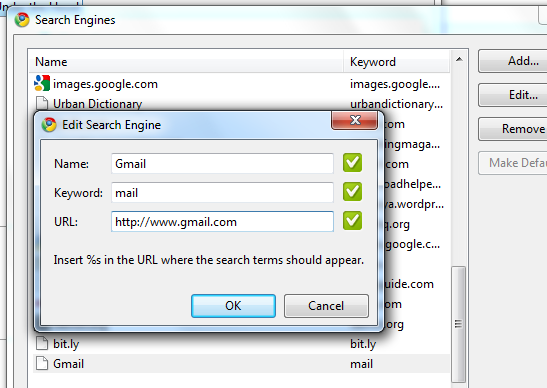
Теперь вы можете просто ввести ключевое слово в адресной строке, чтобы открыть URL.
Используйте папки для создания наборов быстрого запуска на панели закладок
Мне нравится открывать несколько новостных сайтов утром, когда я впервые за компьютером. Затем, в свободное время, это Facebook, Twitter и Orkut, а потом я исследую истории. Вместо того, чтобы вводить URL-адреса изо дня в день или нажимать на несколько закладок, чтобы открыть их, я группирую их в папки на панели закладок и затем могу открыть их все сразу или получить доступ к любому из них по отдельности.
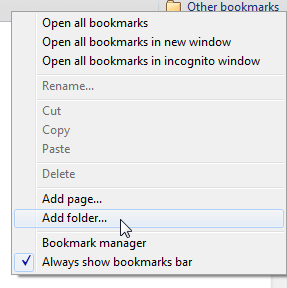
Вы можете создавать папки с помощью диспетчера закладок или щелкнуть правой кнопкой мыши на панели закладок, а затем перетащить соответствующие закладки в папку. После того, как вы организовали, вы можете щелкнуть правой кнопкой мыши по папке, чтобы запустить все закладки, которые она содержит, одним щелчком мыши.
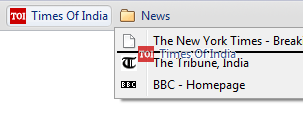
Синхронизируйте ваши закладки
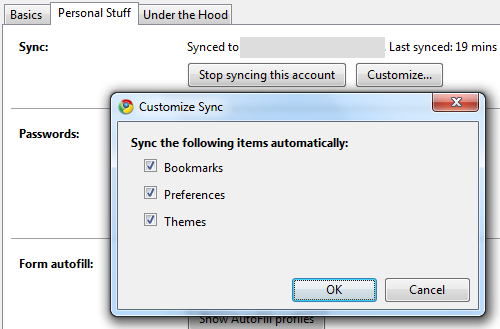
Синхронизация закладок почти элементарна и обязательна в наши дни. Chrome предлагает встроенную синхронизацию для ваших закладок, настроек, тем и / или паролей и формы автозаполнения информации. Все, что вам нужно, это учетная запись Google. Нажми на инструменты значок, а затем нажмите Настроить синхронизацию. Выберите, что вы хотите синхронизировать, подключите свой аккаунт Google, и все готово. Если вы используете Chrome на любом другом компьютере, просто подключите этот экземпляр Chrome для синхронизации с той же учетной записью Google, и вы сможете использовать свои закладки, темы и настройки из другого экземпляра.
Знаете ли вы какие-либо другие интересные трюки или расширения, которые можно использовать с закладками в Chrome? Мы хотели бы услышать о них в комментариях.


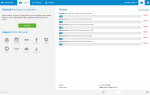
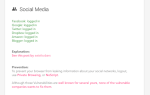
![Сохранение в облаке: сохранение файлов непосредственно в облаке [Chrome]](https://helpexe.ru/wp-content/cache/thumb/f4/d897194621011f4_150x95.png)
