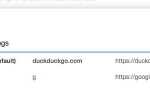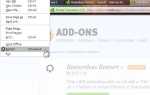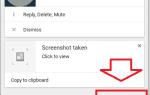Содержание
- 1 Зачем использовать ярлыки?
- 2 Pro-Tip: найдите все ярлыки Chromebook в одном месте
- 3 Запустите приложения с полки
- 4 Заблокировать машину
- 5 Прикрепить окно к боковой части экрана
- 6 Сделайте частичный скриншот
- 7 Zoom Screen In / Out
- 8 Toggle Caps Lock
- 9 Домой, Конец, Страница вверх и Страница вниз
- 10 Изменить метод ввода
- 11 Сохранить открытые веб-страницы в новой папке
- 12 Каковы ваши ярлыки быстрого доступа?
Для тех из вас, кто только начинает любить свой Chromebook, пришло время узнать, как добиться максимальной производительности с вашим устройством Google OS.
Вот руководство к лучшим сочетаниям клавиш
для вашего Chromebook, а также несколько других полезных советов и подсказок.
Зачем использовать ярлыки?
Мы часто используем мышь по привычке, а не потому, что она по своей природе проще или быстрее. Конечно, это может быть проще или быстрее, потому что вы так привыкли к нему, но если вы можете научиться некоторым сочетаниям клавиш
Вы будете более продуктивными в кратчайшие сроки.
Если вы думаете, насколько широко известны такие ярлыки CTRL + A улучшите свою эффективность по сравнению с выполнением того же действия с мышью, просто подумайте, насколько эффективнее вы могли бы быть, если бы знали намного больше.
Существует также польза для здоровья от не использования мыши. Это часто упускается из виду, но широкое использование мышей связано с травмой синдрома повторяющихся
гораздо чаще, чем чрезмерное использование клавиатуры.
Pro-Tip: найдите все ярлыки Chromebook в одном месте
Прежде чем мы воспользуемся ярлыками, которые мы считаем наиболее полезными, важно поделиться этим профессиональным советом.
Нажмите CTRL + ALT +? чтобы раскрыть окончательную шпаргалку ярлыков Chromebook. Согласно сообщению на экране, нажмите вариации CTRL, ALT и SHIFT, чтобы открыть все отдельные модификаторы.
Вы также можете перейти на официальную веб-страницу Google, на которой перечислены все ярлыки в формате для печати.
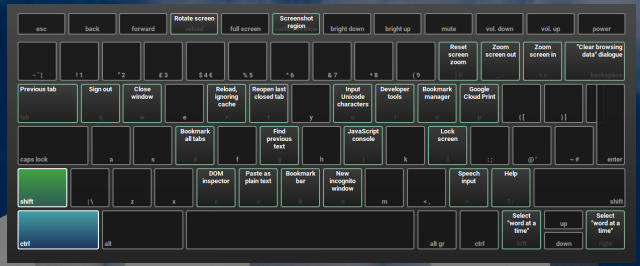
Итак, без лишних слов, вот наш список из девяти наиболее полезных ярлыков Chromebook …
Запустите приложения с полки
Ярлык: Alt + 1 до 8
Закрепление наиболее часто используемых приложений на полке — ключевой элемент производительности Chromebook. Панель запуска приложения не особенно проста в использовании, особенно потому, что при редизайне был добавлен дополнительный щелчок, чтобы попасть в список всех ваших приложений.
Важность использования полки особенно актуальна, если у вас много приложений, но вы не используете папки, чтобы поддерживать свою панель запуска
,
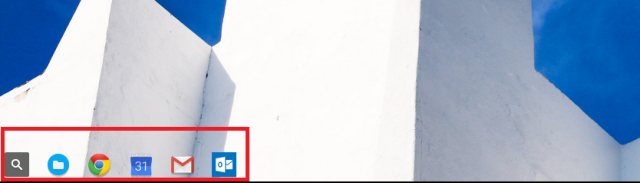
Один недостаток — вы можете использовать ярлыки только для первых восьми слотов. ALT + 9 откроет ваше последнее использованное приложение.
Заблокировать машину
Ярлык: кнопка питания (или CTRL + Shift + L)
Пользователи Windows, которые работают в офисе
без сомнения, будет хорошо знаком с WIN + L ярлык, чтобы заблокировать их экраны, но оставаться в системе. Идете ли вы за кофе, сигаретой или сэндвичем, последнее, что вам нужно, это чтобы ваш босс увидел, что у вас открыто 42 вкладки Reddit.
Многие пользователи Chromebook не понимают, что Chromebook имеет аналогичную функцию. Конечно, вы можете полностью выйти из системы, нажав CTRL + Shift + Q, но знаете ли вы, что вы можете заблокировать экран и войти в систему, кратко нажав кнопку питания? (Официальная строка Google гласит, что вам нужно нажимать ее в течение 400 миллисекунд!)
Прикрепить окно к боковой части экрана
Ярлык: ALT + [/ ALT +]
Chromebook всегда немного нервничал, когда дело доходит до стыковки Windows с мышью, а некоторые приложения по-прежнему занимают более половины экрана.
С помощью ALT + [ (щелчок влево) или ALT +] (щелчок вправо) преодолевает эту проблему.
Сделайте частичный скриншот
Сочетание клавиш: CTRL + Shift + F5
Хорошо известно, что CTRL + F5 делает снимок экрана и сохраняет его в папке «Загрузки», но знаете ли вы, что также можно сделать обрезанный снимок экрана
точной области, которую вы хотите захватить.
Нажмите CTRL + Shift + F5, и указатель мыши превратится в перекрестие. Просто нажмите и перетащите курсор на нужную область, и как только вы отпустите кнопку мыши, фрагмент будет сохранен.
Zoom Screen In / Out
Сочетание клавиш: CTRL + Shift + + / CTRL + Shift + —
Возможность увеличения и уменьшения экрана может быть полезна по разным причинам — например, если вы выполняете графическую работу, требующую большей точности, или если вы хотите разместить больше приложений на полке.
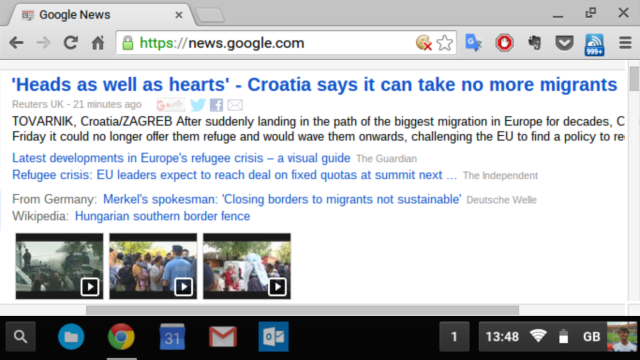
CTRL + Shift +) сбросит масштаб по умолчанию.
Toggle Caps Lock
Ярлык: ALT + Поиск
В Chromebook покончено с традиционным ключом Caps Lock, но это не значит, что вы не сможете получить такую же функциональность, если вам это нужно. Просто нажмите ALT + Поиск и вы увидите всплывающее уведомление
в правом нижнем углу, вместе с новым значком на часах.
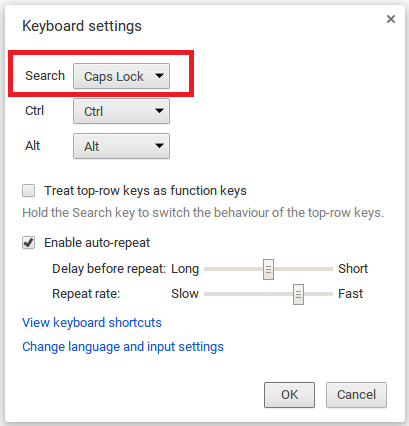
Если вы упускаете удобство, вы можете навсегда преобразовать поисковый ключ в ключ с заглавными буквами — просто перейдите по ссылке Настройки> Устройство> Настройки клавиатуры и выберите вашу функциональность из выпадающего меню.
Домой, Конец, Страница вверх и Страница вниз
Сочетания клавиш: ALT + Вверх, ALT + Вниз, CTRL + ALT + Вверх и CTRL + ALT + Вниз
Если вы много работаете с длинными документами или электронными таблицами, функции Home, End, Page Up и Page Down будут жизненно важны для вашей продуктивности.
К счастью, они присутствуют в Chromebook, хотя физически кнопок на клавиатурах нет.
Изменить метод ввода
Ярлык: ALT + Shift
Если вы много работаете на нескольких языках
или работать с большим количеством документов, требующих двух (или более) разных языков в одном и том же тексте, это экономит время.
Чтобы настроить дополнительные клавиатуры, перейдите к Настройки> Расширенные настройки> Языки> Язык и настройки ввода> Добавить.
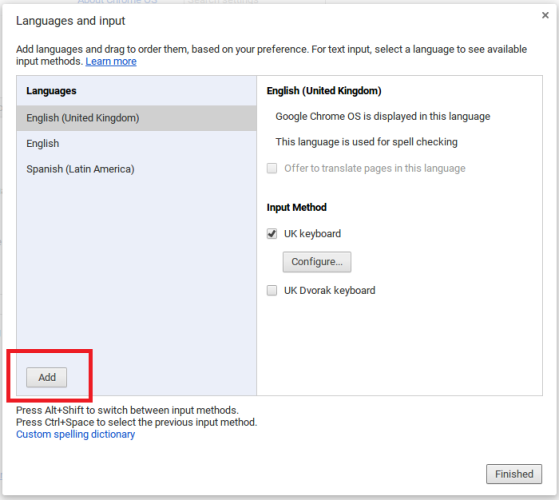
Сохранить открытые веб-страницы в новой папке
Сочетание клавиш: Ctrl + Shift + D
Если вы исследуете проект, есть большая вероятность, что вы захотите временно сохранить все открытые веб-страницы, чтобы вы могли закрыть Chrome и возобновить работу с того места, где вы находились позднее.
Чтобы одновременно открыть все страницы с закладками в папке, щелкните правой кнопкой мыши папку и выберите «Открыть все закладки в новом окне«.
Каковы ваши ярлыки быстрого доступа?
Вы быстрый пользователь, или вы застряли на старомодной мышке?
А как насчет ваших любимых ярлыков? Какие ярлыки Chromebook вы используете регулярно, чтобы ускорить рабочий процесс
?
Что мы пропустили? Дайте нам знать в комментариях ниже.