Содержание
Итак, что вы ищете? Bing? Google? Возможно, вы знаете, как использовать любую поисковую систему, которую хотите, в Интернете, но знаете ли вы, как изменить поисковую систему по умолчанию для вашего браузера?
В наши дни почти все браузеры имеют функцию поиска, и эта функция поддерживается поисковой системой. Обычно по умолчанию это Bing или Google, и для большинства людей это именно то, что им нужно. Тем не менее, есть и другие случаи, когда вы можете использовать альтернативный поисковик
, Или вы могли заметить, что используется какая-то странная поисковая система, которую вы не можете распознать — это признак того, что ваш браузер был захвачен какой-либо вредоносной программой.
Вот в чем дело — вы фактически имеете полный контроль над тем, какая поисковая система по умолчанию использует ваш браузер для поиска в Интернете. Процесс его изменения немного отличается в зависимости от браузера, но результат тот же — при использовании поля поиска в вашем браузере будет использоваться тот браузер, который вы хотите.
Если ваш браузер был взломан или вы хотите начать использовать какой-либо альтернативный, более безопасный поисковик
Затем пришло время узнать, как настроить поисковую систему по умолчанию для предпочитаемого вами браузера. В этой статье я расскажу, как это сделать в Chrome, Firefox и Internet Explorer — так что давайте начнем в Chrome.
Настройка поисковой системы Chrome по умолчанию
В Chrome вы найдете конфигурацию поисковой системы, зайдя в настройки браузера и нажав кнопку «Управление поисковыми системами» в разделе «Поиск».
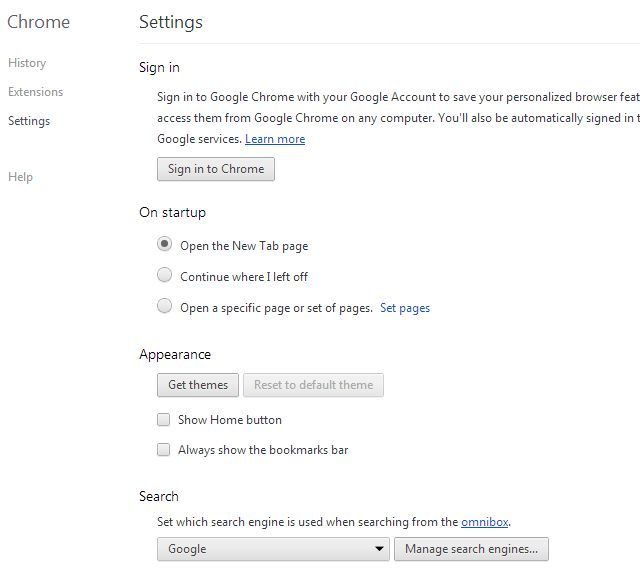
Это покажет вам список поисковых систем, в зависимости от того, что вы использовали или добавили в прошлом (или что было добавлено туда без вашего ведома вредоносными или рекламными программами). Когда вы наводите указатель мыши на любую из поисковых систем на панели «Настройки поиска по умолчанию», вы увидите кнопку «Сделать настройкой по умолчанию».
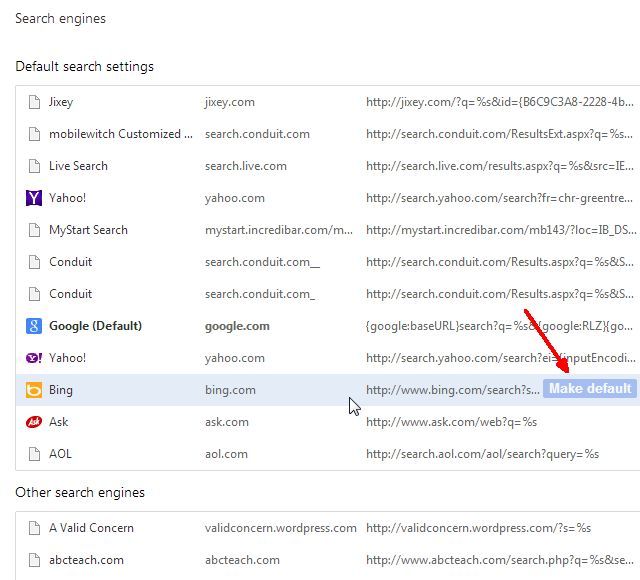
Все, что вам нужно сделать, это навести указатель мыши на нужную поисковую систему и нажать «Сделать по умолчанию», и все готово. Эта поисковая система всегда будет использоваться при использовании функции веб-поиска Chrome.
Кстати, если браузер, который вы хотите использовать по умолчанию, отсутствует в списке, все, что вам нужно сделать, это прокрутить вниз до конца списка и ввести информацию о браузере в соответствующие поля.
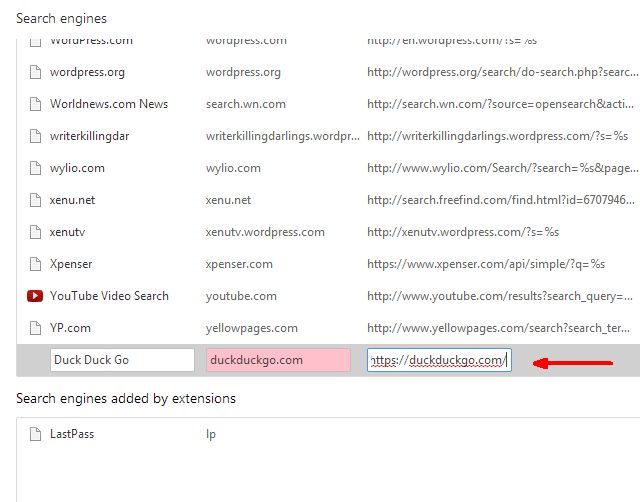
Эти данные включают в себя имя поисковой системы (называйте это как хотите), имя веб-сайта и URL-ссылку на поисковую систему. Убедитесь, что вы поместили% s вместо того места, куда обычно попадает ваш поисковый запрос в URL.
Поисковая система Firefox по умолчанию
Firefox, вероятно, самый простой браузер из всех, что касается смены поисковой системы по умолчанию. В поле поиска поисковой системы просто нажмите на стрелку вниз рядом со значком поисковой системы, и вы увидите список всех доступных на данный момент поисковых систем. Чтобы изменить значение по умолчанию, просто нажмите на любой элемент из списка. Это будет тот, который используется для всех будущих поисков. Если вы закроете браузер и снова откроете его, этот новый параметр останется неизменным.
Если вы не видите там нужный вам браузер, просто нажмите «Управление поисковыми системами» внизу списка.
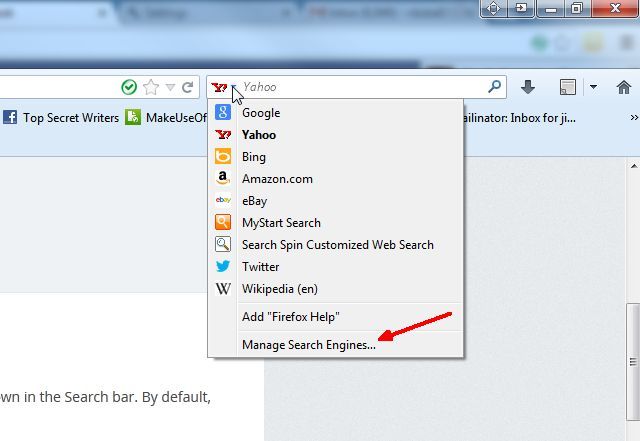
Откроется окно со списком всех текущих поисковых систем, и в нижней части окна вы увидите «Получить больше поисковых систем…». Нажмите на эту ссылку, и вы попадете на веб-сайт дополнений Mozilla Firefox по умолчанию. к поиску «инструментов поиска».
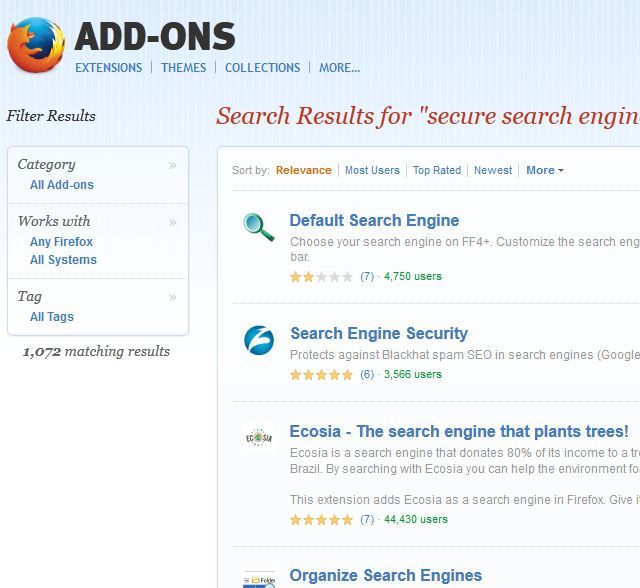
Прокрутите вниз, найдите поисковую систему, которую вы хотите добавить в свой список, и нажмите «Добавить в Firefox». Теперь вы увидите ее в раскрывающемся списке поисковых систем в Firefox и сможете установить новый один в качестве браузера по умолчанию.
Изменение поисковой системы по умолчанию в Internet Explorer
У Internet Explorer есть поле поиска, которое выглядит почти так же, как в Firefox. Раскрывающийся список для списка поисковых систем в этом случае находится не рядом со значком поисковой системы, а напротив правой части поля. Это покажет вам список доступных в настоящее время поисковых систем, которые вы можете установить в качестве нового по умолчанию.
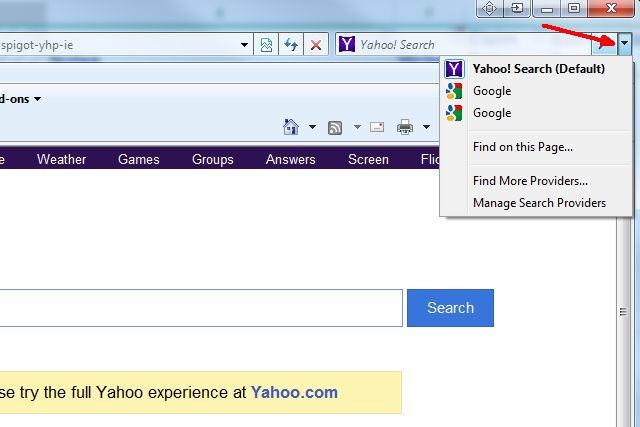
К сожалению, вы не можете просто нажать на новый браузер и сделать его по умолчанию. Есть несколько дополнительных кликов. Сначала нажмите «Управление поисковыми системами». Это покажет вам окно «Управление надстройками» (я знаю, не спрашивайте … это Microsoft в конце концов), и когда вы нажмете «Поиск поставщиков», вы увидите список ваших доступных в настоящее время поисковых систем , В поле «Статус» вы должны увидеть, какая поисковая система в настоящее время установлена по умолчанию.
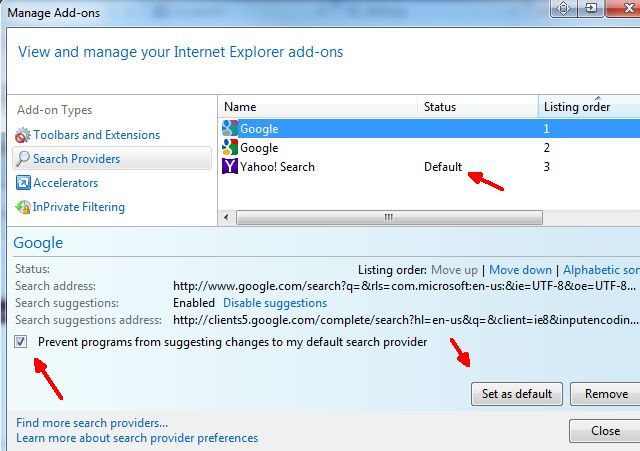
Если вы хотите изменить поисковую систему по умолчанию, просто выделите новую поисковую систему и нажмите кнопку «Установить по умолчанию». Это сделаю это.
Приятная небольшая особенность IE заключается в том, что вы можете установить флажок «Запретить программам предлагать изменения в моем поисковом провайдере по умолчанию», что является хорошим способом заблокировать вредоносное или рекламное ПО в играх с настройками поиска по умолчанию.
Кстати, вам не нужно открывать IE, чтобы изменить эти настройки. Вы также можете попасть в это же окно, зайдя в панель управления своего компьютера, щелкнув «Свойства обозревателя», а затем нажав кнопку «Настройки» в разделе «Поиск».
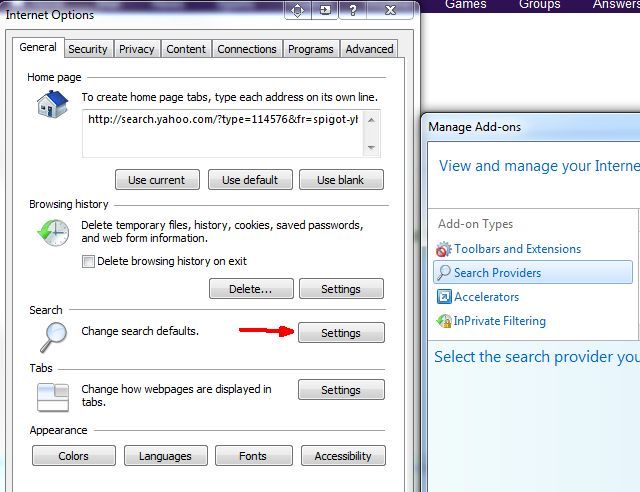
Поддержание безопасности браузера
Как видите, изменение поисковой системы по умолчанию не очень сложно, независимо от того, какой браузер вы используете. Сложность сводится к тому, что настройка по умолчанию не меняется. Если вы часто загружаете новое программное обеспечение, вероятность того, что вы попытаетесь изменить этот параметр, станет еще выше.
Очистка компьютера от вредоносного и рекламного ПО — очевидное решение, но сказать легче, чем сделать. Альтернативное, хотя и радикальное решение, состоит в том, чтобы отказаться от использования этих основных браузеров и вместо этого использовать гораздо более безопасный браузер, такой как DuckDuckGo, поисковую систему, заботящуюся о конфиденциальности.
Дэнни ранее рассмотрел, который обещает никогда не отслеживать вас, как Google и другие крупные поисковые системы. Он также обещает показать полный список результатов поиска, а не только небольшую часть того, что вас интересует.
На самом деле, если вы ищете для защиты от АНБА, эффективность чего-то вроде DuckDuckGo как безопасное убежище от правительственного надзора является дискуссионной. Однако общее повышение безопасности и защиты, обеспечиваемое такими поисковыми системами, несомненно, является огромным преимуществом. Поэтому безопасные поисковые системы, такие как DuckDuckGo, безусловно, являются хорошей альтернативой поисковой системе по умолчанию в вашем браузере.
Вы когда-нибудь угоняли поисковую систему вашего браузера и пытались найти, где ее заменить? Используете ли вы альтернативный поисковик в вашем браузере? Поделитесь своим опытом и отзывами в разделе комментариев ниже!



![Вертикальный — освободите окно браузера от беспорядка с вертикальной панелью инструментов [Firefox]](https://helpexe.ru/wp-content/cache/thumb/01/53c78cb323c1801_150x95.png)
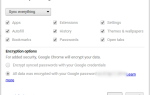
![Разделите свои вкладки с помощью аддона с ножницами [Chrome]](https://helpexe.ru/wp-content/cache/thumb/5a/c2ec45bc03fed5a_150x95.png)