Содержание
Chrome App Launcher является встроенной частью операционной системы Chromebook и доступен в Windows и Mac с середины 2013 года и в конце 2013 года соответственно.
У него репутация Google как версии сильно пороченного меню «Пуск» Windows.
, Он, безусловно, имеет некоторые схожие функции, но это также мощный инструмент, который может сделать гораздо больше, чем просто открывать программы. Он может ускорить, упростить и упростить ряд задач на основе веб-технологий, однако лишь немногие люди в полной мере используют его возможности.
Здесь мы рассмотрим некоторые советы и рекомендации, которые помогут вам максимально эффективно использовать программное обеспечение…
Встроенный поиск
Учитывая, что Chrome App Launcher спроектирован и разработан Google, неудивительно, что он включает в себя встроенную функцию поиска.
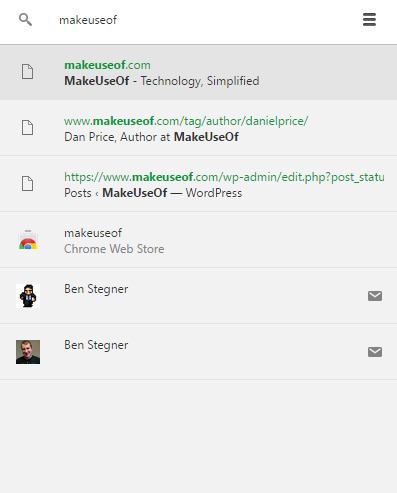
Он работает немного по-разному, в зависимости от используемой операционной системы. На Chromebook просто нажмите кнопку поиска (там, где обычно находится клавиша Caps Lock) и начните печатать. На Windows или Mac вам сначала нужно открыть панель запуска, а затем нажать в окне поиска вверху.
Прелесть этой функции поиска в том, что она делает гораздо больше, чем просто поиск в Интернете. Он будет сканировать вашу историю просмотров, Интернет-магазин Chrome, ваши закладки, ваши приложения, ваши контакты и, конечно же, автоматические предложения Google.
Нажатие ввода приведет вас к первой опции в списке, в противном случае просто нажмите на запись, которую вы хотите.
Добавить закладки
Малоизвестным секретом Chrome App Launcher является его способность включать ярлыки в ваши любимые места в Интернете.
Ранее он требовал от вас включения экспериментальных функций через меню флагов Chrome (метод, который мы обсуждали, когда рассматривали советы и рекомендации для пользователей Chromebook).
). Теперь, однако, это полноценная функция, хотя она все еще хорошо спрятана.
Чтобы добавить ярлык, вам нужно перейти на веб-страницу, которую вы хотите добавить. Оказавшись там, нажмите на пункт меню Chrome (в верхнем правом углу), а затем следуйте Дополнительные инструменты> Добавить на панель задач. Почему это не называется Chrome App Launcher, неясно.
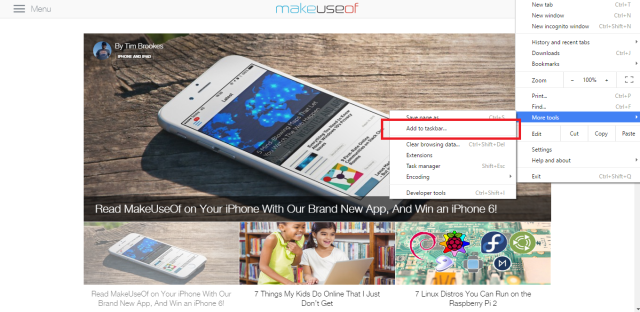
Затем вам будет предложено всплывающее окно, которое позволит вам редактировать заголовок, который будет отображаться под вашим новым значком. Нажмите «Добавить», и ярлык (вместе с его значком) появится в панели запуска.
Следует отметить, что если вы используете Chromebook, вы видите только вариант «Добавить на полку». К счастью, есть обходной путь, к которому я вернусь позже.
Калькулятор и конвертер
Конвертер и калькулятор приложений / веб-сайтов
были спасателем, когда они были впервые представлены. Благодаря Chrome App Launcher, они больше не так необходимы.
Просто откройте панель запуска и начните вводить уравнение, и ответ появится в самой панели запуска — нет необходимости открывать дополнительные страницы или приложения. Если вам нужен полноценный калькулятор, он легко доступен — просто нажмите Enter, и вы попадете к нему.
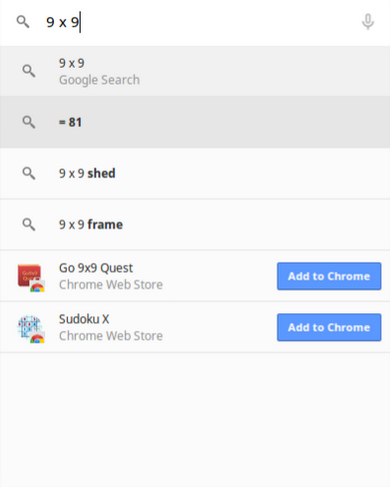
Тот же процесс работает и для массива конверсий, связанных с температурой, весом, расстоянием, ростом и т. Д., Но, к сожалению, он еще не может выполнять конвертацию валют. Это означает, что вам все равно нужно будет нажать на результаты поиска Google или получить удобное приложение для конвертации валюты
,
Создать папки
Если вы относитесь к тому типу людей, у которых на панели запуска есть несколько страниц приложений, эта функция поможет вам сэкономить время и сэкономить на организации. На самом деле он существует уже более 18 месяцев, но, по моему опыту, очень немногие знают об этом или пользуются этим; это, вероятно, вина Google за то, что они не предоставили этим твикам достаточно рекламы.
Проще говоря, панель запуска приложений может группировать значки отдельных приложений в папки. Если вы достаточно обдумали это, это означает, что вы можете разместить все свои приложения на одной хорошо организованной странице.
Если вы используете Chromebook, комбинация папок и приложений, прикрепленных по отдельности на полке, сделает работу более плавной и быстрой.
Синхронизируйте ваши данные
Если у вас запущена программа запуска приложений Chrome на нескольких компьютерах, вы должны убедиться, что все программы запуска организованы одинаково; это предотвратит замешательство и разочарование.
К счастью, в Chrome есть экспериментальная функция
это позволит вам сделать это для Chromebook, Windows и Linux. Маки не поддерживаются.
Во-первых, перейдите к хром: // флаги в омнибоксе Chrome. Оказавшись там, найдите параметр, который указан как «Включить синхронизацию запуска приложения» (подсказка — используйте Ctrl + F чтобы найти его, это длинный список!). Измените настройку на «Включено».
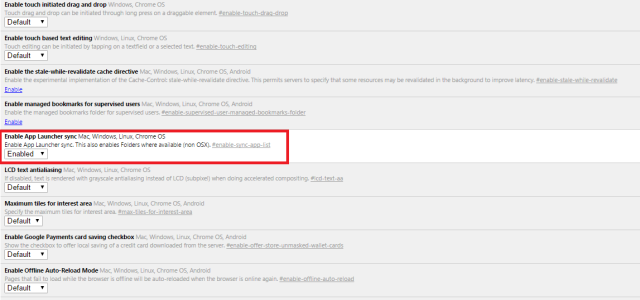
Затем вам будет предложено перезапустить Chrome. Убедитесь, что вы сохранили все, над чем работаете, и нажмите «Перезагрузить сейчас».
Теперь все ваши средства запуска приложений Chrome будут синхронизированы на всех ваших компьютерах.
Ранее в этой статье я упоминал обходной путь для получения закладок на панели запуска приложений Chromebook. Это использует эту функцию; Просто добавьте ярлык на ваш компьютер с Windows или Linux, затем включите синхронизацию. Вуаля — теперь это будет в лаунчере Chromebook!
Какие у вас есть советы?
Нашли ли вы какие-нибудь скрытые трюки, которые можно сделать с помощью приложения Chrome App Launcher? Насколько полезно это для вас? Считаете ли вы, что в конечном итоге он станет инструментом навигации номер один на вашем компьютере?
Мы хотели бы услышать ваш вклад и мнения. Вы можете сообщить нам свои мысли в разделе комментариев ниже.





