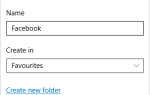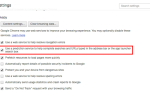Содержание
Новый интернет-браузер Microsoft называется Edge. Известный ранее как Project Spartan
изменение имени позволяет Microsoft сохранять известную E в Internet Explorer и поддерживать ценность бренда.
Edge впервые появился в Windows 10 Insider Preview 10158 и будет поставляться с предустановленной Windows 10. Хотите узнать, что нового, как вы можете передавать избранное и закладки Intenet Explorer или настраивать параметры? Мы покажем вам.
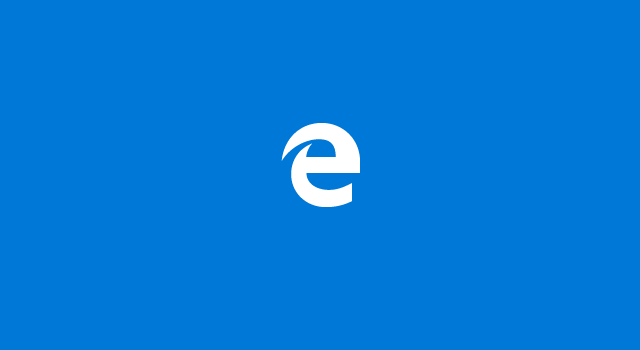
Обратите внимание, что если вы использовали Spartan и переходите на предварительный просмотр Insider с помощью Edge, вам необходимо создать резервную копию избранного, файлов cookie, истории и элементов списка чтения, сохраненных в Spartan, поскольку они не будут перенесены в Edge. Microsoft поручает …
- Скопируйте избранное из:
%localappdata%/Packages/Microsoft.Windows.Spartan_cw5n1h2txyewy/AC/Spartan/User/Default/Favorites
- Сохраните их в% userprofile% \ Favorites.
- После обновления до следующей сборки откройте Microsoft Edge, выберите настройки, и вы увидите вариант Импортировать избранное из другого браузера. выберите Internet Explorer импортировать избранное, сохраненное в каталоге% userprofile%, в Microsoft Edge.
Зачем переходить на Edge?
Microsoft Edge — это элегантный и быстрый браузер, который поддерживает HTML5 и компоненты с устаревшими технологиями, такими как ActiveX и Silverlight. Он заменит Internet Explorer
Хотя устаревшие сайты, которые зависят от неподдерживаемых технологий, все еще можно просматривать в IE 11
на Windows 10.
Edge обещает быть быстрее, надежнее и современнее, чем Internet Explorer. На данный момент, однако, мы не можем серьезно рекомендовать вам переключиться, если вы не предпочитаете простой браузер
с минимумом функций. В этом случае Edge должен быть вашим первым выбором.
Импортировать избранное / закладки
При обновлении до Windows 10
из Windows 7 или 8.1 большая часть вашего программного обеспечения будет перенесена, включая ваши браузеры. Избранное из Internet Explorer и закладки из Chrome или Firefox легко импортировать в Edge.
Нажмите на пункт меню из трех пунктов в правом верхнем углу, затем перейдите к Настройки> Импорт избранного из другого браузера, выберите браузер, из которого вы хотите импортировать, и нажмите Импортировать. Если вы используете несколько профилей Chrome, будут импортированы только закладки из вашего основного профиля.
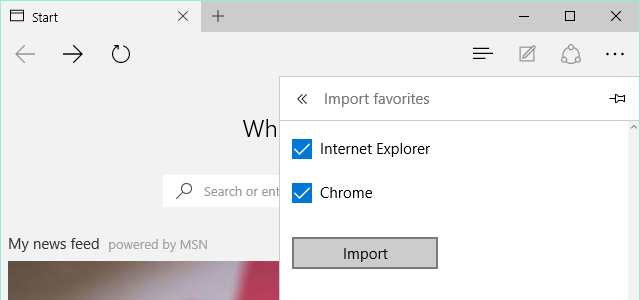
В меню, показанном выше, вы также можете включить или выключить панель избранного .
Если вы решите выполнить новую установку или получить новое устройство с предустановленной Windows 10, вы можете экспортировать свои закладки из старого браузера в файл HTML, импортировать их в тот же браузер в Windows 10, а затем выполнить описанное выше. процедура. С помощью Internet Explorer скопируйте папку «Избранное» в папку «Избранное» в Windows 10.
В Insider Preview Build 10158 избранные Edge хранятся здесь:
C:\Users\Username\AppData\Local\Packages\Microsoft.MicrosoftEdge_xxx\AC\MicrosoftEdge\User\Default\Favorites
Нам не удалось вручную добавить новые закладки через эту папку. Хотя вы можете удалить записи из папки, которые впоследствии исчезнут в Edge, добавленные вами записи не будут отображаться. Edge не предлагает возможность вручную импортировать файл HTML с закладками. Мы ожидаем, что Edge захватит основную папку «Избранное» к моменту выхода Windows 10
и, возможно, эта ошибка будет исправлена к тому времени.
Установить Custom Home или Start Page / s
Internet Explorer может запускаться с несколькими открытыми домашними страницами, и Microsoft Edge предлагает такую же функцию.
Вернуться к настройки меню и под Открыть с выберите ваши предпочтения Сарт страница, Новая вкладка, Предыдущие страницы, или же Конкретная страница или страницы. Когда вы идете с последним вариантом и выберите изготовленный на заказ, Вы можете добавить несколько страниц, которые будут открываться при каждом открытии Edge.
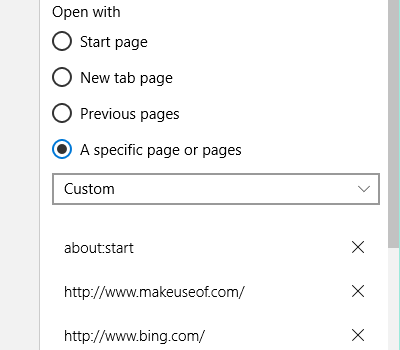
Настройте свои лучшие сайты
Как и в Chrome и Firefox, вы можете заполнить страницу «Новая вкладка» содержимым.
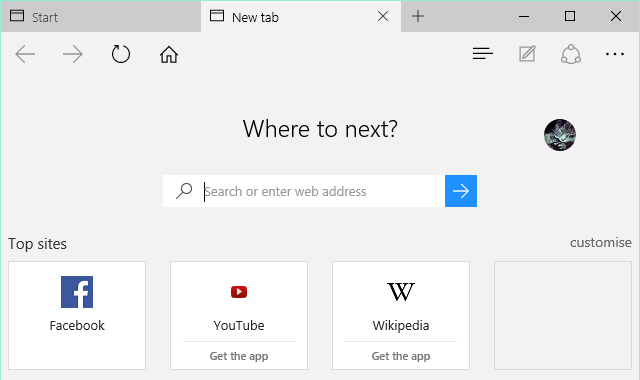
Под Настройки> Открыть новые вкладки с, Вы можете выбрать, чтобы показать Пустая страница, или ваш Лучшие сайты, или же Лучшие сайты и предлагаемый контент. Эти же настройки можно выполнить непосредственно из меню «Настройка», за исключением того, что «предлагаемый контент» называется «моя лента новостей».
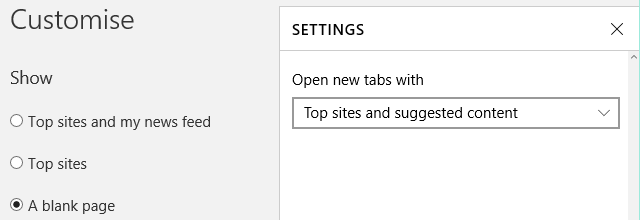
Вы можете удалить страницы из списка Топ сайтов, но даже под Настроить Вы не можете добавлять новые вручную, если не посещаете их часто.
Добавить кнопку «Домой»
По умолчанию Edge не поставляется с домашней кнопкой. Эта функция может быть включена с помощью Настройки> Просмотр дополнительных настроек (кнопка внизу) > Показать кнопку домой. Сайт, введенный под кнопкой, будет связан с кнопкой.
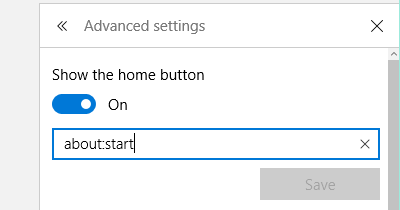
Вы можете увидеть кнопку домой на скриншотах выше и ниже.
Изменить поисковую систему по умолчанию
По умолчанию поисковая система Edge — Bing. Под Расширенные настройки Вы можете выбрать другую поисковую систему для Поиск в адресной строке с. Когда мы выбрали вариант, мы могли выбрать только Wikipedia.org.
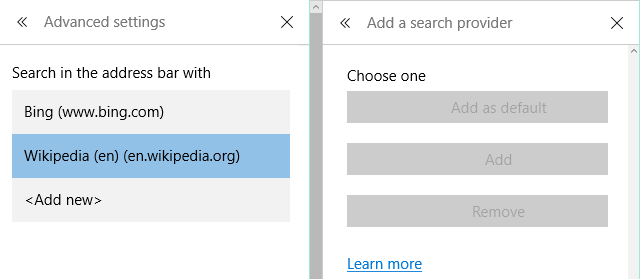
Microsoft объясняет, что «в этом списке будут отображаться только поставщики поиска, поддерживающие стандарт OpenSearch». По мере посещения вами поисковых систем, поддерживающих стандарт OpenSearch, появляются новые параметры, такие как DuckDuckGo, GitHub или Wikipedia. По-видимому, это не относится к Google.
Как упоминалось в предыдущем посте, вы должны включить Отправить не отслеживать запросы функция в разделе «Дополнительные настройки», которая по умолчанию отключена.
Используйте сочетания клавиш
Горячие клавиши
может помочь вам более эффективно просматривать. Следующие из них поддерживаются Microsoft Edge:
CTRL + / предположительно получает доступ к бару Omni, но мы не могли воспроизвести это.
CTRL + Enter завершает адрес веб-сайта с http: // и .COM, если вы только вводите имя, например MakeUseOf.
SHIFT + Enter добавляет .NET и…
CTRL + SHIFT + ВВОД завершает .ORG адрес.
CTRL + 1 переходит на первую вкладку, CTRL + 2 ко второму и так далее.
CTRL + G открывает ваш список чтения.
CTRL + H открывает историю.
CTRL + I открывает ваше избранное.
CTRL + D позволит вам добавить новый фаворит.
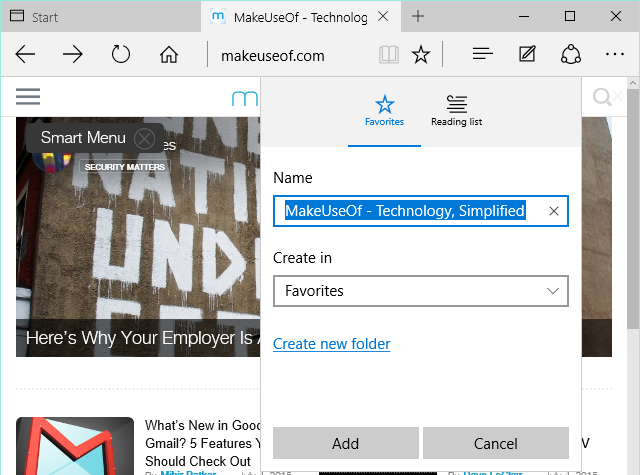
CTRL + J открывает ваши загрузки.
CTRL + K клонирует текущую вкладку.
CTRL + T открывает новую вкладку.
CTRL + N открывает новое окно.
И многие другие ярлыки — это именно то, что вы знаете из других браузеров.
Больше возможностей скоро
В конечном итоге Edge будет содержать функцию синхронизации, аналогичную Chrome и Firefox, которая будет создавать резервные копии закладок, паролей, истории и вкладок для (мы предполагаем) вашей учетной записи OneDrive.
На данный момент Edge не поддерживает расширения. Разработчики смогут портировать расширения Chrome на Edge с небольшими изменениями.
Ожидается, что эти функции будут представлены после официального выпуска Windows 10.
, хотя мы можем увидеть один или другой в день запуска. Microsoft держит нас на грани.
Что вы думаете о Microsoft Edge? Это хороший прогресс от Internet Explorer и может ли он конкурировать с подобными Chrome и Firefox? Ты попробуешь это?