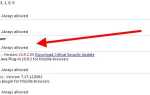Содержание
- 1 Принять сочетания клавиш в вашей системе
- 1.1 Навигация по страницам
- 1.2 Быстро увеличить Из
- 1.3 Обновить вкладки
- 1.4 Перемещение по вашим вкладкам
- 1.5 Запустите полноэкранный режим
- 1.6 Открытие, закрытие и повторное открытие вкладок Windows
- 1.7 Быстрый доступ к омнибоксу (адресная строка АКА)
- 1.8 Открыть ссылку в новой вкладке
- 1.9 Одновременно переместить несколько вкладок в новое окно
- 1.10 Закладка Текущий или Все вкладки
- 1.11 Показать / Скрыть панель закладок
- 1.12 Автозаполнение URL-адресов, заканчивающихся в .COM
- 1.13 Быстрый просмотр прошлой истории страниц
- 1.14 Другие полезные ярлыки, чтобы знать
- 2 Заключение
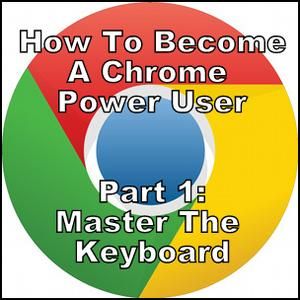 Некоторое время Google Chrome был предпочтительным браузером для многих, и хотя большинство наших веб-браузеров могут делать довольно впечатляющие вещи, Chrome продолжает захватывать опытных пользователей, одного за другим. Я был один. И когда мы спросили вас, наших читателей, почему вы предпочитаете браузер, который вы используете, ответ был ясен, что Google Chrome царит среди читателей MakeUseOf.
Некоторое время Google Chrome был предпочтительным браузером для многих, и хотя большинство наших веб-браузеров могут делать довольно впечатляющие вещи, Chrome продолжает захватывать опытных пользователей, одного за другим. Я был один. И когда мы спросили вас, наших читателей, почему вы предпочитаете браузер, который вы используете, ответ был ясен, что Google Chrome царит среди читателей MakeUseOf.
Но эти две статьи не о почему Google Chrome лучше
чем все остальные. Это о том вы может стать лучшим пользователем Chrome — продвинутый пользователь. А конкретнее, как запустить процесс просто с помощью сочетаний клавиш.
Принять сочетания клавиш в вашей системе
Использование сочетаний клавиш в целом может повысить вашу эффективность, но основное внимание в этом разделе уделяется Chrome. Есть несколько, которые вы можете использовать для улучшения вашего браузера. Если вы новичок в использовании сочетаний клавиш, на первый взгляд это может показаться менее эффективным, но если вы продолжите заставлять себя использовать их и пытаться добавлять новые в микс тут и там, вы обнаружите, что вы тоже можете быть клавиатурой Мастер джедай.
Отказ от ответственности: Есть много случаев, когда ярлыки Windows и Mac «совпадают», когда Контроль (Ctrl) ключ равен Команда (Cmd) ключ и Alt ключ равен вариант ключ. Если не указано иное, предположим, что это так.
Навигация по страницам
Конечно, вы можете перемещаться назад и вперед с помощью стрелок назад и вперед в браузере, но ваши руки уже находятся на клавиатуре, поэтому вместо этого попробуйте использовать возврат на одну позицию ключ (удалять в Mac). Чтобы идти вперед, просто сделай Shift + Backspace (Shift + Delete в Mac).
А что если вы хотите перемещаться по самой странице? Возможно, вы прокрутили вниз и теперь хотите вернуться наверх. Вместо того, чтобы тратить время на прокрутку, просто нажмите Главная ключ. Кроме того, вы можете нажать Конец ключ, чтобы перейти в конец страницы. Вы также можете использовать их в других ситуациях, таких как ввод комментария, и вы хотите быстро добраться до одного или другого конца.
Быстро увеличить Из
Возможно, вы просто используете сенсорную панель на своем ноутбуке, но если вы используете мышь или находитесь на рабочем столе, у вас не будет такой возможности. С помощью мыши вы можете удерживать Ctrl / Cmd и прокрутите с колесом. Если вы не используете мышь, но хотите использовать сочетание клавиш, Ctrl ++ увеличивает и Ctrl + — уменьшает.
Возможно, самый полезный Ctrl + 0, который восстанавливает веб-страницу до размера по умолчанию. Почему это наиболее полезно? Потому что я всегда случайно увеличиваю изображение с помощью сенсорной панели. Так что быстрая возможность восстановить веб-страницу до исходного состояния — хороший вариант.
Обновить вкладки
Рано или поздно, если вы этого еще не сделали, у вас возникнет необходимость обновить веб-страницу. Как ты обычно это делаешь? Закрыть его и снова ввести в адресную строку? Нажмите кнопку Обновить страницу? Гораздо более быстрый способ сделать Ctrl + R. В Windows вы также можете нажать F5 ключ.
Чтобы обновить страницу без кэшированной копии, используйте Ctrl + Shift + R,.
Перемещение по вашим вкладкам
Независимо от того, открыто ли у вас семь или двадцать вкладок, переходить между ними может быть хлопотно время от времени. Использование сочетаний клавиш может немного облегчить нагрузку и ускорить процесс. Есть несколько способов сделать это. Ctrl + Tab а также Ctrl + Shift + Tab двигаться вперед и назад между вкладками по одной за раз.
Другой метод заключается в использовании Ctrl в сочетании с числами. Например CTRL + 1 приведет вас к первой вкладке, CTRL + 2, второй и тд. Это работает вплоть до 8-й вкладки. CTRL + 9 переключается на самую последнюю вкладку, независимо от номера.
В Mac Cmd + опция + стрелка вправо а также Cmd + Option + Стрелка влево позволяют двигаться вперед и назад.
Запустите полноэкранный режим
Думайте об этом режиме как о «режиме производительности», так как он позволяет вам просматривать только одну веб-страницу за раз и отображать ее на всем экране. Кроме того, вы можете по-прежнему прокручивать свои вкладки и с помощью упомянутых ранее сочетаний клавиш, но вы просто не можете их видеть.
В Windows сочетание клавиш F11. В Mac сделать Cmd + Shift + F включить полноэкранный режим.
Примечание. На некоторых клавиатурах, таких как моя, функциональные клавиши установлены как «вторая функция», то есть для их использования необходимо использовать клавишу Fn.
Открытие, закрытие и повторное открытие вкладок Windows
Открытие вкладок: Ctrl + T,
Открытие Windows: Ctrl + N
Открыть окно инкогнито (приватный просмотр AKA): Ctrl + Shift + N,
Другой способ открытия новых страниц — ввести адресную строку существующей веб-страницы, но вместо того, чтобы просто нажать Enter, что приведет к загрузке новой веб-страницы в существующей вкладке, выполните Alt + Enter (или же Cmd + Return в Mac), и откроется новая вкладка с этим адресом без влияния на текущую страницу. В любом случае работает — все зависит от того, что лучше всего подходит для вас и вашей системы.
Закрыть вкладку: Ctrl + W
Закрыть все вкладки в окне: Ctrl + Shift + W
Открыть закрытую вкладку или окна: Ctrl + Shift + T,
Быстрый доступ к омнибоксу (адресная строка АКА)
Всякий раз, когда вам нужно ввести URL-адрес или выполнить поиск в омнибоксе в Chrome, в следующий раз попробуйте комбинацию клавиш Ctrl + L, который автоматически выбирает омнибокс Вы можете сделать это независимо от того, где вы находитесь в Chrome.
Открыть ссылку в новой вкладке
Подобно тому, что мы уже рассмотрели, чтобы не перезаписывать текущую веб-страницу, одной из самых больших проблем являются ссылки, которые не открываются автоматически на новой странице. Чтобы обойти это, удерживайте Ctrl вниз, нажимая на ссылку, или, если у вас есть средняя кнопка мыши, наведите курсор на ссылку и используйте среднюю кнопку, чтобы щелкнуть по ней — она автоматически откроется на новой вкладке.
К тому же, Ctrl + Shift + Click откроет ссылку в новой вкладке а также выберите его. Это отличается от другого метода, который открывает вкладку в фоновом режиме.
Одновременно переместить несколько вкладок в новое окно
Хотя я обычно не предпочитаю много окон Chrome, бывают случаи, когда вы хотите отделить группы вкладок друг от друга. Но очень сложно перетаскивать каждый тег по отдельности в новое окно. Вместо этого щелкните одну из вкладок, которую вы хотите выбрать, затем нажмите и удерживайте Ctrl или же сдвиг вниз, когда вы нажмете все остальные. Удерживайте клавиши нажатыми, когда вы перетаскиваете вкладки из окна и затем отпускаете Это даже работает с закрепленными вкладками.
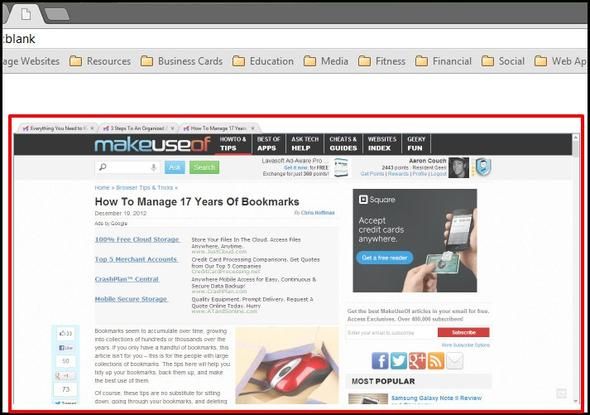
Pro Совет: Хотите продолжать перемещать эти вкладки? Они останутся вместе не удерживая Ctrl или Shift до тех пор, пока вы не нажали другую вкладку в том же окне, в котором они находятся, это не было в исходном выборе. Например. После того, как я переместил эти три вкладки на изображении ниже обратно в другое окно с другими вкладками и щелкнул по вкладке, отличной от этих трех, я больше не могу их перемещать.
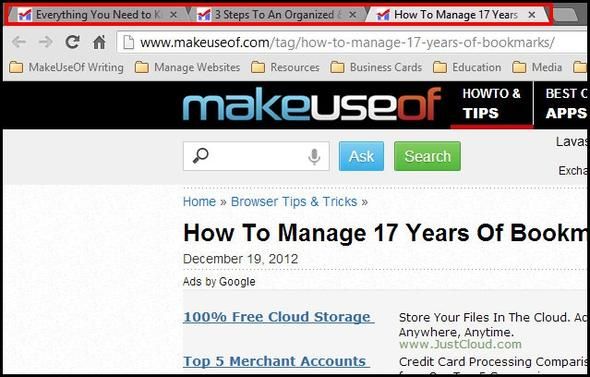
Закладка Текущий или Все вкладки
Хотите быстро добавить страницу в закладки? Используя ярлык Ctrl + D, Вы можете сохранить страницу, на которой вы находитесь. Или, если вы хотите сохранить все просматриваемые страницы, используйте Ctrl + Shift + D,.
Показать / Скрыть панель закладок
Иногда приятно иметь немного больше экранного пространства, и, скрывая панель закладок, вы можете достичь этого. Ctrl + Shift + B ваша команда для этого.
Автозаполнение URL-адресов, заканчивающихся в .COM
Знаете ли вы, что вам не нужно вводить http: // или www или .com в адресной строке, когда вы хотите посетить веб-сайт? Вы всегда можете обойти http: // и www, и если домен заканчивается на .com, просто нажмите Ctrl + Enter (Mac: Cmd + Return) и Chrome позаботится об остальном за вас.
Быстрый просмотр прошлой истории страниц
Вы когда-нибудь оказывались постоянно ударяя возврат на одну позицию или же удалять ключ в Mac, чтобы найти страницу, на которой вы были на 14 кликов назад? Что за хлопоты, особенно если у вас медленное соединение и вам приходится ждать каждой… страницы… чтобы… загрузить. Есть лучшее решение. Нажмите и удерживайте появятся стрелки навигации по страницам и раскрывающееся меню всех предыдущих страниц, которые вы посетили на этой вкладке. Волшебство верно? Нет … просто Chrome!
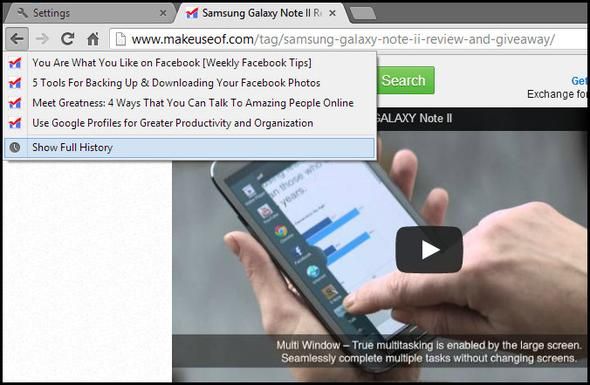
Конечно, если вы хотите всю историю Chrome, это всего лишь сочетание клавиш с Ctrl + H,.
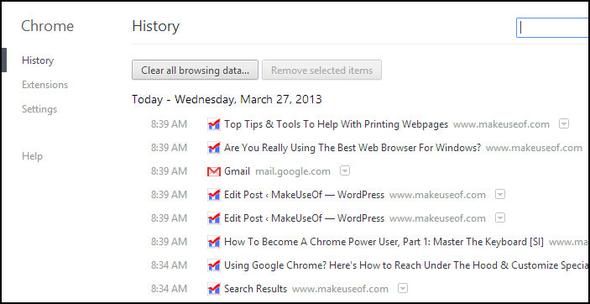
Другие полезные ярлыки, чтобы знать
Есть много сочетаний клавиш, которые вы можете освоить, но некоторые не для браузера Ctrl + F искать на любой веб-странице текст и мои последние любимые (но только для Windows) Старт + Стрелка влево / Стрелка вправо, который прикрепляет текущее окно к левой или правой части экрана — гораздо проще, чем перетаскивать его.
Есть много комбинаций клавиш, чтобы знать, поэтому вот несколько ресурсов, чтобы помочь вам
- Статья: 25 классных трюков с клавиатурой Windows 7, которые поразят ваших друзей
- Статья: Все, что вам нужно знать о сочетаниях клавиш Mac OS X
- Статья: Изучите сочетания клавиш с помощью CheatSheet [Mac]
- Статья: Мастер эти универсальные сочетания клавиш для редактирования текста
- Шпаргалка: Ярлыки Google Chrome
- Шпаргалка: Ярлыки Windows
Заключение
Сочетания клавиш, без сомнения, сделают вас более эффективными и, возможно, даже поразят несколько человек в процессе. Тем не менее, они являются только началом — использование Chrome в качестве опытного пользователя намного шире. Обязательно следите за второй статьей для еще более углубленного освещения.
Но сейчас у вас достаточно, чтобы держать руки полными. У вас есть любимое сочетание клавиш Chrome, которое я пропустил? Или, возможно, у вас есть конкретный вопрос о них? В любом случае, не стесняйтесь делиться ими в комментариях.