Содержание
- 1 Украсьте свой интерфейс
- 2 организовать Управляйте своими закладками
- 3 Понимаю Настройте параметры (AKA под капотом)
- 4 Используйте расширения и / или закладки
- 4.1 Управляйте своими закладками с помощью Xmarks
- 4.2 Управляйте своими паролями
- 4.3 Клип веб-страниц и сохранить их, чтобы прочитать позже
- 4.4 Читать веб-страницы проще
- 4.5 Управляйте своими вкладками
- 4.6 Легко обмениваться ссылками на социальные сети
- 4.7 Настройте свой старт Новые вкладки
- 4.8 Быстрый доступ к настройкам Chrome
- 4.9 Просматривайте Интернет безопасно
- 5 Заключение
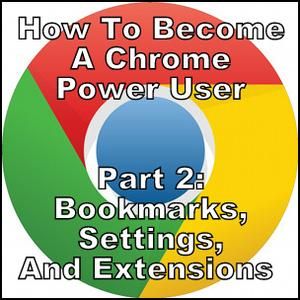 Google Chrome создал огромную базу пользователей, о которой другие конкурирующие браузеры могли только мечтать. И хотя есть еще несколько хороших альтернатив
Google Chrome создал огромную базу пользователей, о которой другие конкурирующие браузеры могли только мечтать. И хотя есть еще несколько хороших альтернатив
Chrome все еще покорил многих из нас. Если вы пришли сюда из первой части этой серии
Добро пожаловать! Если это первая статья, которую вы читаете, вам не нужно сначала прочитайте первую часть, так как этот может стоять один. Тем не менее, вы все равно должны прочитать его, поскольку использование сочетаний клавиш является огромным преимуществом для Chrome.
Продолжая, давайте рассмотрим некоторые другие советы и хитрости Chrome для опытных пользователей.
Украсьте свой интерфейс
Chrome уже имеет потрясающий минималистичный дизайн, поэтому он позаботился о тяжелой работе для вас. Однако есть несколько вещей, которые я рекомендую.
Переключить панель закладок
Если вы не всегда получаете доступ к вашим закладкам, но по-прежнему используете их часто и хотите, чтобы они были легко доступны, попробуйте скрыть панель с помощью сочетания клавиш Ctrl + Shift + B, о котором говорилось в части 1.
, Это дает вам немного больше места на экране для веб-страниц и делает его более чистым.
Закрепить вкладки, которые вы часто используете
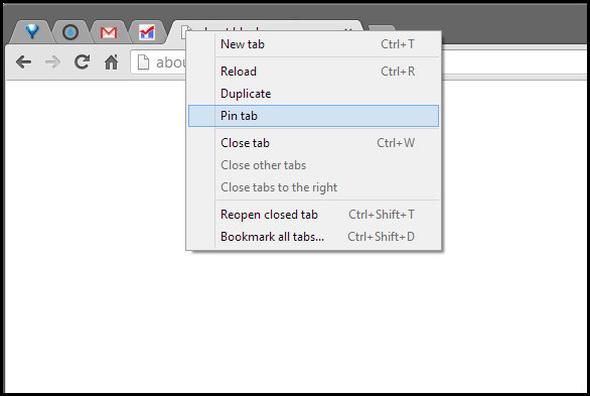
Если вы регулярно посещаете одни и те же веб-сайты после открытия браузера Chrome, рассмотрите возможность их закрепления, и они будут открываться автоматически при следующем запуске браузера. Закрепленные вкладки также добавляют минималистичный дизайн. Я также использую их, чтобы различать те, которые я хочу оставить открытыми, и те, которые можно закрыть во время сеанса использования Chrome. Для этого щелкните правой кнопкой мыши вкладку и выберите Pin Tab.
Настройте свой браузер с темой
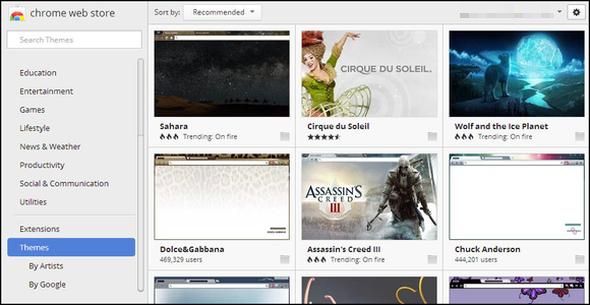
Возможно, вы уже делаете это — это совсем не сложно. Если вы этого еще не сделали, ознакомьтесь с темами в Chrome Web Store. Существует множество разных стилей, поэтому выберите тот, который вам больше подходит. Лично я хотел, чтобы он был современным, но не слишком занятым, поэтому я выбрал тему с различными цветами серого.
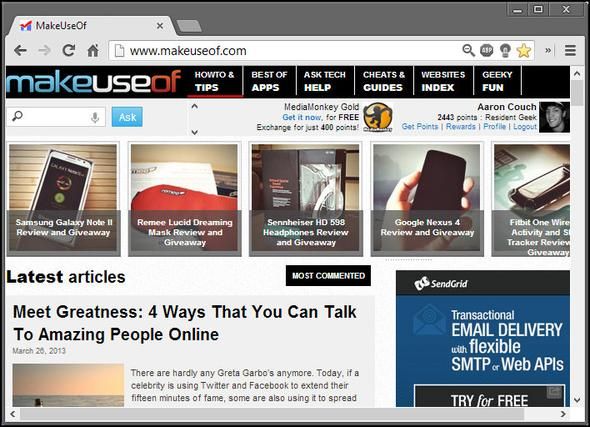
Настройте свою стартовую страницу
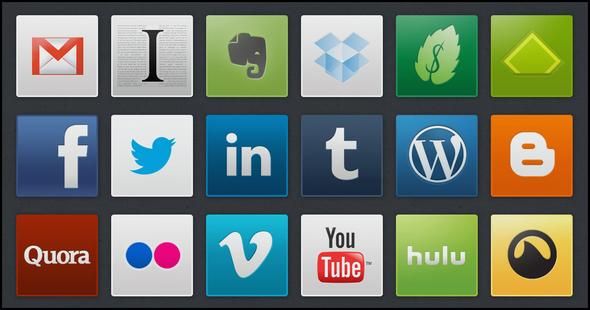
Конечно, у вас может быть скучная стартовая страница поиска Google, и, возможно, это то, что вам нравится, но почему бы не сделать ее более полезной? Существует множество веб-опций, которые не требуют установки расширения. Такими примерами являются MyFav.es, Keyboardr.com и Symbaloo.com. Я лично использую MyFav.es (на фото выше), но недавно я обнаружил Keyboardr и мне очень нравится его простота.
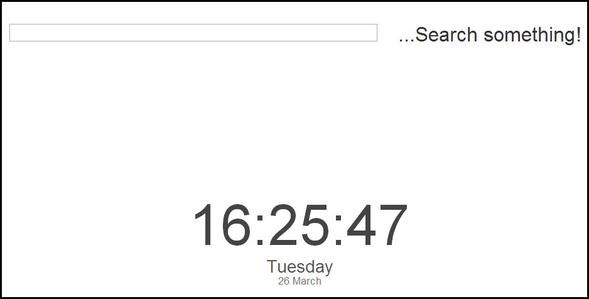
Кроме того, вы можете просто создать пустую страницу, в которой нет ничего плохого, поскольку она обеспечивает максимальный минималистичный подход к Chrome. Для этого используйте about: blank. И не волнуйтесь, если вы не знаете, как настроить стартовую страницу, мы рассмотрим это немного.
Дальнейшее чтение:
- Великолепные персональные стартовые страницы — 6 альтернатив iGoogle
- Backstitch — жизнеспособная персонализированная альтернатива стартовой страницы для беженцев iGoogle
организовать Управляйте своими закладками
Организация закладок делает использование браузера более эффективным, так почему бы и нет? Если у вас есть неорганизованные закладки, не беспокойтесь — я тоже. В общем, я рекомендую использовать систему папок для файлов вашего компьютера.
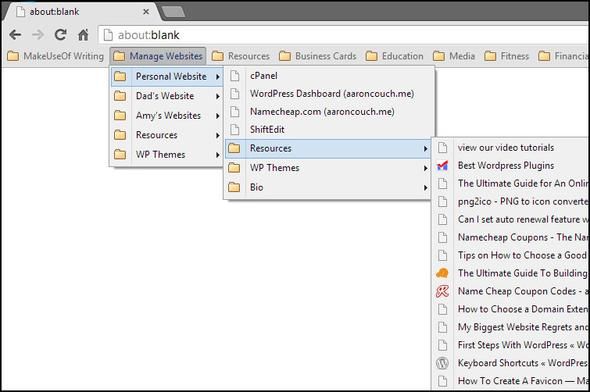
Это может занять некоторое время, чтобы организовать все это, но есть три отличные статьи MakeUseOf, которые вы можете использовать в качестве ресурсов, чтобы действительно помочь вам:
- 3 шага к организованному Упрощенная панель закладок Chrome
- Все, что нужно знать об управлении закладками Chrome
- Как управлять 17-летними закладками
Понимаю Настройте параметры (AKA под капотом)
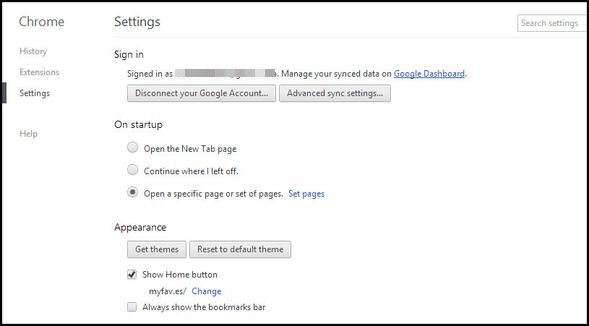
Если вы используете Chrome без изменения этих настроек, вы не получите от Chrome максимальную отдачу. И это не сложно, так что не волнуйтесь. Я расскажу о многих основных из них, но если вы ранее не пользовались настройками Chrome, вы найдете некоторые другие функции и настройки, которые также будут вам полезны.
Синхронизируйте ваши данные

Если вы не входите в Chrome, вам определенно следует это сделать. Таким образом, вы можете синхронизировать любые или все свои данные с вашим профилем Google. Это позволяет буквально получить доступ к вашим личным настройкам из любого браузера Chrome. Огромным преимуществом этого является то, что вы получаете новый компьютер, поскольку вы можете легко выполнить переход
, Нет необходимости создавать резервные копии и сохранять закладки или перемещаться по существующим файлам браузера, чтобы иметь те же настройки. Просто загрузите Chrome и войдите в систему, и вы получите браузер, который вы всегда знали на своем новом компьютере.
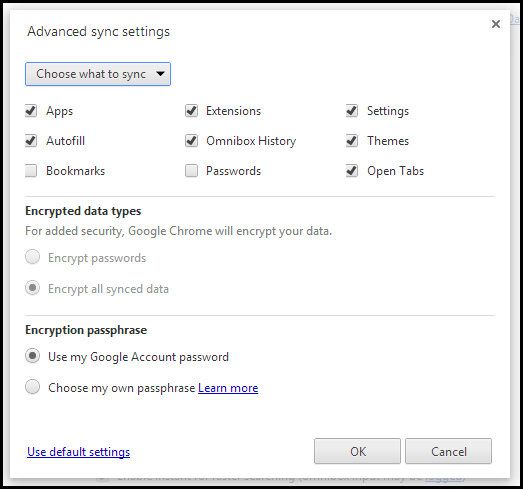
В разделе «Дополнительные параметры синхронизации» у вас есть возможность синхронизировать все или выбрать то, что вы хотите синхронизировать. В зависимости от того, используете ли вы расширения для сохранения своих закладок и паролей, вы можете снять их, чтобы избежать дублирования, особенно с закладками.
Вы также можете выбрать, что вы хотите зашифровать и что такое пароль.
Изменение / настройка поведения при запуске Chrome
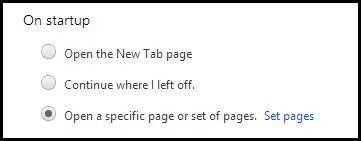
Помните, когда мы говорили о том, что вы указали в качестве домашней страницы? Вот где вы это установите. У вас есть три варианта действий Chrome при запуске: откройте страницу «Новая вкладка», продолжите с того места, на котором я остановился, или откройте определенную страницу или набор страниц.
Чтобы добавить страницы, просто нажмите «Задать страницы», после третьего варианта.
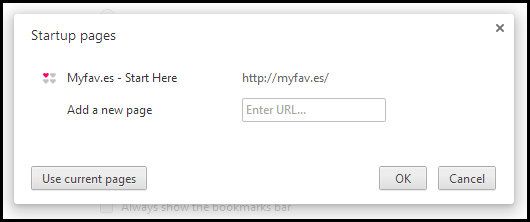
управлять Настроить поисковые системы
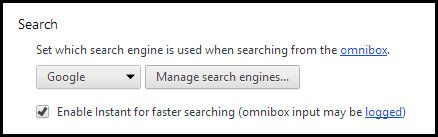
Знаете ли вы, что Google Chrome позволяет вам устанавливать другие поисковые системы, кроме поиска Google, в качестве поиска по умолчанию в омнибоксе? Под заголовком «Поиск» в настройках вы можете выбрать других из выпадающего меню или, если нужного вам нет, вы можете добавить (и удалить других), нажав «Управление поисковыми системами».
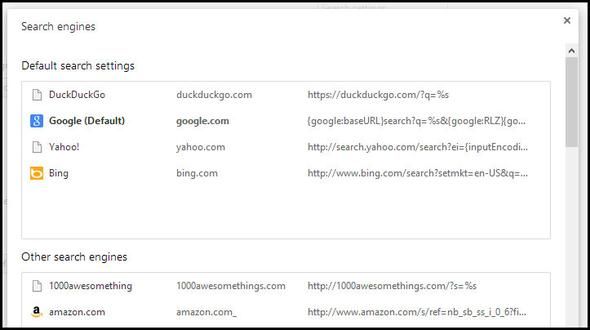
Создайте несколько профилей Google
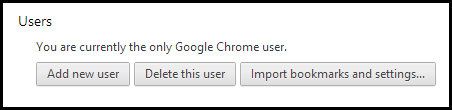
Далее вы можете создать несколько пользователей в Chrome. Парень написал потрясающую статью о настройке этих
и их преимущества для повышения производительности и организации.
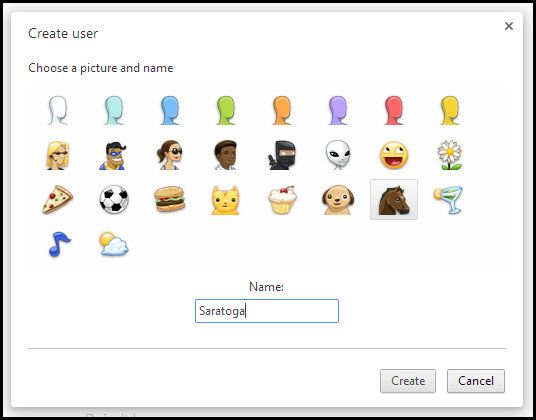
Здесь вы также можете импортировать закладки и настройки из других браузеров, таких как Internet Explorer, Firefox или панель инструментов Google.
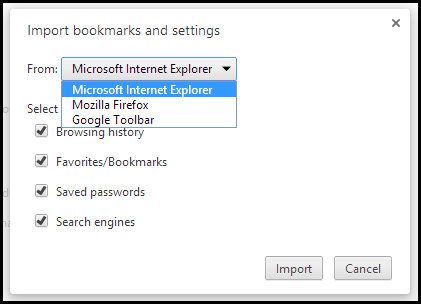
Управление настройками конфиденциальности
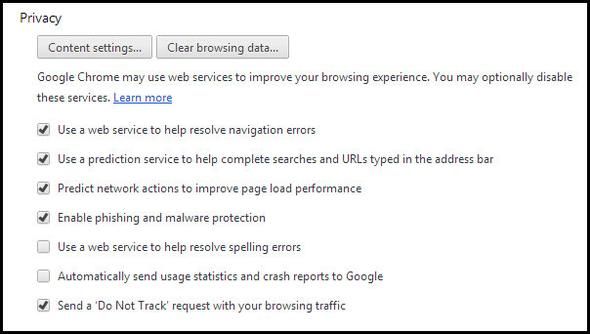
Когда вы прокрутите страницу до конца, вы увидите ссылку Показать дополнительные настройки. Нажимая на это, вы получаете еще больше, многие из которых я на самом деле не чувствую, что они «продвинуты» и не должны быть скрыты, но это только мое решение. Одним из таких важных параметров является часть конфиденциальности, которая содержит параметры, защищающие вас от вредоносных программ и фишинга с целью прогнозирования URL-адресов в адресной строке.
Но там гораздо больше настроек и под кнопкой Настройки контента.
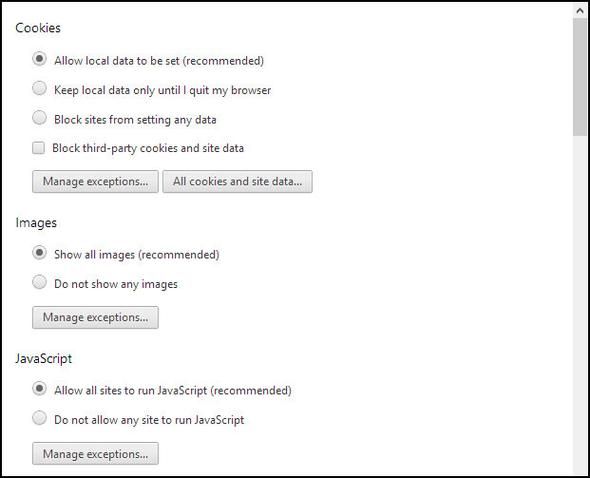
Кроме того, вы можете очистить данные о просмотре, нажав кнопку Очистить данные о просмотре.
Настройте Google Cloud Print
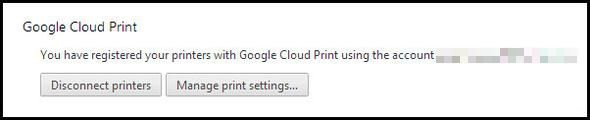
Если вам захочется печатать со своего компьютера, находясь вдали от вашего принтера, или вам нужно поделиться своим принтером с другими, Google Cloud Print собирается сделать вашу жизнь намного проще, и это уже было для многих пользователей Chrome. Крис написал отличную статью
объясняя, как его настроить и использовать.
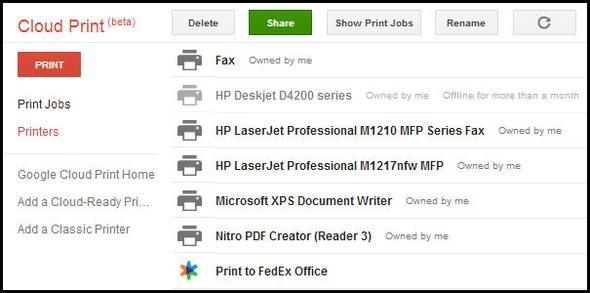
Используйте расширения и / или закладки
Управляйте своими закладками с помощью Xmarks
Chrome имеет синхронизацию закладок, но я предпочитаю Xmarks, так как он позволяет синхронизировать закладки между различными браузерами
также. Кроме того, это позволяет вам быть портативным
, если вам нужно получить доступ к вашим закладкам с общедоступного компьютера.
Управляйте своими паролями
Наличие надежных паролей
является ключевой. А менеджеры паролей позволяют невероятно легко иметь надежные пароли и эффективно их запоминать
, Такие расширения, как Dashlane
Робоформ
и LastPass
являются главными претендентами в этой области. Опять же, Chrome также может синхронизировать ваши пароли, и если вы предпочитаете этот метод, это нормально, но я считаю, что менеджер паролей гораздо более безопасен.
Клип веб-страниц и сохранить их, чтобы прочитать позже
Существует множество инструментов, которые могут сделать это, но я думаю, что важно иметь хотя бы одно расширение для доступа, которое вы используете для сохранения контента со всего Интернета. Это отлично подходит для всех областей веб-использования, от исследований
просто каждый день использования. Мы рассмотрели 9 инструментов, которые вы можете использовать для сохранения материалов со всего Интернета
, Такие инструменты включают Evernote
, Удобочитаемость, Instapaper, Springpad и так далее.
Вы также должны рассмотреть возможность отправки веб-страниц на ваш Kindle
, с помощью инструмента, такого как Klip.me
Но есть и много других.
Читать веб-страницы проще
Если вы хотите сразу же прочитать веб-страницу, важно иметь правильные инструменты для работы. Многие веб-сайты загромождены различными шрифтами, загруженными форматами, рекламой и т. Д. Чтобы убрать все это и оставить только текст, может возникнуть некоторая сложность, но есть пара отличных расширений Chrome, которые очень хорошо справляются с этим. Я рекомендую изучить iReader
и понятно.
Управляйте своими вкладками
Если вы мне нравитесь, у вас может быть открытое количество вкладок. Давайте просто скажем, что для меня обычно около 20 или около того, поэтому управление вкладками имеет решающее значение. Доступно множество расширений, которые помогут вам сделать это, но некоторые поднимаются над другими, и это OneTab, Session Buddy, The Great Suspender, Tab Wrangler, TooManyTabs и так далее.
Два, которые я лично использую и рекомендую, это OneTab и Session Buddy — оба имеют свои сильные стороны. В то время как OneTab отлично подходит для быстрого объединения всех вкладок в ссылки на одной вкладке, Session Buddy имеет довольно много дополнительных функций и действительно дает вам солидный набор опций.
Для получения дополнительной информации ознакомьтесь со статьями «10 лучших расширений для управления вкладками Chrome».
и Chrome Hogging всю вашу оперативную память? Сделать это с этими 2 расширениями
,
Легко обмениваться ссылками на социальные сети
Я мог бы порекомендовать множество расширений для этой категории, но вместо этого я собираюсь рекомендовать только одно — Buffer. Я упоминал Buffer раньше в таких статьях, как Распространение содержимого блога: Лучшие сервисы автоматической публикации
и 5 способов легкого доступа к социальным сетям из одного приложения
, Это действительно лучшее способ поделиться в социальных сетях прямо из вашего браузера.
Настройте свой старт Новые вкладки
Помимо использования веб-сайтов, о которых мы говорили ранее, расширения также могут сыграть роль в улучшении работы с Chrome. Такие, как В настоящее время, Awesome New Tabs Page и Speed Dial 2 — все это отличные расширения, которые вы должны попробовать.
Ниже изображение в настоящее время.
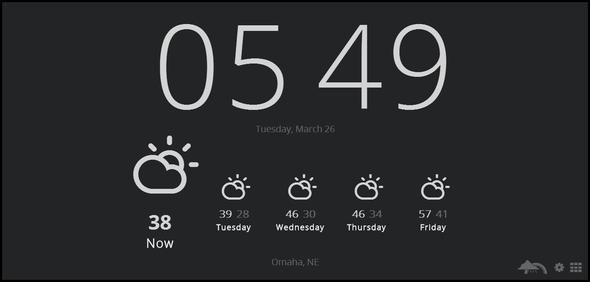
Быстрый доступ к настройкам Chrome
Доступ к скрытым настройкам Chrome
о многих из которых вы можете даже не знать, это огромная выгода. Но как? Вы просто знаете, что печатать? Что если ты забудешь? Поиск в Google? Это хлопотно каждый раз, когда вы хотите получить доступ к таким настройкам.
Кроме того, есть и другие, к которым было бы неплохо получить доступ быстрее, например «История», «Загрузки» и т. Д. Смотрите не дальше, чем «Мега-кнопка», которую мы уже рассмотрели.
Просматривайте Интернет безопасно
Наконец, важно безопасно просматривать веб-страницы. Нет лучшего инструмента, чтобы помочь вам с этим, чем Web Of Trust
(WOT), который нам очень нравится здесь, в MakeUseOf. Если вы не знакомы с ним, то идея заключается в том, чтобы создать систему рейтинга на уровне сообщества для веб-сайтов, имеющих цветовую кодировку — зеленый, желтый и красный — зеленый — лучший, красный — худший в области конфиденциальности и безопасности.
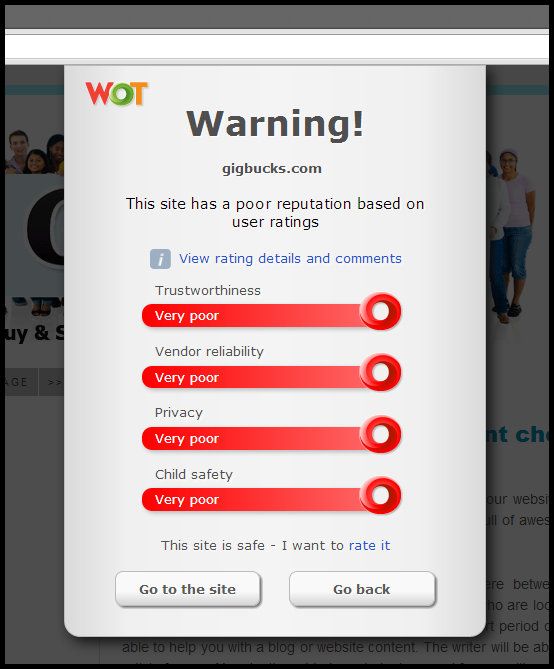
Заключение
Как вы можете сказать, Chrome может многое сделать: много — от сочетаний клавиш до незначительных изменений интерфейса и всесторонних настраиваемых настроек. Но теперь у вас есть эти советы и инструменты. Так что продолжайте, станьте опытным пользователем, которым вы всегда мечтали стать. Помимо всего прочего, это позволит вам быть более эффективным и, возможно, произвести впечатление на нескольких человек в процессе.
У вас есть любимый совет или хитрость для продвинутых пользователей Chrome, или, возможно, интересный опыт или даже вопрос? Поделитесь ими в комментариях.




![Краска сумо максимально приближена к Photoshop в вашем браузере [Chrome]](https://helpexe.ru/wp-content/cache/thumb/ca/0c60260295891ca_150x95.png)
