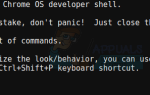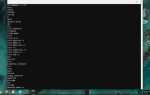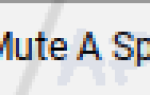Владельцы Chromebook прекрасно понимают, что их клавиатура далеко не обычная. От включения панели поиска и исключения целого ряда клавиш (включая целый ряд функциональных клавиш и клавишу Caps Lock) клавиатурам в Chromebook требуется некоторое привыкание. Хотя Google смело отказался от классических функциональных клавиш, он сделал это без ущерба для функциональности. В Chromebook есть хитрая комбинация клавиш, позволяющая получить доступ к функциональности исключенных клавиш.
Функциональные клавиши
Функциональные клавиши (от F1 до F12) реализованы на целом ряде платформ, и вам может понадобиться использовать их на Chromebook по разным причинам. Чтобы ввести функциональные клавиши, нужно всего лишь нажать кнопку поиска + номер функциональной клавиши. Например, чтобы ввести F4, вы нажмете «Поиск + 4». Аналогично, клавиши F1 — F10 можно нажимать с помощью цифр 1-9 и 0 на клавиатуре Chromebook.
Чтобы ввести F11, вам нужно нажать клавишу дефиса (-) вместе с поиском. F12 можно ввести, нажав одновременно клавишу «плюс» (+) и клавишу поиска. Эти два слова должны быть легко запоминающимися, потому что они лежат рядом с клавишей «0», которая обозначает F10. Вы можете следовать таблице ниже для четкого представления сочетаний клавиш.
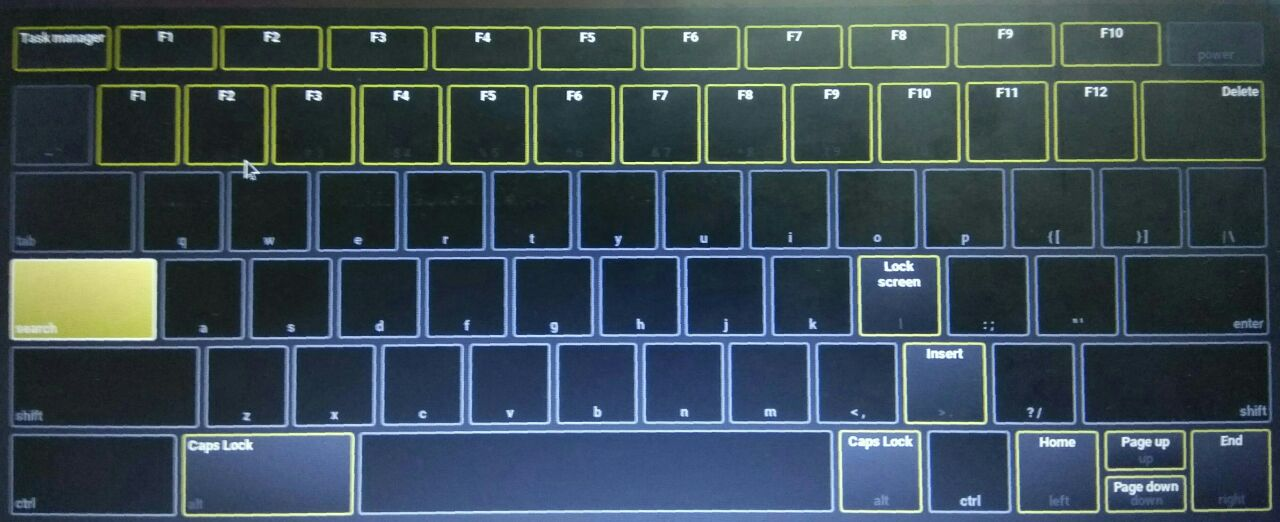
Для целого ряда сочетаний клавиш вы можете нажать Ctrl + Alt + /. На экране появится экранная клавиатура, и если вы нажмете какую-либо конкретную клавишу, вы сможете увидеть все сочетания клавиш, связанные с этой клавишей. Теперь у вас есть простой способ получить доступ к сочетаниям клавиш на случай, если вы когда-нибудь забудете их. Чтобы просмотреть список чрезвычайно полезных сочетаний клавиш для облегчения жизни Chromebook, нажмите здесь.