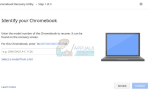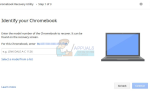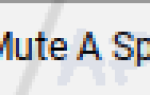Будь вы студент колледжа или корпоративный работник, PDF-файлы есть везде. Большинство книг или эссе доступны в формате PDF, поэтому важно знать, как с ними играть. Одна из вещей, которые мне приходилось делать время от времени, будучи студентом, это разделение файла PDF. Иногда вы получаете всю книгу и вам нужно извлечь главу или просто удалить лишнюю пустую страницу, которую решили показать, когда вы пытались отправить эссе. К счастью, решение проблемы расщепления PDF находится прямо перед вами. Вам просто нужно это увидеть, и в этой статье мы покажем вам самый простой способ разделения PDF-файлов с помощью встроенного в Google Chrome диалогового окна печати. Это руководство будет работать на любом компьютере с установленным Google Chrome, включая Windows, Mac и, конечно, Chromebook.
Обычно, если вы хотите разделить PDF-файлы, вам придется использовать онлайн-инструмент, такой как ilovepdf.com или splitpdf.com. Эти инструменты прекрасно подходят, если у вас действительно хорошее интернет-соединение, а ваш PDF очень маленький. Однако эти бесплатные сайты не будут разделять большие PDF-файлы без премиум-аккаунта, который стоит денег. К счастью, вам вообще не нужен ни один из этих онлайн-сайтов, потому что в Chrome есть мощный инструмент, который может разбивать любой PDF, независимо от его размера, без необходимости подключения к Интернету или болезненного процесса загрузки / выгрузки, обычно используемого при использовании онлайн. PDF сплиттеры.
Откройте свой PDF с помощью Google Chrome
Если вы используете Windows или OSX, у вас, вероятно, установлен Adobe Reader для просмотра PDF-файлов. Наш трюк требует, чтобы вы открыли PDF-файл, который хотите разделить, в программе просмотра PDF Chrome. Для этого вам нужно будет щелкнуть правой кнопкой мыши файл PDF и выбрать Открыть с помощью> Google Chrome.
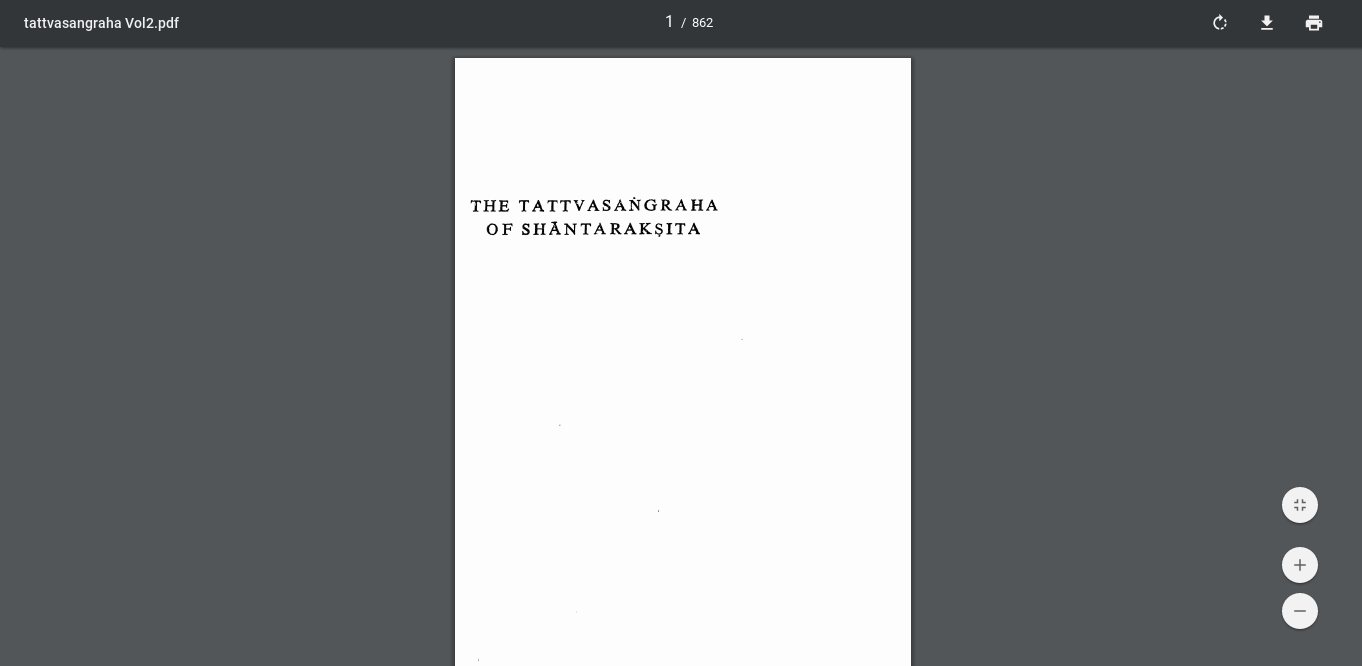
Ваш PDF должен открыться в Chrome PDF Viewer, который будет выглядеть как на картинке выше.
Разделить с помощью диалога печати
В правом верхнем углу окна просмотра вы увидите значок принтера, который является командой для печати PDF. Чтобы перейти к следующему шагу, вы можете щелкнуть по нему или, в качестве альтернативы, нажать Ctrl + P в Windows (или команду + P в Mac).
Должно открыться диалоговое окно встроенной печати Chrome с предварительным просмотром документа, который вы печатаете. Первое, что вам нужно сделать, это убедиться, что в качестве пункта назначения диалогового окна выбрано «Сохранить как PDF», как показано на снимке экрана ниже.
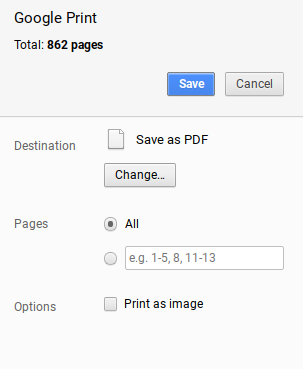
Если ваш принтер подключен к компьютеру или зарегистрирован в Google Cloud Print, то пунктом назначения по умолчанию не будет «Сохранить как PDF». Чтобы вручную установить для пункта назначения «Сохранить как PDF», нажмите «Изменить» в разделе «Пункт назначения».
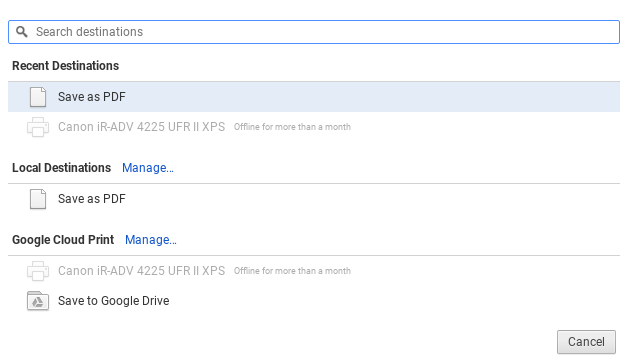
Из списка доступных пунктов назначения выберите «Сохранить как PDF».
Как только ваш пункт назначения установлен, следующий параметр — «Страницы». Вот где начинается разделение. По умолчанию для Страниц установлено значение «Все», но вы, вероятно, хотите сохранить определенный набор страниц из PDF. Для этого выберите текстовое поле номеров страниц и введите набор номеров страниц, которые вы хотите извлечь. Например, если я хочу извлечь страницы 15-45, я введу «15 -45» в текстовое поле, и в диалоговом окне печати отобразится предварительный просмотр этих страниц.
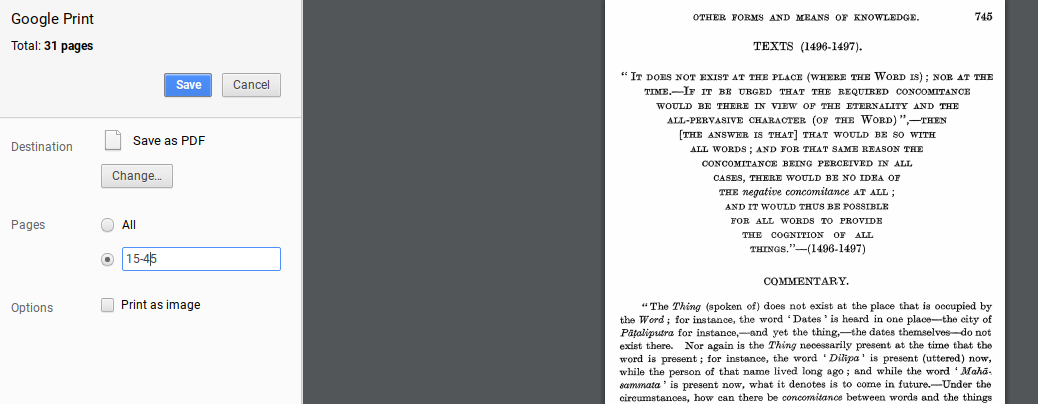
Если вы просто хотите извлечь одну страницу, введите номер этой страницы, и он будет извлечен. Все, что вам нужно сделать, это нажать «Сохранить».
В диалоговом окне печати вам будет предложено выбрать местоположение, а затем сохранить извлеченный PDF-файл в этом месте.
Это оно. Теперь у вас есть сплиттер PDF, встроенный прямо в Chrome. Это очень удобный прием, который нужно иметь в виду, и может оказаться очень полезным в определенных ситуациях.