Содержание
- 1 Что заставляет Audio не работать в Discord Screen Share?
- 1.1 Решение 1. Предоставление повышенных прав доступа
- 1.2 Решение 2. Добавление вашей активности
- 1.3 Решение 3. Использование Push to Talk
- 1.4 Решение 4: Избегание полноэкранного режима
- 1.5 Решение 5. Проверка затронутого приложения
- 1.6 Решение 6. Переустановка аудио драйверов
- 1.7 Решение 7. Переустановка / обновление Discord
- 1.8 Решение 8. Проверка настроек звука компьютера
Discord, без сомнения, наиболее используемое приложение VoIP. В основном пользователи — это геймеры, которые используют приложение во время игровых сессий для общения с другими игроками. С тех пор Discord появился во многих операционных системах и платформах.
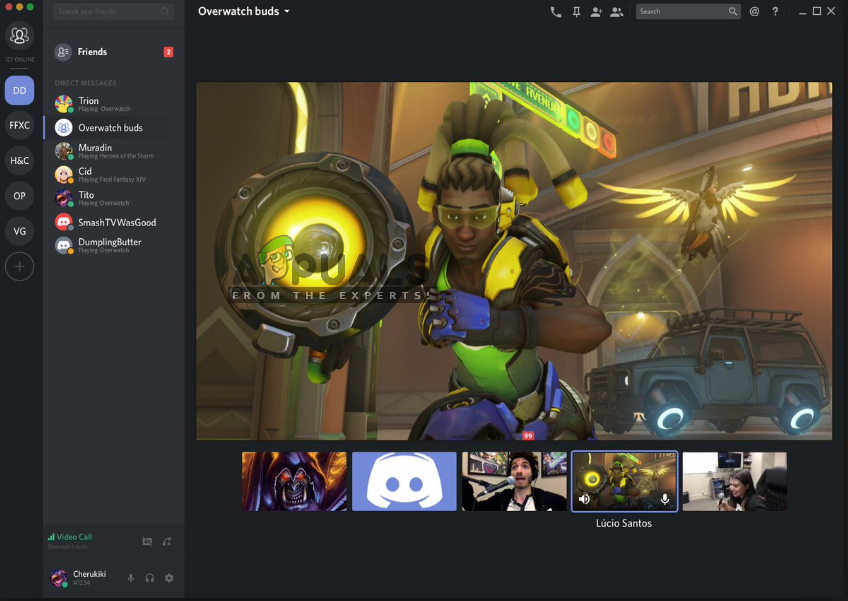 Discord Screen Share Audio не работает
Discord Screen Share Audio не работает
Одной изящной функцией, которую только что представило приложение, была функция Screen Share, которая позволяет пользователям делиться своим экраном со своими друзьями. Это может включать в себя игру, а также другие приложения, такие как Chrome и т. Д. Мы получили несколько отчетов от пользователей, в которых не работала функция звука в утилите общего доступа к экрану. В этой статье мы рассмотрим все возможные причины и способы решения проблемы.
Мы рассмотрели несколько случаев, и после устранения неполадок и внимательного изучения условий пришли к выводу, что эта проблема возникла по нескольким причинам. Все они могут быть неприменимы в вашем случае, потому что конфигурация каждого компьютера отличается:
- Функция аудио на начальном этапе: Аудио с механизмом Screen Share находится на начальной стадии и недостаточно стабильно (сначала оно было выпущено в бета-версии). Есть еще некоторые проблемы, на которые мы будем ориентироваться в следующем разделе.
- Плохие аудио драйверы: Как и все другие звуковые приложения, Discord также использует аудио драйверы, установленные против вашего оборудования. Если звуковые драйверы повреждены или не работают должным образом, у вас возникнут проблемы.
- Административный доступ: Поскольку теперь Discord предоставляет общий доступ ко всему экрану другим компьютерам удаленно, на ваших компьютерах может потребоваться административный доступ. Предоставление повышенного доступа обычно решает проблему.
- Вопросы применения: Есть некоторые конкретные приложения, которые не работают должным образом с Discord. В этом случае вы ничего не можете сделать, кроме поиска альтернатив.
Прежде чем мы начнем с решениями, убедитесь, что у вас есть учетные данные, необходимые для входа в систему. Вас могут попросить войти в приложение с нуля, если мы сбросим приложение. Кроме того, административный доступ является обязательным.
Решение 1. Предоставление повышенных прав доступа
До появления функции Screen Share с аудио, Discord работал без каких-либо проблем. Однако, поскольку эта функция означает, что на вашем компьютере будет использоваться больше ресурсов, что также важно для обеспечения конфиденциальности, в некоторых случаях приложение не сможет работать в обычном режиме. В этом решении мы перейдем к исполняемому файлу Discord и предоставим ему административные права.
- Нажмите Windows + E, чтобы запустить проводник. Теперь перейдите в каталог, где Discord установлен на вашем компьютере. Место установки по умолчанию находится внутри Program Files Local Disk C.
- Как только вы окажетесь в каталоге установки, щелкните правой кнопкой мыши исполняемый файл приложения и выберите свойства.
- Оказавшись в свойствах, нажмите на Совместимость вкладка и проверять вариант, который говорит Запустите эту программу от имени администратора.
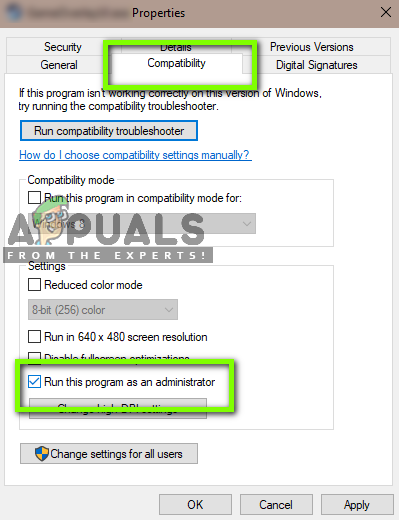 Предоставление администратору доступа к Discord
Предоставление администратору доступа к Discord
- Нажмите Применять сохранить изменения и выйти. Теперь попробуйте снова запустить Discord и проверьте, решена ли проблема.
Решение 2. Добавление вашей активности
Обычно Discord автоматически определяет, какую деятельность вы выполняете, и выполняет соответствующие функции. Однако в некоторых случаях это не тот случай, когда приложение смущает, когда вы делитесь экраном между играми и приложениями. Этот случай стал настолько распространенным, что разработчики приложений выпустили функцию, где вы можете выбрать конкретное приложение или игру, на которой вы хотите сосредоточиться. Мы будем использовать эту функцию и посмотрим, решит ли это проблему.
- Запустите приложение Discord и перейдите к его настройки.
- Зайдя в настройки, нажмите на запись игры на левой панели навигации.
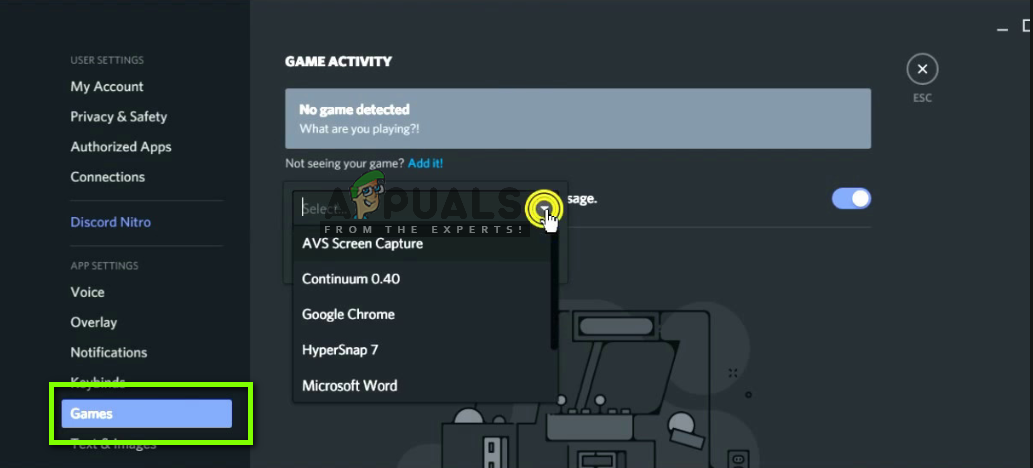 Добавление активности в Discord
Добавление активности в Discord
- Ты можешь пойти в Игровая активность а также добавлять приложение, в котором звук не передается должным образом при совместном использовании экрана. Как вы можете видеть на приведенном выше экране, после добавления приложения вы можете легко сосредоточиться на нем с помощью приложения.
Решение 3. Использование Push to Talk
Discord имеет возможность автоматически обнаруживать любую аудио-активность и передавать ее через Интернет. Однако с помощью функции «бета» совместного использования экрана со звуком это может вызвать некоторые проблемы и создать проблемы.
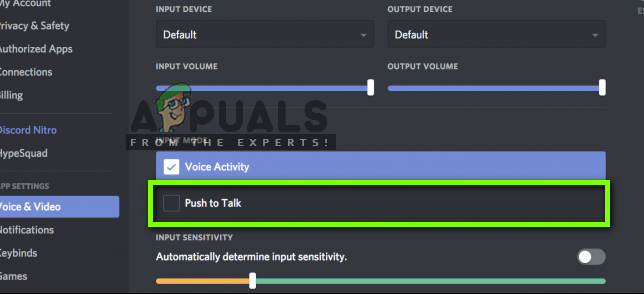 Включение Push to Talk
Включение Push to Talk
Альтернативой является стоп автоматическое обнаружение звуковой активности и переключение на нажми чтобы говорить. В этом методе вам придется вручную нажмите определенную клавишу (указанную в настройках вашего приложения) для записи и передачи звука, так что остерегайтесь недостатка. Вы всегда можете отменить операцию, когда Discord станет достаточно стабильным.
Решение 4: Избегание полноэкранного режима
Существует уникальная ошибка, с которой мы сталкивались, когда утилита совместного использования экрана работала со сбоями всякий раз, когда основное приложение / игра пользователя находились в полноэкранном режиме. Это как-то противоречило Discord по разрешениям и доступу к игре и не позволяло передавать звук должным образом.
Следовательно, вы должны попытаться использовать приложение / игру в минимизированный формат. Убедитесь, что вы перезагрузите компьютер, прежде чем использовать это решение. Вы можете легко изменить настройки внутри игры и установить опцию видео на Оконный режим тогда как в приложениях вы можете легко настроить стороны.
Решение 5. Проверка затронутого приложения
Мы также сталкивались с несколькими случаями, когда приложение, которое было затронуто, либо несовместимо с общим экраном экрана Discord с аудио, либо вызывало различные ошибки и проблемы. Одним из таких примеров является Mozilla Firefox.
Простая причина, по которой приложения, подобные этим, не работают должным образом, заключается в том, что они используют несколько процессов. Таким образом, чтобы подвести итог, процесс, который владеет графическим окном, не является тем же процессом, который производит звук. Discord извлекает звук из окна, которое создает графическое окно, следовательно, общий экран не работает с ними.
В этом случае вы ничего не можете сделать, кроме как ждать, пока команда выпустит правильное исправление, или искать альтернативы.
Решение 6. Переустановка аудио драйверов
Аудио драйверы — это основные компоненты, связывающие аппаратное обеспечение вашего компьютера с операционной системой и приложениями (такими как Discord). Мы сталкивались с несколькими случаями, когда из-за плохих или устаревших драйверов приложение не передавало звук должным образом с помощью утилиты разделения экрана. В этом решении мы перейдем к диспетчеру устройств и установим последние версии драйверов.
- Нажмите Windows + R, введите «devmgmt.ЦКМ”В диалоговом окне и нажмите Enter.
- Зайдя в диспетчер устройств, раскройте категорию Аудио входы и выходы, щелкните правой кнопкой мыши.
- Щелкните правой кнопкой мыши на звуковом оборудовании и выберите Удалить устройство.
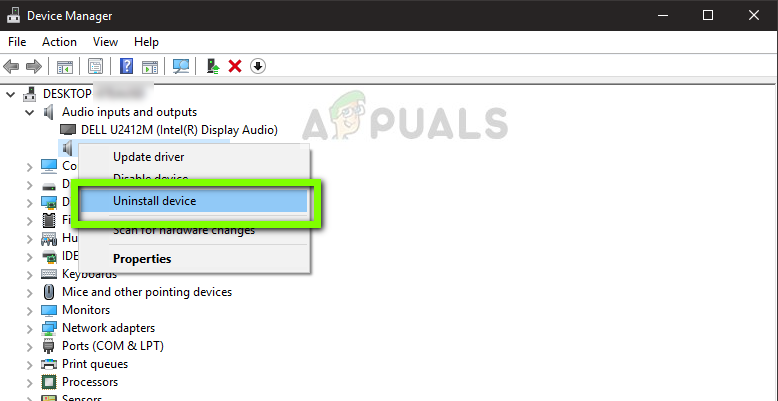 Удаление аудио драйверов
Удаление аудио драйверов
- Теперь щелкните правой кнопкой мыши в любом месте экрана и выберите Сканирование на предмет изменений оборудования. Компьютер не будет сканировать какое-либо не установленное оборудование и найдет звуковой модуль. Он автоматически установит драйверы по умолчанию.
После установки драйверов по умолчанию перезагрузите компьютер должным образом. Теперь используйте утилиту Screen Share и проверьте, решена ли проблема. Если это не так, обновите драйверы. - Щелкните правой кнопкой мыши на драйвере и выберите Обновить драйвер. Теперь вы можете использовать обновление Windows для обновления драйвера.
Если проблема все еще не решена, вы можете перейти к сайт производителя и загрузите последние драйверы оттуда. Затем вам просто нужно установить исполняемый файл и установить последние версии драйверов. Например, если ваша материнская плата от ASUS, вы можете перейти на страницу загрузки ASUS и установить последние драйверы оттуда.
Замечания: Мы рекомендуем вам обновить все из водителей. Это очень важно, так как мы видели несколько случаев, когда из-за одного проблемного драйвера приложение не работало.
Решение 7. Переустановка / обновление Discord
Как уже упоминалось в статье, утилита совместного использования экрана в сочетании с аудио — это более или менее бета-функция. Разработчики не проводили тщательного тестирования утилиты, где все случаи учитываются и исправляются. Кроме того, по словам представителей Discord, эта утилита доступна только в Canary-клиенте, но скоро будет включена в стабильную версию.
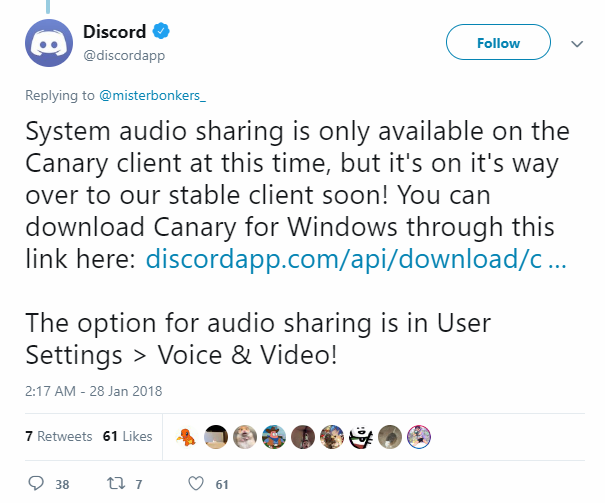 Discord Официальное заявление на аудио на экране Share
Discord Официальное заявление на аудио на экране Share
Таким образом, в этом решении вы можете дождаться выпуска стабильной версии или переустановить все приложение.
- Нажмите Windows + R, введите «appwiz.компл”В диалоговом окне и нажмите Enter.
- Попав в диспетчер приложений, найдите запись диссонанс. Щелкните правой кнопкой мыши и выберите Удалить.
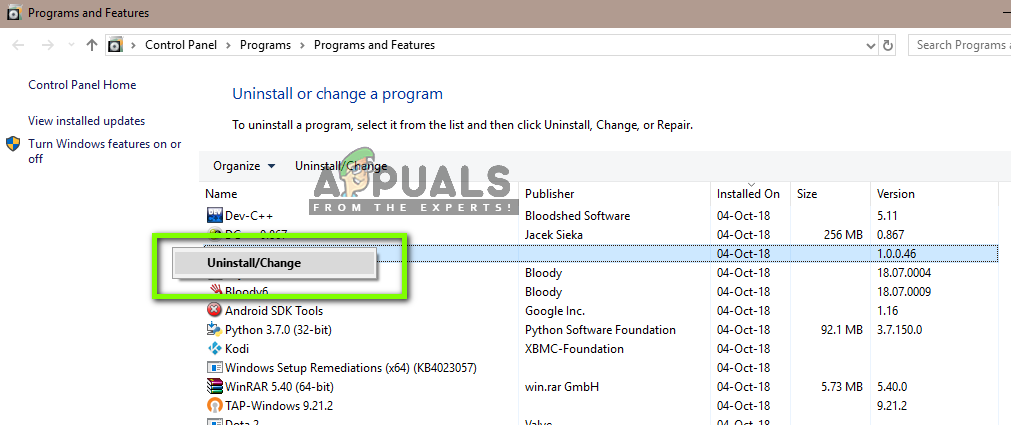 Удаление Discord
Удаление Discord
- Сейчас запустить снова ваш компьютер полностью. Теперь перейдите к Официальный сайт Discord и загрузить клиент свежим в доступное место.
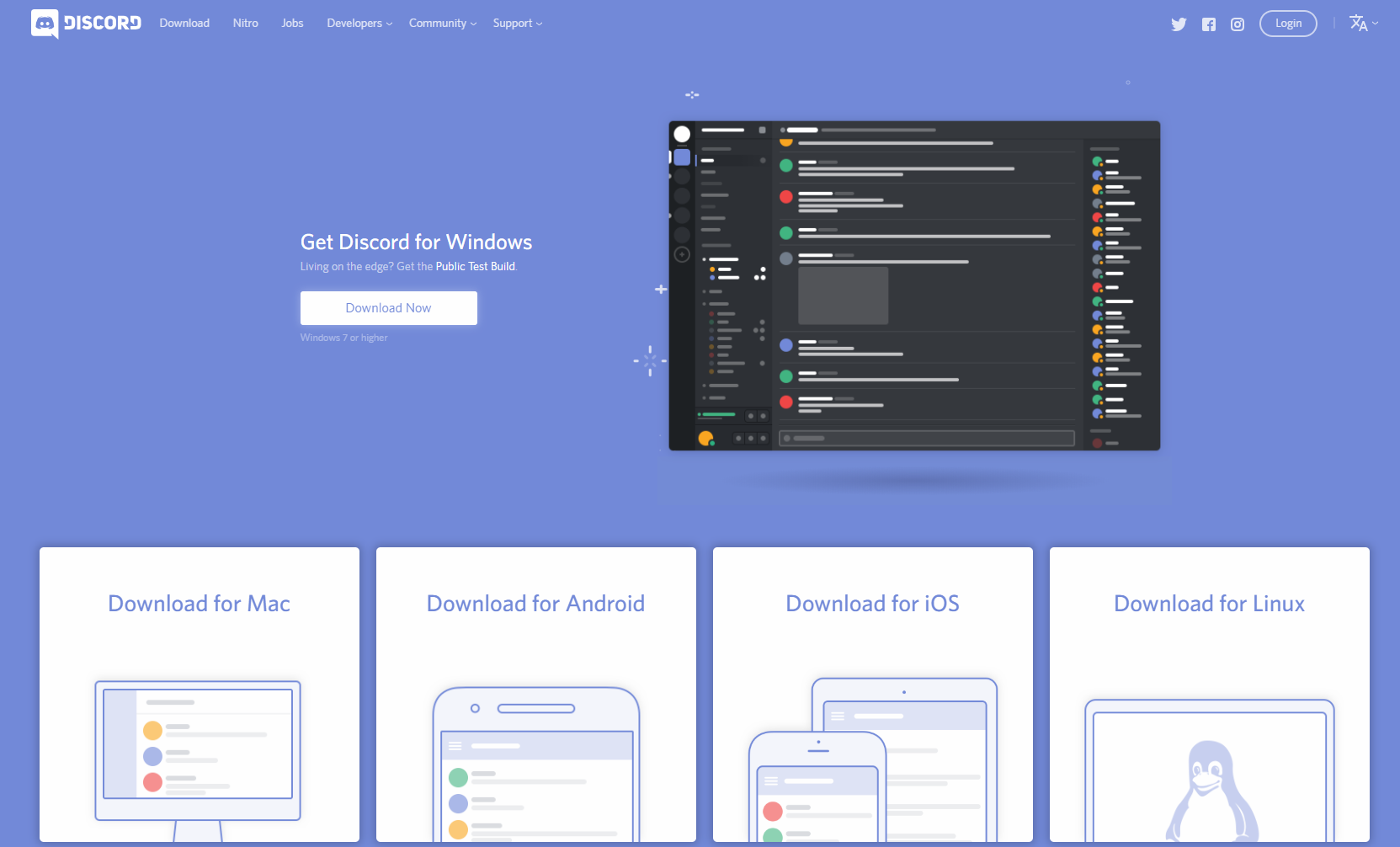 Скачать Fresh Discord
Скачать Fresh Discord
- Теперь установите приложение и перезагрузите компьютер снова. Проверьте, решена ли проблема.
Решение 8. Проверка настроек звука компьютера
Если все вышеперечисленные методы не работают, и вы не можете передавать звук на любой Приложение или игра, использующие общий доступ к экрану, могут быть проблемы с аудиоустройствами на вашем компьютере. Они могут быть не выбраны или настроены неправильно.
Есть две вещи, которые вы должны проверить; посмотрите, выбрано ли правильное устройство ввода записи, а затем проверьте, диссонанс разрешен правильный доступ в настройках микрофона.
Сначала настроим настройки микрофона.
- Нажмите Windows + S, введите «Настройки конфиденциальности микрофона»И откройте настройки Windows, возвращенные в результатах.
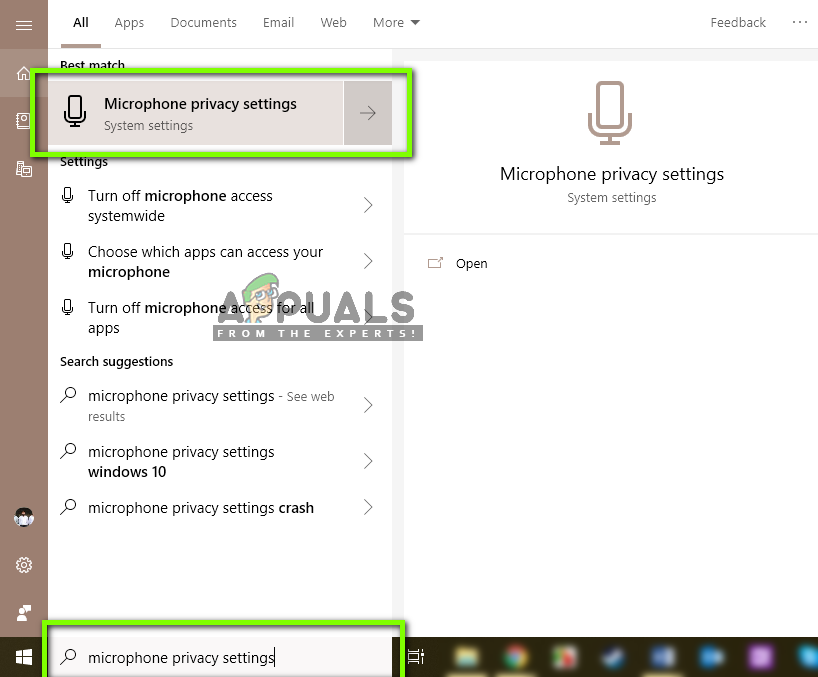 Настройки конфиденциальности микрофона
Настройки конфиденциальности микрофона
- Теперь убедитесь, что опция для Разрешить приложениям доступ к вашему микрофону повернулся На. Кроме того, внизу вы увидите список всех приложений, которые имеют доступ к вашему микрофону. Убедитесь, что приложение, которое вы пытаетесь запустить, имеет доступ к нему.
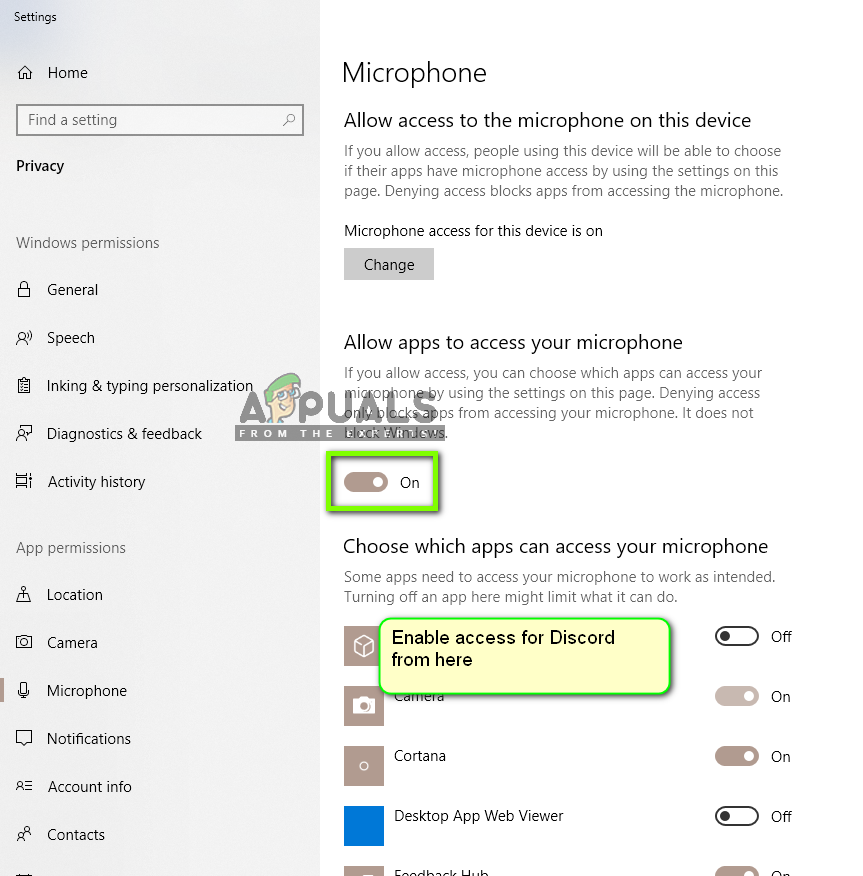 Включение доступа Discord
Включение доступа Discord
- Сохранить изменения и выйти. Теперь попробуйте запустить Discord и посмотрите, решена ли проблема.
Если проблемы по-прежнему возникают, выполните следующие действия, чтобы включить правильное устройство записи.
- Щелкните правой кнопкой мыши на звуки значок присутствует и нажмите на Звуки.
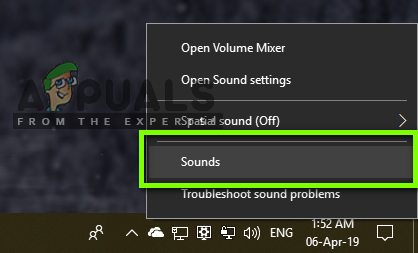 Звуки — Панель задач
Звуки — Панель задач
- Теперь выберите запись и выберите правильное устройство записи. Если выбран неправильный, щелкните правой кнопкой мыши на правильном и выберите включить а также Установить в качестве устройства по умолчанию.
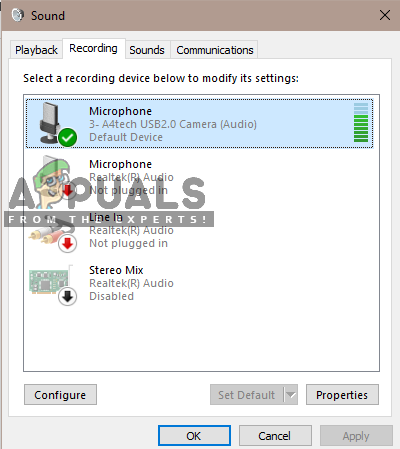 Установка в качестве устройства по умолчанию
Установка в качестве устройства по умолчанию
- Сохранить изменения и выйти. Запустить снова ваш компьютер и запустите Discord. Проверьте, решена ли проблема.



![3 игры с неожиданными отличными многопользовательскими возможностями [MUO Gaming]](https://helpexe.ru/wp-content/cache/thumb/50/aa972b434244150_150x95.png)

