Содержание
Dishonored 2 является продолжением популярной игры, выпущенной Bethesda, и она была широко популярна из-за того, что в ней сочетаются опыт от первого лица, хитрость и действие, и игрок сам выбирает свой стиль боя.

Тем не менее, у многих пользователей ПК были проблемы с запуском и получением правильной работы игры, поскольку она часто вылетает сразу при запуске. Мы собрали несколько рабочих решений и надеемся, что вы сможете запустить игру после выполнения этих методов один за другим.
Что вызывает сбои?
Сбои Dishonored 2 часто бывают вызваны устаревшими драйверами видеокарты, которые не поддерживают новые технологии, используемые в таких играх. Кроме того, пользователи, которые разогнали свои графические процессоры, также начали испытывать сбои Dishonored 2. Некоторые программы, которые используют наложение для отображения своих окон с игрой, запущенной в полноэкранном режиме, также являются одними из распространенных виновников, среди прочего
Решение 1. Прекратите разгон своих процессоров.
Разгон — это процессорный процесс, при котором пользователи изменяют максимальную частоту графики центрального процессора до значения, которое превышает рекомендованное вашим производителем значение. Это может дать вашему ПК значительное преимущество в производительности и скорости и улучшить его во всех отношениях, но вы должны быть абсолютно осторожны, так как были случаи, когда целые буровые установки ломались и даже оказывались в дыму.
Некоторые процессоры и графические процессоры определенно не были разогнаны, и это факт, что некоторые модели работают лучше, чем другие. Еще более важно то, что различные инструменты, используемые для разгона ваших процессоров (CPU или GPU), работают лучше или хуже в зависимости от используемого процессора.
Возврат частоты вашего процессора в исходное состояние зависит от того, какое программное обеспечение вы использовали для его разгона. Intel и AMD имеют свои собственные приложения, доступные для загрузки, которые позволяют пользователям разгонять свои процессоры, но они иногда реализуют заводские настройки разгона, которые активируются, например, при запуске Dishonored 2. Прекратите разгон и проверьте, сохраняется ли проблема.
Решение 2. Используйте собственное разрешение вашего монитора
Простое изменение настроек разрешения в игре на собственное разрешение монитора позволило решить проблему для нескольких пользователей, и это, безусловно, одно из самых простых исправлений, которое вы можете попробовать.
Единственным недостатком этого метода является то, что, возможно, была причина для установки разрешения ниже, чем исходное разрешение вашего компьютера. Если игру можно запустить только с минимальными настройками на вашем компьютере, игра может работать медленнее и с меньшим количеством FPS, если вы значительно увеличите настройку разрешения. Возможно, вам придется уменьшить другие графические настройки.
- Прежде всего, вы должны узнать настройки разрешения вашего компьютера. Это можно сделать, щелкнув правой кнопкой мыши на рабочем столе и выбрав параметр «Параметры экрана» или «Разрешение экрана», если вы используете версию Windows, более раннюю, чем Windows 10.
- Следующее окно, которое появится, отличается от Windows 10 и более ранних версий.

- Если вы используете Windows 10, приложение «Настройки» должно открыться немедленно, поэтому попробуйте прокрутить вниз, пока не дойдете до раздела «Разрешение». Нажмите на разрешение, чтобы открыть меню, и запомните опцию, рядом с которой вы можете увидеть текст «Рекомендуемые», если используется рекомендуемое разрешение. Выберите тот, который в настоящее время используется.
- Если вы используете более старую версию Windows, появится окно ниже. Рядом с текстом разрешения вы должны увидеть аналогичную кнопку разрешения. Ваш ПК должен быть настроен на самые высокие настройки, что также является рекомендуемым. Запишите разрешение, которое вы используете.
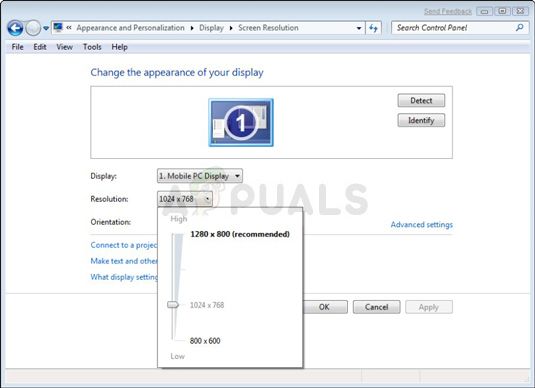
- Откройте игру, дважды щелкнув ее значок на рабочем столе, выполнив поиск в меню «Пуск» или запустив ее через Steam.
- На главном экране, который откроется, нажмите «Параметры» и перейдите на вкладку «Графика» выше, нажав на нее, и найдите параметр «Разрешение экрана». Измените разрешение на то, которое использует ваш компьютер, и примите изменения. Проверьте, не выходит ли игра из строя.
Решение 3. Удалите MSI Afterburner.
MSI Afterburner — это инструмент, используемый для разгона вашего графического процессора. Даже если вы опробовали Решение 1, и оно не показало улучшений, вы можете полностью удалить эту программу. Даже если вы в настоящее время не разгоняете свое устройство, вам следует удалить эту программу, в частности, из-за наложения экрана.
- Прежде всего, убедитесь, что вы вошли в систему с учетной записью администратора, поскольку вы не сможете удалить программы, используя любые другие права учетной записи.
- Убедитесь, что вы прекратили разгон своего графического или центрального процессора, прежде чем начинать процесс удаления с вашего компьютера.
- Нажмите на меню «Пуск» и откройте панель управления, выполнив поиск. Кроме того, вы можете нажать на значок шестеренки, чтобы открыть приложение «Настройки», если вы используете Windows 10.
- На панели управления выберите «Просмотреть как: категорию» в правом верхнем углу и нажмите «Удалить программу» в разделе «Программы».
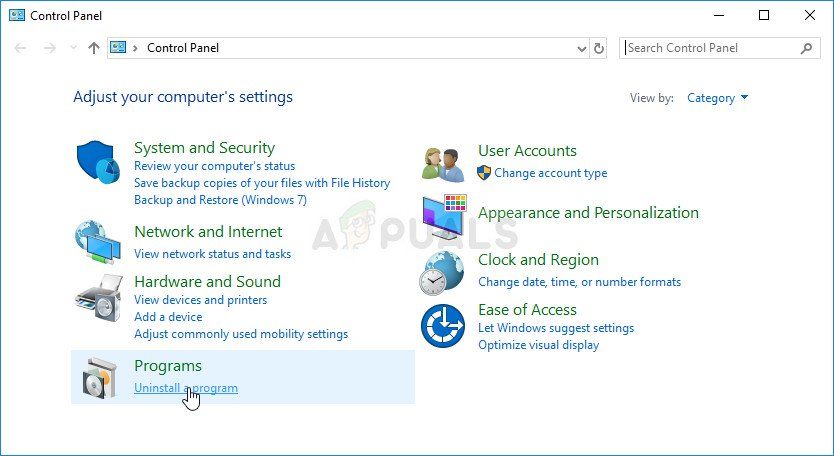
- Если вы используете приложение «Настройки», нажав «Приложения», вы сразу же откроете список всех установленных программ на вашем ПК.
- Найдите запись MSI Afterburner в списке и щелкните по ней один раз. Нажмите кнопку «Удалить» над списком и подтвердите все диалоговые окна, которые могут появиться. Следуйте инструкциям на экране, чтобы удалить MSI Afterburner и перезагрузить компьютер после этого.
Решение 4: отключить наложение Steam
Steam Overlay является известным виновником этой проблемы из-за того, что он взаимодействует с вашей игрой в полноэкранном режиме и может вызвать мгновенные сбои. Несмотря на то, что это респектабельная функция Steam, вам, вероятно, она не понадобится для этой игры, поскольку ее часто используют для общения с друзьями, а это не онлайн-игра. Вы можете отключить его только для этой конкретной игры.
ЗаметкаОчевидно, что этот метод может быть применен только к пользователям, которые приобрели и загрузили игру через Steam.
- Откройте Steam, дважды щелкнув его запись на рабочем столе или выполнив поиск в области меню «Пуск» или на панели поиска справа.
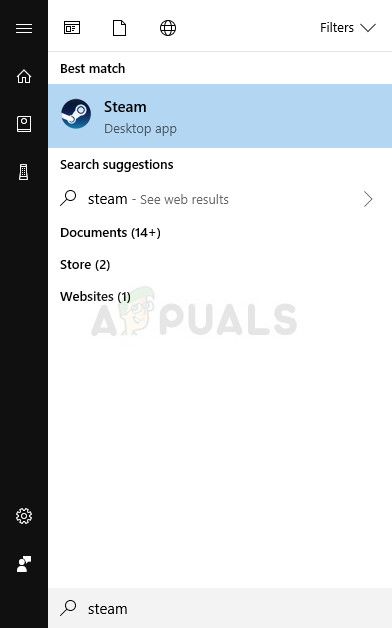
- Перейдите на вкладку «Библиотека» в окне Steam и найдите «Dishonored 2» в списке игр, которыми вы владеете в своей библиотеке.
- Щелкните правой кнопкой мыши Dishonored 2 из библиотеки и выберите пункт «Свойства» в появившемся контекстном меню. Оставайтесь на вкладке «Общие» в окне «Свойства» и снимите флажок «Включить наложение Steam во время игры».
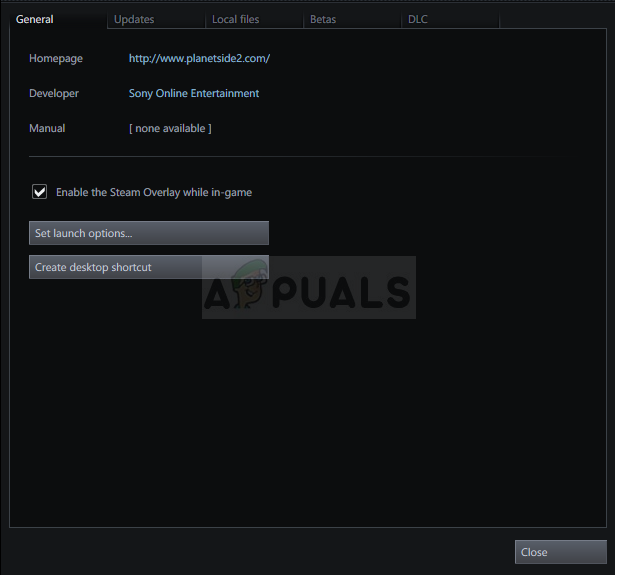
- Примените изменения, выйдите и попробуйте запустить игру. Проверьте, появляется ли проблема во время игры.
Решение 5. Обновите или откатите свой драйвер
Если игра какое-то время вылетала, особенно после того, как вы впервые установили ее, вы можете обвинить ее в драйверах видеоигр, поскольку для новых игр часто требуются последние обновления Windows, а также новейшие драйверы графической карты для запуска должным образом. Также рекомендуется, если вы только что обновили игру и она работала правильно.
Другой сценарий — тот, в котором сбой начинает происходить сразу после обновления драйвера, и в этом можно винить непосредственно новых драйверов, которые не очень хорошо оптимизированы для игры или используют технологии, не принятые игрой. В любом случае, проблему легко решить, если вы выполните следующие шаги.
Обновление драйвера:
- Нажмите на меню «Пуск», введите «Диспетчер устройств» с открытым меню «Пуск» и выберите его из списка результатов, просто нажав на первый. Вы также можете использовать комбинацию клавиш Windows Key + R для вызова диалогового окна Run. Введите «devmgmt.msc» в поле и нажмите «ОК», чтобы запустить его.
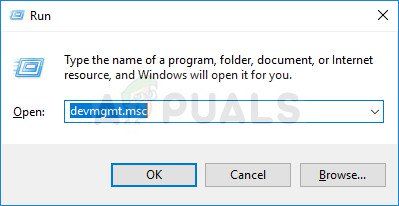
- Поскольку это драйвер видеокарты, который вы хотите обновить на своем компьютере, разверните раздел «Адаптеры дисплея», щелкните правой кнопкой мыши на вашей видеокарте и выберите опцию «Удалить устройство».
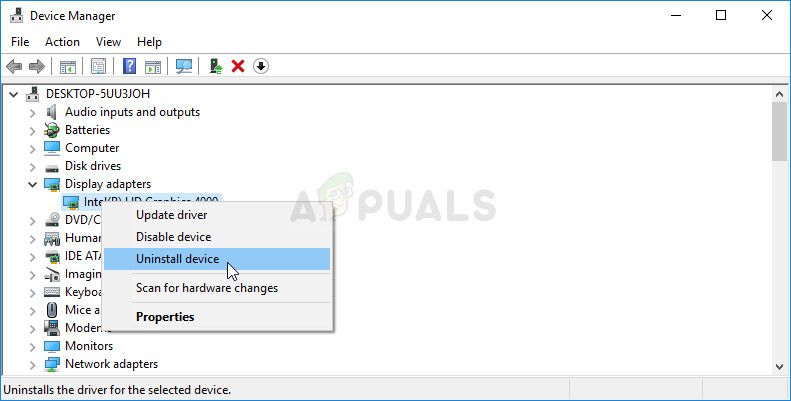
- Подтвердите все диалоговые окна, в которых может быть предложено подтвердить удаление текущего драйвера графического устройства и дождаться завершения процесса.
- Найдите драйвер вашей видеокарты на веб-сайте производителя карты и следуйте инструкциям, которые должны быть доступны на сайте. Сохраните установочный файл на своем компьютере и запустите его оттуда. Ваш компьютер может перезагрузиться несколько раз во время установки.
- Вы также должны собрать некоторую основную информацию о вашем компьютере, чтобы загрузить соответствующий драйвер. Попробуйте запустить Dishonored 2 еще раз и проверьте, происходит ли сбой.
Драйверы Nvidia — Нажмите здесь!
Драйверы AMD — нажмите здесь!
Заметка: Если вы хотите обновлять свою ОС (и вам следует это делать), последние версии драйверов часто устанавливаются вместе с обновлениями Windows, поэтому всегда следите за актуальностью операционной системы вашего компьютера. Центр обновления Windows по умолчанию автоматически запускается в Windows 10, и отключить его вручную довольно сложно, но вы можете проверить наличие новых обновлений, следуя инструкциям, которые мы подготовили ниже.
- Выполните поиск «Настройки» с помощью панели поиска, расположенной на панели задач, или нажмите кнопку шестеренки, которая появится после нажатия кнопки меню «Пуск».
- Найдите и откройте «Обновление» безопасность »в приложении« Настройки ». Оставайтесь на вкладке «Центр обновления Windows» и нажмите кнопку «Проверить наличие обновлений» в части окна «Состояние обновления», чтобы проверить, доступна ли новая версия Windows.
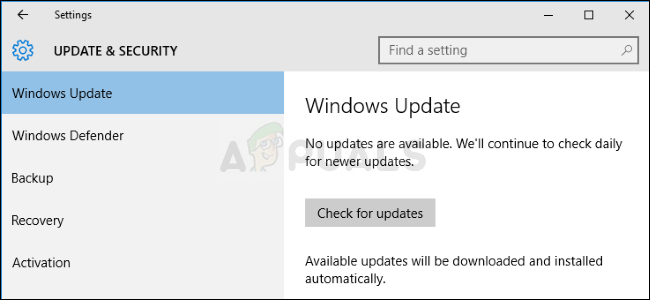
- Если он есть, Windows должна начать процесс загрузки автоматически. Пожалуйста, наберитесь терпения, чтобы установить обновление и проверить, правильно ли работает Skype.
Если вы используете любую другую версию Windows, выполните следующие действия, чтобы обновить компьютер, поскольку этот метод работает для всех версий Windows:
- Откройте утилиту PowerShell, щелкнув правой кнопкой мыши кнопку меню «Пуск» и выбрав опцию Windows PowerShell (Admin) в контекстном меню.
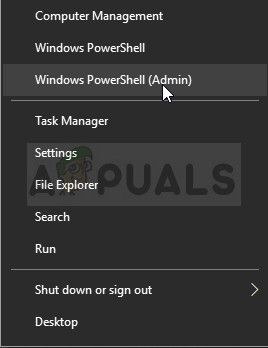
- Если вы видите командную строку вместо PowerShell в этом месте, вы также можете найти ее в меню «Пуск» или в строке поиска рядом с ней. На этот раз убедитесь, что вы щелкнули правой кнопкой мыши по первому результату и выбрали «Запуск от имени администратора».
- В консоли Powershell введите «cmd» и наберитесь терпения, чтобы Powershell переключился в окно, подобное cmd, которое может показаться более естественным для пользователей командной строки.
- В консоли, похожей на «cmd», введите команду, показанную ниже, и обязательно нажмите Enter после этого:
wuauclt.exe / updatenow
- Пусть эта команда выполнит свою работу как минимум в течение часа и проверит, были ли найдены и установлены какие-либо обновления без проблем.
Откат драйвера:
- Щелкните правой кнопкой мыши драйвер видеокарты, который вы хотите откатить, и выберите Свойства. После открытия окна свойств перейдите на вкладку «Драйвер» и найдите кнопку «Откатить драйвер» внизу.
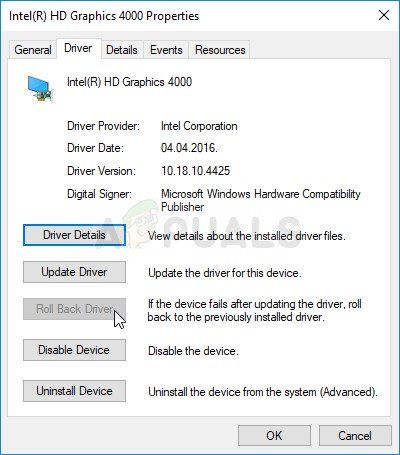
- Если этот параметр недоступен, это означает, что устройство не было обновлено в ближайшем будущем, так как у него нет файлов резервных копий, вызывающих старый драйвер. Это также означает, что недавнее обновление драйвера, вероятно, не является причиной вашей проблемы.
- Если эта опция доступна, нажмите на нее и следуйте инструкциям на экране, чтобы продолжить процесс. Перезагрузите компьютер и проверьте, не возникает ли проблема при запуске Dishonored 2.
Решение 6. Измените частоту оперативной памяти
Если вы когда-либо меняли частоту оперативной памяти во время разгона или если вы установили новую оперативную память на свой компьютер, вы можете попробовать это решение. Более того, даже если вы ничего не трогали, настройка ОЗУ на работу на более низкой частоте может помочь вам решить эту проблему, если у вас хватит терпения выполнить эти шаги, поскольку они включают множество изменений в BIOS, которые могут быть опасными, если их не выполнить. правильно.
Прежде всего, вам нужно войти в BIOS и включить XMP (Extreme Memory Profiles). Обратите внимание, что это невозможно сделать во всех настройках BIOS, но доступно для подавляющего большинства компьютеров. Однако он не всегда находится в одном и том же месте.
- Перезагрузите компьютер, перейдя в меню Пуск >> Кнопка питания >> Перезагрузка.
- Попробуйте ввести настройки BIOS на своем компьютере, нажав клавишу настройки BIOS во время загрузки системы.
- Ключ BIOS обычно отображается на экране загрузки с надписью «Нажмите ___, чтобы войти в программу установки». Есть и другие способы, с помощью которых вы можете увидеть сообщение, но оно не требует пояснений. Общие ключи BIOS — это F1, F2, Del, Esc и F10, поэтому убедитесь, что вы щелкнули по нему достаточно быстро, иначе вам придется перезагрузить компьютер снова.
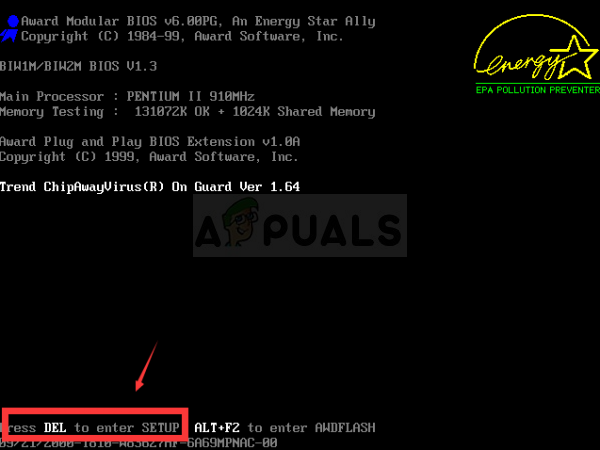
- Параметр профиля XMP, который вам нужно будет изменить, находится на разных вкладках в инструментах BIOS на разных компьютерах разных производителей, и это не является правилом того, где должен находиться параметр.
- Обычно он находится в разделе Advanced, M.I.T >> Advanced Frequency Settings или на разных вкладках Tweaker или Overclock, которые могут быть доступны. Независимо от того, где он находится, имя опции — XMP Profile.
- Как только вы найдете правильный вариант, измените его на Включено.
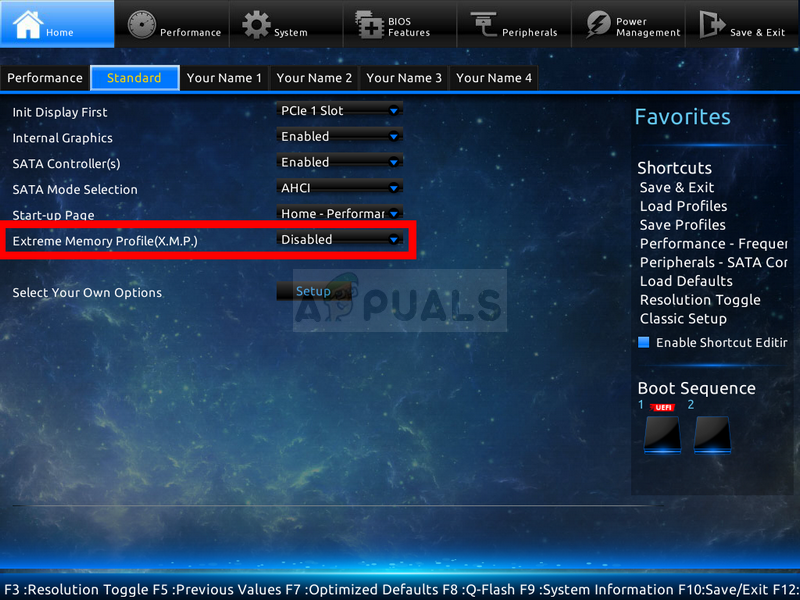
- Второй вариант, который вы должны настроить, называется Частота DRAM. Эта опция также находится в разных местах в разных конфигурациях, но часто в той же области, что и настройка профиля XMP.
- Где бы вы ни находили эту опцию после просмотра в течение некоторого времени, вы должны выбрать ее и изменить ее на более низкую настройку, но убедитесь, что вы не вносите никаких радикальных изменений. Например, если ОЗУ работала на частоте 4133 МГц, вы должны изменить ее на 4000 МГц.
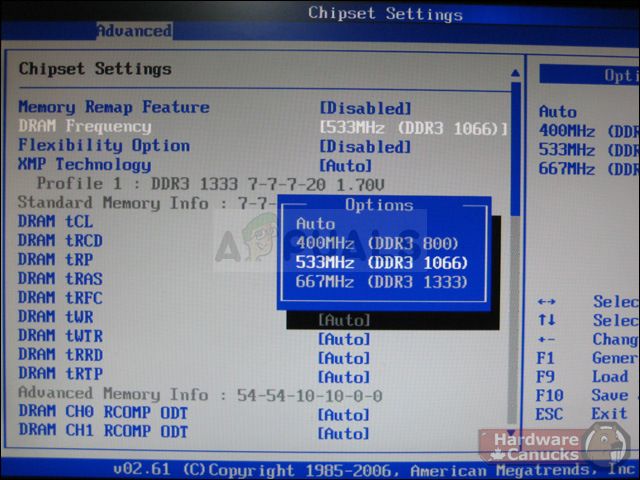
- Перейдите в раздел «Выход» и выберите «Выйти из сохранения изменений». Это будет продолжаться с загрузкой. Убедитесь, что вы пытаетесь увидеть, работает ли игра Dishonored 2 правильно сейчас.


![4 игровых клиента с цифровой дистрибуцией, которые вам больше нравятся, чем Steam [MUO Gaming]](https://helpexe.ru/wp-content/cache/thumb/67/469b3c3914f6a67_150x95.png)


