Содержание
- 1 Что вызывает проблемы гарнитуры с контроллером Xbox One?
- 1.1 Способ 1: обновить контроллер Xbox One
- 1.2 Обновление контроллера с помощью консоли Xbox One
- 1.3 Обновление контроллера с помощью ПК
- 1.4 Способ 2: используйте свежие батареи для контроллера
- 1.5 Способ 3: убедитесь, что стереогарнитура 3,5 мм надежно подключена
- 1.6 Способ 4: проверка гарнитуры контроллер
- 1.7 Метод 5: Выполнение цикла питания на Xbox One
- 1.8 Метод 6: Выполнение сброса настроек
Несколько пользователей сообщают, что не могут заставить свой контроллер Xbox One распознавать гарнитуру. Сообщается, что проблема возникает как с проводной, так и с беспроводной гарнитурой, когда контроллер подключен к консоли Xbox One или к ПК. В большинстве случаев затронутые пользователи сообщают, что проблема возникает с официальными наушниками Microsoft или сторонними наушниками, которые должны быть совместимы с контроллерами Xbox One.
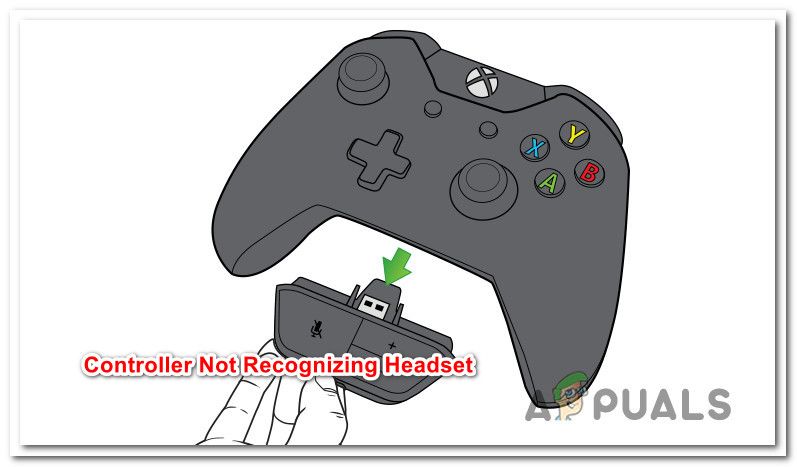 Контроллер не распознает гарнитуру
Контроллер не распознает гарнитуру
Что вызывает проблемы гарнитуры с контроллером Xbox One?
Мы исследовали эту конкретную проблему, изучив различные пользовательские отчеты и стратегии восстановления, которые обычно используются в этом случае для решения этой проблемы. Исходя из того, что мы собрали, есть несколько потенциальных виновников, которые могут привести к этой конкретной проблеме:
- Неисправный разъем для наушников в контроллере — Вы можете столкнуться с этой проблемой, если разъем для наушников оторвался от материнской платы или возникла проблема с самим разъемом для наушников. В этом случае единственный выход — заменить контроллер Xbox One на новый (или отправить текущий на гарантию).
- Устаревший контроллер Xbox One — В некоторых случаях (особенно если вы используете контроллер 1-го поколения) вам необходимо обновить микропрограмму вашего контроллера, чтобы иметь возможность подключать к нему гарнитуры. Это можно сделать из самой консоли или с помощью приложения Microsft (Xbox Accessories) на ПК.
- Контроллеру нужны свежие батарейки — Это может показаться маловероятным виновником, но по мере того, как батареи разряжаются, контроллер запрограммирован на постепенное отключение функций разряда батареи (таких как звук и грохот), чтобы сохранить оставшийся заряд батареи. В этом случае вы можете решить проблему, просто заменив батареи контроллера тока на новые.
- 3,5-мм разъем не подключен надежно — Эта проблема встречается чаще, чем вы могли ожидать, в основном из-за того, что разъем 3,5 мм имеет тенденцию чувствовать, что он был подключен полностью, даже если его нет. Если этот сценарий применим, вы можете решить проблему, обеспечив надежное подключение гарнитуры / адаптера гарнитуры.
- Неисправная или несовместимая гарнитура — Как и следовало ожидать, эта конкретная проблема также может быть вызвана неисправной гарнитурой. Другая потенциальная проблема — возможно, вы пытаетесь подключить гарнитуру, несовместимую с контроллерами Xbox One.
- Глюк прошивки для Xbox One — Некоторое время назад Microsoft незаметно свернула обновление, нарушившее функциональность многих гарнитур, поддерживаемых Xbox One. С тех пор Microsoft исправила проблему с помощью исправления. Если этот сценарий применим, вы сможете решить проблему, обновив прошивку консоли до последней версии.
Если вы ищете исправления, которые позволят вашей гарнитуре работать с вашим контроллером Xbox One, эта статья предоставит вам несколько руководств по устранению неполадок. Ниже вы найдете коллекцию методов, которые другие пользователи пытаются решить эту проблему на неопределенный срок.
Если вы хотите быть максимально эффективными, мы советуем вам следовать методам в том порядке, в котором они представлены. Один из них должен решить проблему в вашем конкретном сценарии.
Способ 1: обновить контроллер Xbox One
Обязательно убедитесь, что ваш контроллер обновлен до последней версии программного обеспечения. Таким образом, вы будете в полной мере использовать возможности адаптера гарнитуры Xbox One Stereo. Несколько пострадавших пользователей сообщили, что проблема была решена, и им удалось успешно подключить гарнитуру после обновления контроллера Xbox One.
Шаги обновления программного обеспечения контроллера будут отличаться в зависимости от используемого вами устройства. Мы создали два отдельных руководства, которые будут соответствовать каждому возможному сценарию.
Если вы столкнулись с проблемой с контроллером, подключенным к консоли Xbox One, следуйте первому руководству. Если вы столкнулись с проблемой, когда контроллер подключен к ПК, выполните второй набор шагов.
Обновление контроллера с помощью консоли Xbox One
Хотя вы также можете обновить контроллер по беспроводной сети, известно, что делать это через USB гораздо надежнее. Для обновления через USB выполните следующие шаги:
- Включите консоль, войдите в свою учетную запись Xbox Live и убедитесь, что установлено последнее обновление системы. Для этого перейдите в Система> Настройки> Система> Обновления загрузок. Затем перейдите к Обновления и выберите Обновление доступно. Затем следуйте инструкциям на экране, чтобы обновить консоль до последней версии.
 Обновление прошивки консоли до последней версии
Обновление прошивки консоли до последней версии - После обновления прошивки вашей консоли до последней версии подключите адаптер стереогарнитуры к нижней части контроллера.
- Подключите контроллер к USB-кабелю и подключите его к USB-порту на левой стороне консоли.
- Инструкции по обновлению контроллера должны появиться автоматически через несколько секунд.
 Меню обновления контроллера
Меню обновления контроллераЗамечания: Если инструкции не появляются автоматически, перейдите к Система> Kinect устройства> Устройства аксессуары и выберите контроллер, который вы хотите обновить. Затем выберите Информация об устройстве> Версия прошивки и выбрать Продолжить.
- Следуйте инструкциям на экране для завершения обновления. После завершения процесса отключите USB-кабель, перезапустите консоль и посмотрите, успешно ли подключена гарнитура.
 Обновленный пример контроллера Xbox One
Обновленный пример контроллера Xbox One
Если проблема сохраняется, перейдите к следующему способу ниже.
Обновление контроллера с помощью ПК
Если вы столкнулись с проблемой, когда контроллер Xbox One подключен к ПК, и у вас нет средств обновить его через консоль, вы также можете это сделать с помощью приложения Xbox Accessories. Вот что вам нужно сделать:
- Нажмите Windows ключ + R открыть Бежать диалоговое окно. Затем введите «MS-Windows-магазин: // дома» и ударил Войти открыть Магазин Microsoft.
 Открытие магазина Microsoft
Открытие магазина Microsoft - В магазине Microsoft используйте функцию поиска в правом верхнем углу экрана, чтобы выполнить поиск «Аксессуары для Xbox«. Как только вы получите правильный список, нажмите на Получить скачать приложение на свой компьютер.
 Загрузка приложения Xbox Accessories
Загрузка приложения Xbox Accessories - После загрузки и установки приложения запустите его и подключите контроллер Xbox One (с помощью USB-кабеля или беспроводного адаптера Xbox.
Замечания: Помните, что если вы еще не обновили свою операционную систему до обновления Anniversary Edition, вам будет предложено сделать это. - Когда процесс сопряжения завершен и ваш компьютер подключен, вам будет выдано сообщение о том, что требуется обновление. Когда вы увидите приглашение, следуйте инструкциям на экране для установки обновления.
 Обновление контроллера через Xbox Accessories
Обновление контроллера через Xbox Accessories - После завершения процесса перезагрузите компьютер и посмотрите, была ли проблема решена при следующем запуске.
Если вы все еще сталкиваетесь с той же проблемой, перейдите к следующему способу ниже.
Способ 2: используйте свежие батареи для контроллера
Другой потенциальный преступник, который может показаться безвредным, — это батареи вашего контроллера. Мы уже видели эту проблему с контроллерами Xbox 360. Когда батареи разряжаются, некоторые функции контроллера, такие как звук и грохот, отключаются для сохранения оставшегося заряда.
Если этот сценарий применим к вашей ситуации, скорее всего, ваша гарнитура не может подключиться, потому что функция звука отключена. Это даже более вероятно, если вы пытаетесь использовать проводное соединение.
 Замена батарей контроллера Xbox One новыми
Замена батарей контроллера Xbox One новыми
Просто устраните эту потенциальную причину из нашего списка виновных, попробуйте заменить батареи вашего контроллера на новые и посмотрите, не возникает ли проблема.
Если проблема не устранена, перейдите к следующему способу ниже.
Способ 3: убедитесь, что стереогарнитура 3,5 мм надежно подключена
Как сообщают некоторые затронутые пользователи, эта конкретная проблема также может возникать, если вы используете адаптер гарнитуры, который не подключен к контроллеру, или если кабель стереогарнитуры 3.5 не подключен надежно к адаптеру гарнитуры.
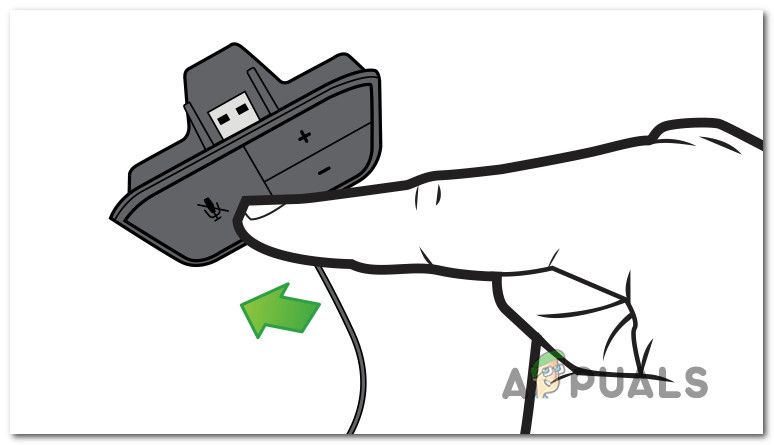 Проверка правильности подключения адаптера гарнитуры
Проверка правильности подключения адаптера гарнитуры
Вы можете проверить правильность подключения необходимых портов, нажав кнопку отключения звука один раз. Если светодиодный индикатор загорается задолго до того, как вы нажмете кнопку «Отключить звук», соединение работает как положено
Если вы проверили эту теорию, и оказалось, что адаптер гарнитуры правильно подключен к вашему контроллеру, перейдите к следующему способу ниже.
Способ 4: проверка гарнитуры контроллер
Другими потенциальными причинами, которые приведут к возникновению этой проблемы, являются неисправная гарнитура или неисправный контроллер Xbox One. К счастью, есть несколько простых шагов по устранению неполадок, которые позволят вам узнать, отвечает ли один из ваших аксессуаров за проблему.
Имея это в виду, начните с подключения адаптера гарнитуры к другому устройству (ноутбуку, ПК, смартфону) и посмотрите, работает ли он. Если это так, очень вероятно, что вы имеете дело с неисправным контроллером. Если гарнитура не работает на другом устройстве, вероятно, вам придется заменить ее.
Если у вас есть второй контроллер, вы также можете попробовать подключить к нему свою гарнитуру и посмотреть, не работает ли она еще.
Если эти проверки не указывают на неисправность гарнитуры или контроллера, перейдите к следующему способу ниже.
Метод 5: Выполнение цикла питания на Xbox One
Как сообщают некоторые пользователи, есть вероятность, что вы сможете решить проблему, выполнив полный цикл питания на консоли Xbox One (независимо от того, какую версию вы используете).
Этот метод будет эффективен, если ваша проблема вызвана сбоем панели управления Xbox. Хотя если вы обновили версию микропрограммы консоли до последней версии, вы больше не должны сталкиваться с этой проблемой.
Но если вы все еще сталкиваетесь с той же проблемой, вот краткое руководство о том, как вы можете физически выключить и включить консоль Xbox One:
- Нажмите и удерживайте кнопку питания Xbox One (на передней панели консоли) в течение 10 секунд или более. Желательно держать кнопку питания до тех пор, пока светодиод не погаснет.
- Подождите около минуты, прежде чем снова включить консоль, снова нажав кнопку Xbox на консоли.
- Если вы видите зеленую анимацию загрузки Xbox One, это означает, что процедура прошла успешно.
 Xbox One стартовая анимация
Xbox One стартовая анимация - В случае, если ваш Xbox One войдет прямо в панель управления (без анимации), повторите описанную выше процедуру, так как процедура не удалась.
- После завершения запуска попробуйте подключить гарнитуру и посмотреть, была ли проблема решена.
Если проблема не исчезла, перейдите к следующему способу ниже.
Метод 6: Выполнение сброса настроек
Если вы зашли так далеко безрезультатно, есть большая вероятность, что проблема может быть вызвана проблемой с прошивкой вашей консоли. В этом случае затронутые пользователи сообщают, что выполнение мягкого возврата к заводским настройкам имеет наибольшие шансы решить проблему с гарнитурой.
Мягкий возврат к заводским настройкам обновит все компоненты ОС, сохраняя данные ваших игр и приложений в целости и сохранности. Вот краткое руководство по сбросу настроек:
- Откройте консоль Xbox и нажмите кнопку Xbox, чтобы открыть меню справочника.
- В меню руководства перейдите к Система> Настройки> Система> Информация о консоли.
- От Информация о консоли выберите вкладку Сбросить консоль.
 Выполнение мягкого возврата к заводским настройкам
Выполнение мягкого возврата к заводским настройкам - От Сбросить вашу консоль меню, выберите Сбросить и сохранить мои игры Программы.
 Мягкая консоль сброса
Мягкая консоль сброса - Подождите, пока процесс завершится, затем посмотрите, была ли проблема решена.

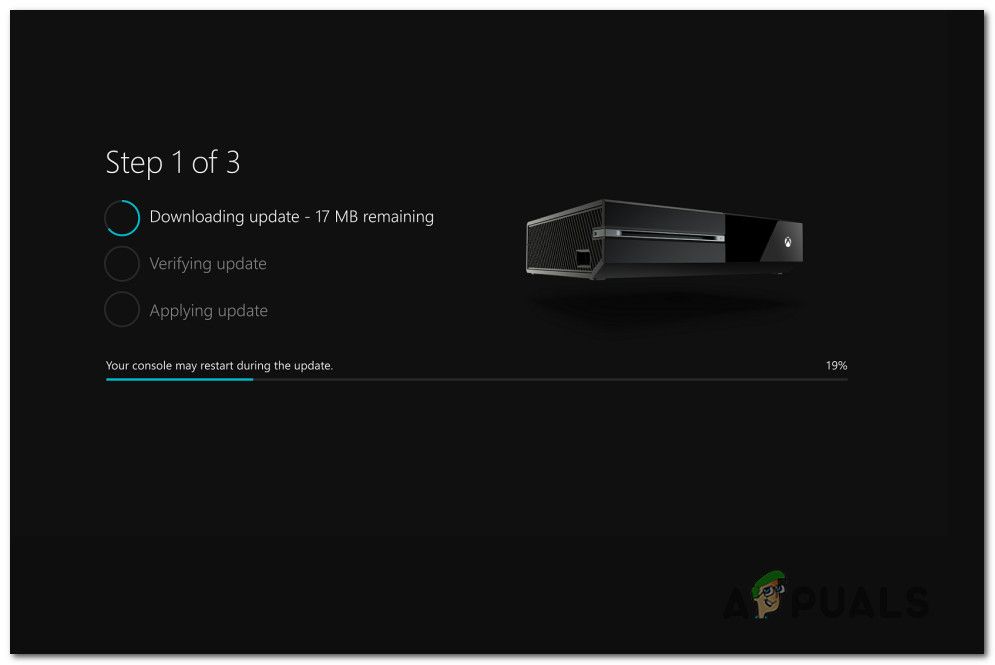 Обновление прошивки консоли до последней версии
Обновление прошивки консоли до последней версии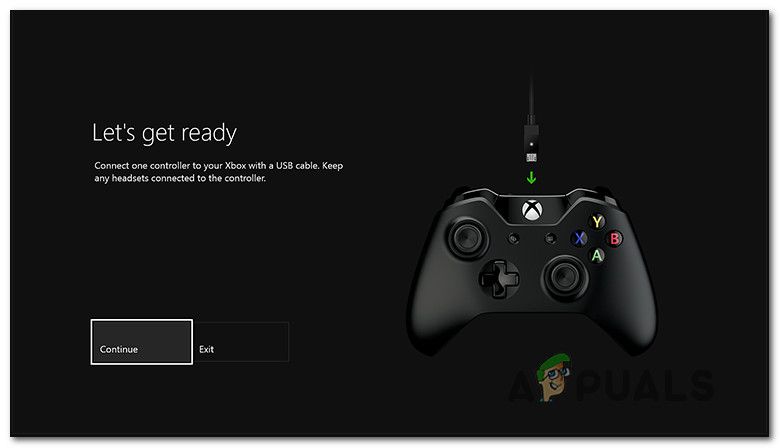 Меню обновления контроллера
Меню обновления контроллера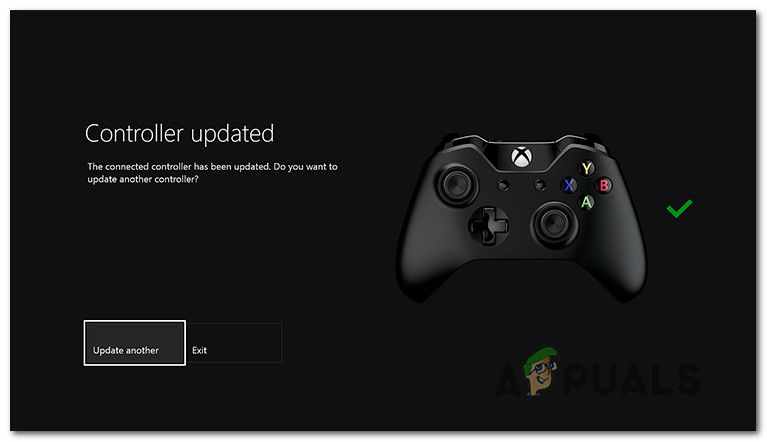 Обновленный пример контроллера Xbox One
Обновленный пример контроллера Xbox One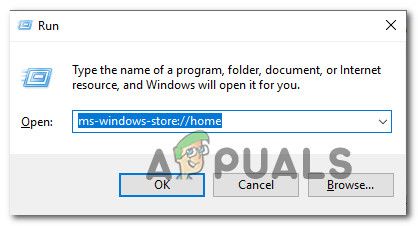 Открытие магазина Microsoft
Открытие магазина Microsoft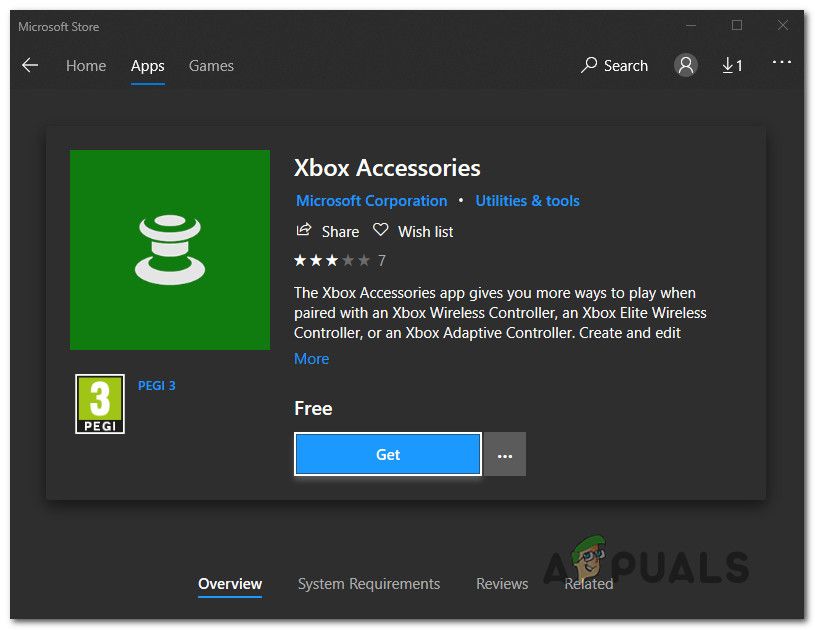 Загрузка приложения Xbox Accessories
Загрузка приложения Xbox Accessories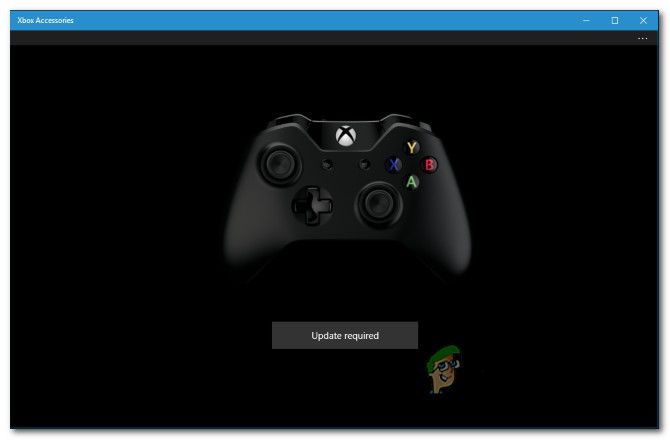 Обновление контроллера через Xbox Accessories
Обновление контроллера через Xbox Accessories Xbox One стартовая анимация
Xbox One стартовая анимация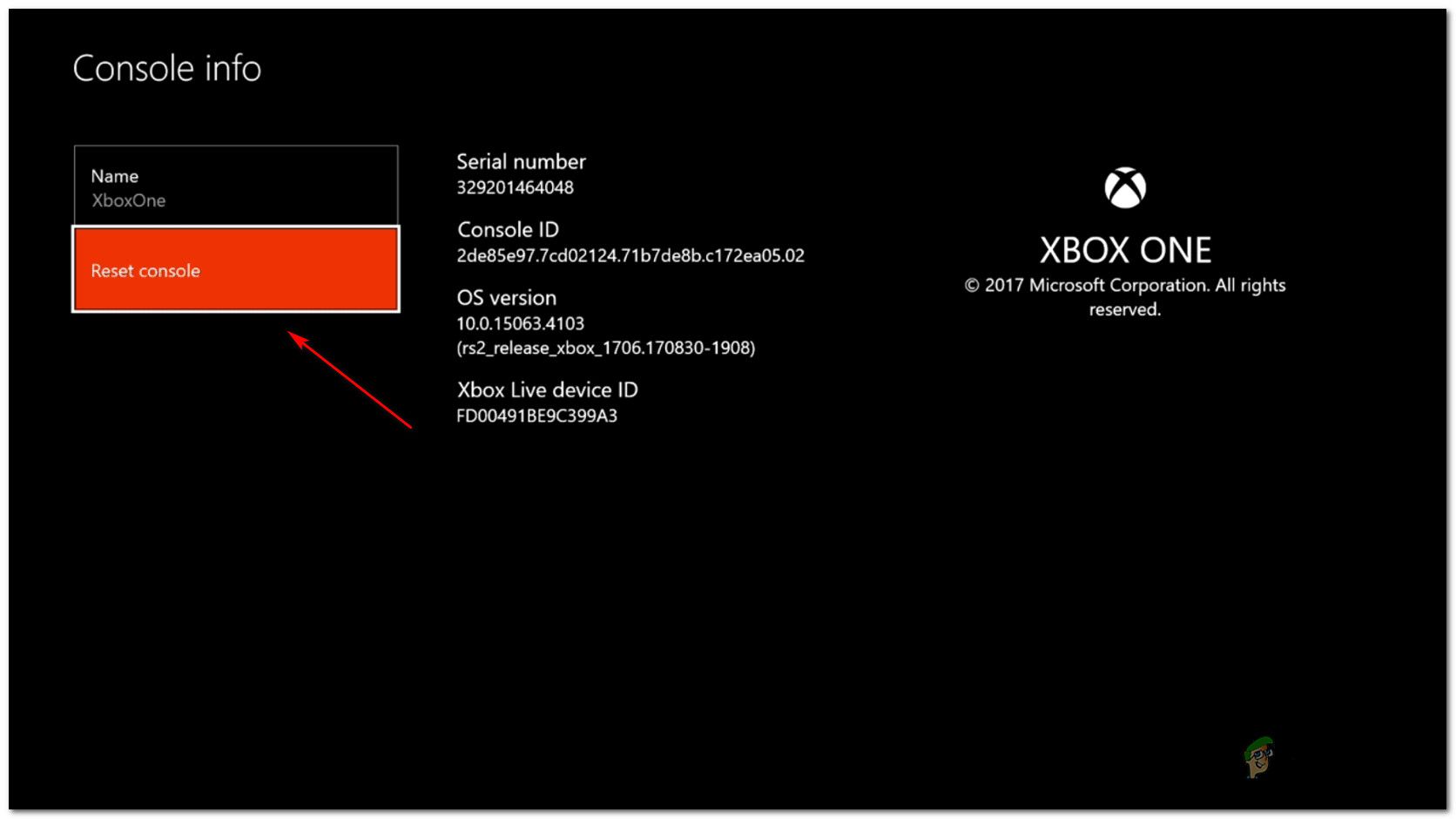 Выполнение мягкого возврата к заводским настройкам
Выполнение мягкого возврата к заводским настройкам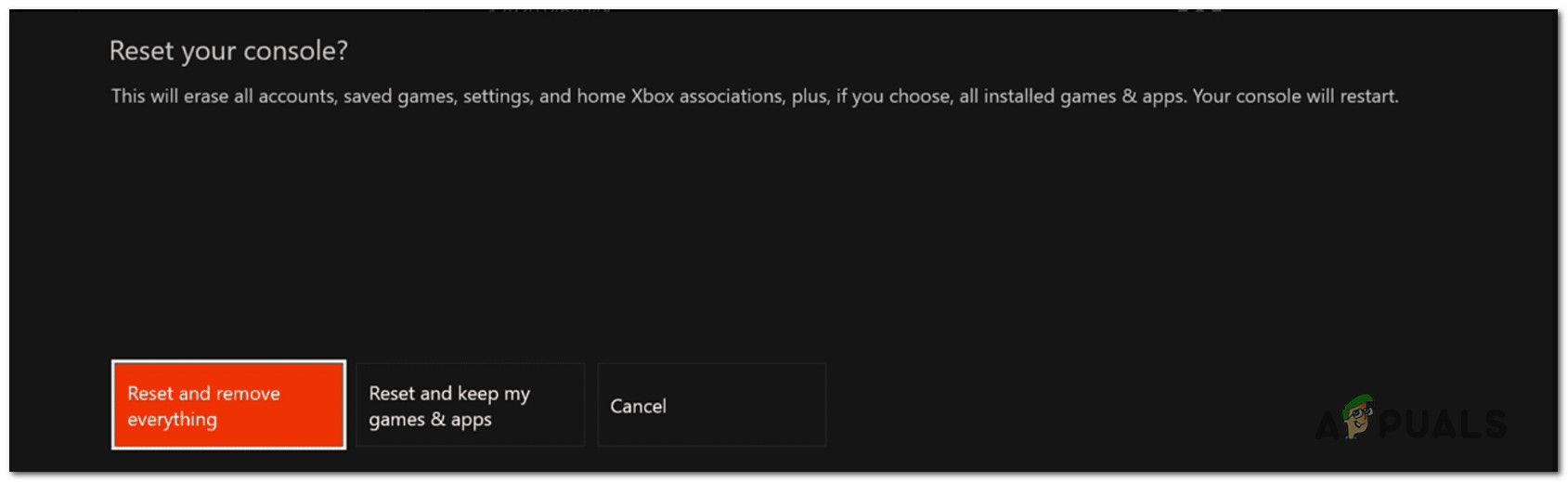 Мягкая консоль сброса
Мягкая консоль сброса
![10 лучших игр для Xbox 360, в которые вы должны сыграть [MUO Gaming]](https://helpexe.ru/wp-content/cache/thumb/4a/becae0edd00a04a_150x95.jpg)


