Содержание
Манифест — это список файлов, который включает в себя порядок файлов и папок. В Steam есть манифест, который загружается до загрузки любых файлов при обновлении или загрузке игр. Файлы игры разбиты на небольшие куски. Манифест содержит порядок и тип файлов, необходимых для любой игры, которую вы хотите загрузить. Сначала загружается манифест, и через манифест другие файлы получают через Steam. Если ваш клиент Steam не может получить доступ / найти манифест, он застревает; отсюда и ошибка.
То же самое происходит при обновлении. Когда доступно новое обновление, Steam загружает новый манифест и сравнивает старый с ним. Он выделяет изменения и соответственно изменяет файлы. Если клиенту не удается получить доступ к старому или новому манифесту, он генерирует ошибку.
Есть много причин, почему это могло произойти. Это полностью зависит от конфигурации программного и аппаратного обеспечения пользователя и может варьироваться соответственно. Мы перечислили все возможные решения. Пройдите их один за другим и не пропускайте ни одного.
Решение 1. Изменение региона загрузки
Одно из основных исправлений включает в себя изменение региона загрузки. Иногда некоторые серверы могут иметь манифест содержимого недоступным из-за какой-то технической ошибки или он проходит плановое обслуживание.
Система контента Steam разделена на разные регионы. Клиент автоматически определяет ваш регион через вашу сеть и устанавливает его по умолчанию. Иногда серверы в определенном регионе могут быть перегружены или могут выходить из строя аппаратно. Поэтому изменение региона загрузки может решить данную проблему. Нет необходимости менять загрузку только один раз, попробуйте изменить ее в нескольких разных местах. Кроме того, попробуйте установить регион загрузки в каком-либо месте в вашем регионе или в другом месте.
- Откройте Steam и нажмите ‘настройкиВ раскрывающемся меню в верхнем левом углу окна.
- Выбрать ‘Загрузки’И перейдите к‘Скачать регион».
- Выберите другие регионы, кроме своего, и перезапустите Steam.
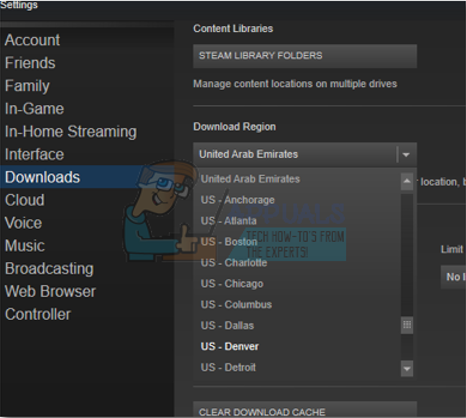
Решение 2: Сброс настроек Steam и DNS
Мы можем попробовать сбросить настройки и настройки вашего интернета, чтобы увидеть, решена ли проблема. Flushconfig сбрасывает и перезагружает конфигурации для каждого из приложений / игр, установленных на вашем ПК.
Большинство операционных систем предназначены для кэширования записей DNS. Как правило, это хорошая практика, поскольку она позволяет приложению быстрее обрабатывать запросы / передавать данные на веб-сайт. Однако, если DNS часто менялся, необходимо очистить его, чтобы можно было восстановить новый DNS и возобновить передачу данных, которую вы делали. Он удаляет локальный кеш с вашего компьютера и получает самый последний кеш, который использует ваш интернет-провайдер.
- Нажмите Windows + R вызвать запущенное приложение.
- В диалоговом окне введите «пара: // flushconfig».
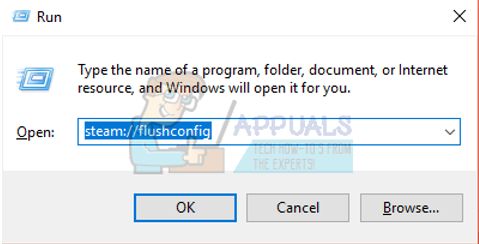
- В Steam появится небольшое окно, чтобы подтвердить ваши действия. Нажмите Хорошо. Не обратите внимание, что после этого действия Steam попросит вас снова войти в систему, используя свои учетные данные. Не используйте этот метод, если у вас нет доступа к вашим данным для входа.
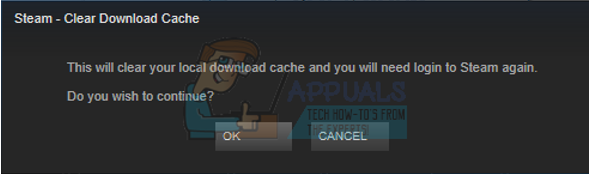
- Выполнив вышеуказанные действия, нажмите Windows + R кнопку, чтобы снова открыть окно Run. В диалоговом окне введите «CMD», Чтобы вызвать командную строку.
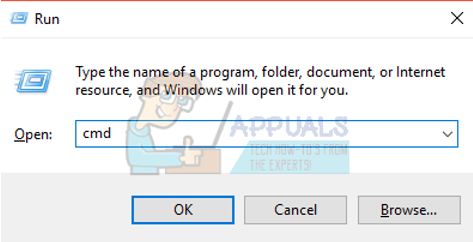
- В командной строке введите «ipconfig / flushdns». Нажмите Ввод.
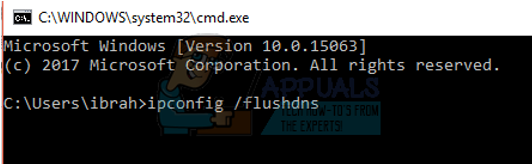
- Перезагрузите компьютер и перезапустите Steam, чтобы убедиться, что проблема решена.
Решение 3. Проверка вашего брандмауэра и антивирус
Это очень распространенная реальность, когда ваш брандмауэр и антивирусное программное обеспечение конфликтует со Steam. В Steam одновременно происходит множество процессов, чтобы гарантировать, что ваш игровой опыт — не что иное, как лучшее. Однако многие антивирусные программы отмечают эти процессы как потенциальные угрозы и помещают их в карантин, в результате чего некоторые процессы / приложения не работают. Мы собрали руководство о том, как превратить пар в качестве исключения в антивирус. Следуйте инструкциям здесь.
Для отключения брандмауэра Windows выполните действия, перечисленные ниже.
- Нажмите Windows + R кнопка для запуска приложения. В диалоговом окне введите «контроль». Это откроет панель управления вашего компьютера перед вами.
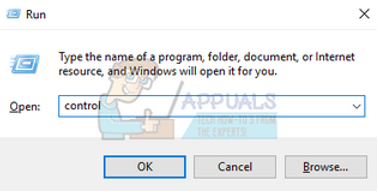
- Справа вверху появится диалоговое окно для поиска. Написать брандмауэр и нажмите на первый вариант, который появляется в результате.
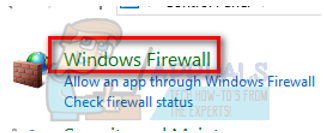
- Теперь на левой стороне, выберите опцию, которая говорит:Включить или выключить брандмауэр Windows». Благодаря этому вы можете легко отключить брандмауэр.
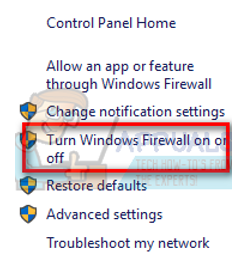
- Выберите опцию «Выключить брандмауэр Windows”На обеих вкладках, Публичные и Частные сети. Сохранить изменения и выйти. Перезапустите Steam и запустите его, используя опцию Запуск от имени администратора.
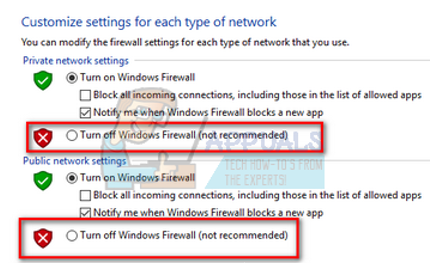
Решение 4. Отключение туннелей VPN и прокси
Если вы используете прокси-туннель или VPN-сервисы, вам следует отключить их и повторить попытку. В Steam на всех своих серверах активна защита от Ddos. Когда вы используете VPN или туннелирование, охранник может пометить вас как потенциальную угрозу и запретить загрузку элементов для вашего игрового клиента Steam. Это обычная процедура, при которой охранник помечает все новые / подозрительные IP-адреса и адреса и запрещает им доступ.
- Вы можете либо закрыть эти приложения самостоятельно, выбрав соответствующие параметры, либо нажать Windows + R, чтобы открыть приложение «Выполнить».
- В диалоговом окне введите «taskmgr», чтобы вызвать диспетчер задач.
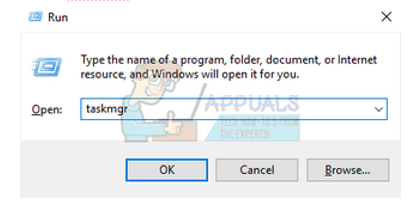
- Теперь из списка процессов удалите все запущенные сторонние приложения и закройте его. Запустите Steam снова и проверьте, сохраняется ли ошибка.
Окончательное решение: обновление файлов Steam
Если ошибка все еще сохраняется на этом этапе, у нас нет другого выбора, кроме как обновить файлы Steam. Обновление файлов Steam переустановит Steam на ваш компьютер снова. Мы удалим некоторые из папок конфигурации, чтобы обеспечить их обновление после установки и удаление всех поврежденных файлов.
Обратите внимание, что любое прерывание во время процесса копирования приведет к повреждению файлов, и вам придется заново загружать весь контент снова. Используйте это решение только в том случае, если вы уверены, что ваш компьютер не будет прерван.
- Перейдите к вашему Каталог Steam. Расположение по умолчанию для вашего каталога
C: / Program Files (x86) / Steam.
- Найдите следующие файлы и папки:
Данные пользователя (Папка)
Steam.exe (Заявка)
SteamApps (папка — в ней сохраняются только файлы других игр)
Папка userdata содержит все данные вашего игрового процесса. Нам не нужно удалять его. Кроме того, в Steamapps вам придется искать игру, которая вызывает у вас проблемы, и удалять только эту папку. Другие расположенные файлы содержат установочные и игровые файлы других установленных вами игр.
Однако, если все игры доставляют вам проблемы, мы рекомендуем вам пропустить удаление папки Steamapps и перейти к следующему шагу.

- Удалить все остальные файлы / папки (кроме указанных выше) и перезагрузите компьютер.
- Перезапустите Steam с правами администратора и, надеюсь, он начнет обновляться. После завершения обновления оно будет работать как положено.
Замечания: После выполнения всех решений ваш Steam по-прежнему выдает ошибку, возможно, сервер Steam не работает или не выполняет свою функцию. Пожалуйста, обратитесь в службу поддержки Steam / Интернет и проверьте, работают ли серверы. Если это не так, то проблема не на вашей стороне, и вы можете подождать, пока они не будут устранены.



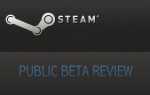

![Секрет захвата высококачественных скриншотов с помощью Steam [MUO Gaming]](https://helpexe.ru/wp-content/cache/thumb/94/89e5fda72315b94_150x95.png)