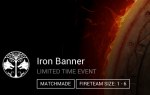Содержание
- 1 Решение 1: Удаление clientregistry.blob
- 2 Решение 2. Остановка всех процессов, связанных со Steam
- 3 Решение 3: Добавление опции запуска (-tcp) в Steam
- 4 Решение 4: Предоставление привилегий администратора Steam
- 5 Решение 5. Запуск Steam в режиме совместимости и обновление Windows
- 6 Решение 6: Изменение языка клиента Steam
- 7 Решение 7. Сброс конфигурационных файлов Steam и DNS
- 8 Решение 8. Перезагрузите маршрутизатор вручную
- 9 Решение 9. Сброс настроек вашего роутера через веб-страницу
- 10 Решение 9. Отключение бета-программ
- 11 Решение 10. Запуск Steam в безопасном режиме с поддержкой сети
- 12 Решение 11. Очистка кеша загрузки
- 13 Решение 12. Сканирование на наличие вредоносных программ
- 14 Решение 13. Отключение брандмауэра / антивируса
- 15 Решение 14. Отключение настроек прокси
- 16 Решение 15. Редактирование реестра для установки значения автономного режима на 0
- 17 Окончательное решение: обновление файлов Steam
Многие пользователи сталкиваются с проблемой, когда у них есть работающее и стабильное доступное интернет-соединение, но их клиент Steam не регистрирует это и выдает запрос на отсутствие доступного соединения. Причина этой проблемы варьируется из-за различных программных и аппаратных конфигураций отдельных пользователей. Неправильно утверждать, что эта ошибка вызвана именно «этой» причиной. Если что-то решает эту проблему на чужом компьютере, не обязательно, что это исправит и ваш.
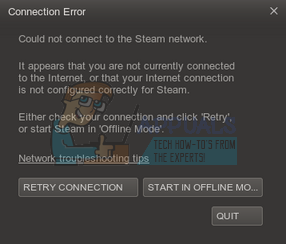
Вот почему мы перечислили каждый метод, который, казалось, работал. Мы ничего не пропустили и включили даже мельчайшие детали. Обратитесь к решениям, начиная с первого, и продолжайте свой путь вниз. Рекомендуется не пропустить ни одного, потому что с понижением уровень технической сложности возрастает.
Решение 1: Удаление clientregistry.blob
Ваш клиентский реестр Steam может быть поврежден, и это может быть причиной возникновения ошибки. Мы можем попробовать переименовать / удалить его.
Clientregistry.blob — это файл, используемый Steam, в котором хранятся ваши регистрационные данные установленных игр. Если мы удалим его, файл будет восстановлен при следующем входе в систему. Вы получите все настройки по умолчанию для каждой установленной игры (ваше имя, скины и т. Д.). Это устраняет около 30% проблем, так как этот файл может легко испортиться.
Обратите внимание, что после этого решения при повторном запуске Steam вам будет предложено ввести имя пользователя и пароль. Не следуйте этому решению, если у вас нет учетных данных под рукой. Кроме того, ваш сохраненный прогресс и внутриигровые предметы не будут потеряны. Они хранятся в облачном хранилище Steam, поэтому можно с уверенностью предположить, что удаление clientregistry.blob не доставит никаких проблем вам или Steam.
- Полностью выйдите из Steam и завершите все задачи, как указано в решении выше.
- Перейдите в каталог Steam. По умолчанию один C: \ Program Files \ Steam.
- Найдите ‘ClientRegistry.клякса».

- Переименуйте файл в ‘ClientRegistryOld.капля’(Или вы можете полностью удалить файл).
- Перезапустите Steam и разрешите воссоздать файл.
Надеюсь, ваш клиент будет работать так, как ожидалось. Если это все еще не работает, выполните шаги, перечисленные ниже.
- Вернитесь в каталог Steam.
- Найдите ‘Steamerrorreporter.EXE».

- Запустите приложение и перезапустите Steam.
Решение 2. Остановка всех процессов, связанных со Steam
Иногда, просто останавливая Steam, завершая все процессы и запуская его снова, можно решить проблему. Иногда Steam может конфликтовать с другой проблемой / программным обеспечением на вашем компьютере и может остановить его работу из-за этого. Из-за этого, независимо от того, сколько вы пытаетесь, он не распознает интернет-соединение. Убедитесь, что, завершив все процессы Steam, решительно решает проблему. Если нет, переходите к другим решениям.
- Запустите свой Диспетчер задач нажав ⊞ Win + R кнопку. Это должно всплывающее окно запуска приложения.
В диалоговом окне напишите «Урочная». Это должно открыть диспетчер задач.
- Завершить все процессы, связанные со Steam, начиная с процесса ‘Steam Клиент BootStrapper».
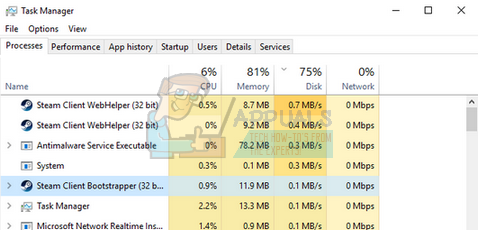
- Перезапустите Steam, используя опцию Запуск от имени администратора.
Решение 3: Добавление опции запуска (-tcp) в Steam
Steam изначально использует UDP (User Datagram Protocol) для передачи данных. Мы можем попробовать изменить его на TCP (протокол управления передачей). Как мы все знаем, TCP более надежен, тогда как UDP в основном быстрее. Если мы сталкиваемся с ошибкой, мы можем попробовать изменить протоколы, чтобы увидеть, будет ли решена данная проблема.
У вас всегда есть возможность вернуться к настройкам по умолчанию, удалив опцию запуска / командную строку.
- Перейдите в свой каталог Steam. Каталог Steam по умолчанию — «C: \ Program Files (x86) \ Steam». Если вы установили Steam на другой, вы можете просмотреть там.
- Оказавшись в основной папке Steam, найдите файл «Пар.EXE». Щелкните правой кнопкой мыши и выберите Создать ярлык.
- Щелкните правой кнопкой мыши по ярлыку и выберите свойства из выпадающего меню.
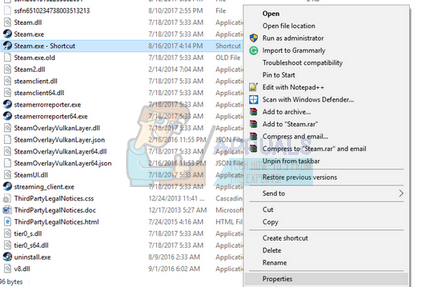
- В целевом диалоговом окне напишите «-ТСР» в конце. Таким образом, вся строка выглядит так:
«C: \ Program Files (x86) \ Steam \ Steam.exe» –tcp
Пожалуйста, не забудьте дать пробел после строки по умолчанию в целевом диалоговом окне.
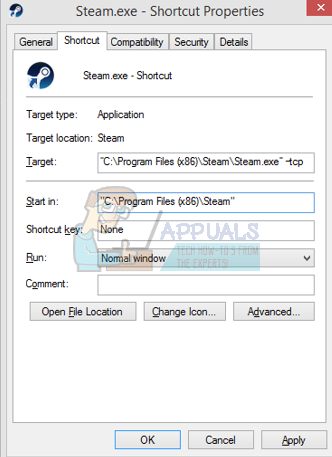
- Примените изменения и закройте окно. Запустите Steam, используя ярлык, и, надеюсь, он будет работать, как и ожидалось.
Решение 4: Предоставление привилегий администратора Steam
Steam требует прав администратора для правильной работы, поскольку он должен синхронизироваться с различными системными файлами и выполнять операции чтения и записи на высоких скоростях. Это также требует большой вычислительной мощности и использования памяти. Иногда, возможно, что Steam не работает должным образом, потому что у него нет прав администратора и он застрял где-то.
Мы можем попробовать установить весь каталог Steam в качестве администратора и посмотреть, будет ли проблема решена.
- Откройте свой каталог Steam. Расположение по умолчанию это C: \ Program Files (x86) \ Steam. Или, если вы установили Steam в другой каталог, вы можете перейти к этому каталогу, и вам будет хорошо.
- Найдите файл с именем «Пар.EXE». Это основной Steam Launcher. Щелкните правой кнопкой мыши и выберите свойства. Выберите Вкладка «Совместимость» из верхней части экрана. Здесь внизу окна вы увидите флажок с надписью «Запустите эту программу от имени администратора». Убедитесь, что это проверено. Сохранить изменения и выйти.
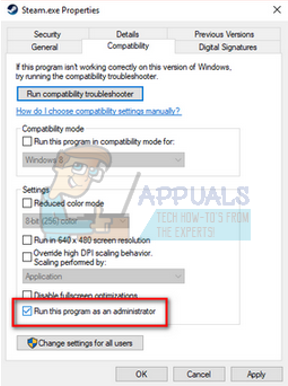
- Теперь найдите файл с именем «Пар.EXE». Щелкните правой кнопкой мыши и выберите его свойства. Выберите Вкладка «Совместимость» из верхней части экрана. Здесь внизу окна вы увидите флажок с надписью «Запустите эту программу от имени администратора». Убедитесь, что это проверено. Сохранить изменения и выйти.
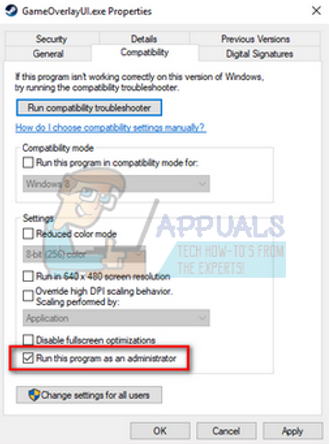
- Перезапустите Steam и проверьте, правильно ли Steam подключается к Интернету.
Решение 5. Запуск Steam в режиме совместимости и обновление Windows
Возможно, у вашего клиента Steam проблемы с вашей операционной системой. Общеизвестно, что Steam всегда держит своих клиентов и игры в курсе последних обновлений для всех операционных систем. Он настраивает своего клиента и обновляет его соответственно.
Если вы не обновляли свою систему в последнее время, вы можете попробовать запустить Steam в режиме совместимости для более старой версии операционной системы. Известно, что этот метод работает очень мало, но стоит попробовать. Если это не работает, вы можете попробовать обновить компьютер через обновления Windows.
- Перейдите в свой каталог Steam. Расположение по умолчанию для вашей папки Steam должно быть «C: \ Program Files (x86) \ Steam». Нажмите ⊞ Win + R кнопку. Это должно всплывающее окно запуска приложения. В диалоговом окне напишите «C: \ Program Files (x86) \ Steam». Или, если вы установили Steam в другой каталог, вы можете перейти к этому каталогу и выполнить действия, указанные ниже.
- Найдите файл «Steam.exe». Щелкните правой кнопкой мыши на нем и выберите Properties из выпадающего меню.
- Выбрать «Совместимость«И установите флажок»Запустите эту программу в режиме совместимости для: «.
- В раскрывающемся списке выберите Windows 8 / Windows 7. Рекомендуется не использовать более старые версии, поскольку, скорее всего, они не будут работать. Примените изменения и сохраните.
- Перезапустите клиент Steam и проверьте, правильно ли он подключается к Интернету.
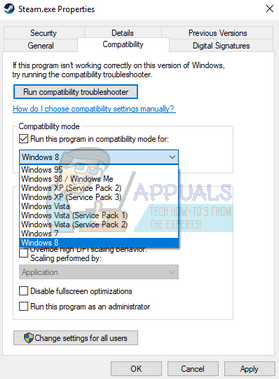
- Если клиент по-прежнему отказывается подключаться, выполните следующие действия, чтобы убедиться, что на вашем компьютере установлены последние обновления.
- Нажмите Начните и введите в диалоговом окне «настройки». Нажмите на первый результат поиска, который возвращается в результатах поиска. Нажми на «Обновление и безопасность».
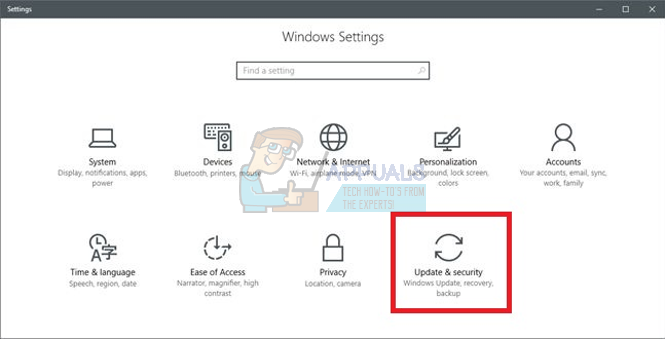
- Здесь вы найдете «Проверьте наличие обновлений» в «Центр обновления WindowsВкладка. Теперь окна будут проверять наличие доступных обновлений и выполнять их после загрузки.
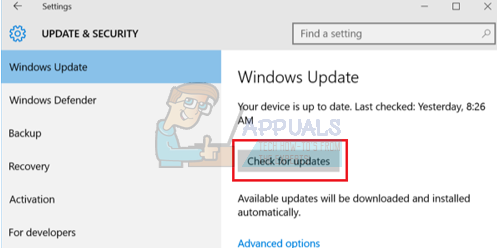
- Запустите Steam снова и проверьте, подключен ли он к Интернету или нет.
Решение 6: Изменение языка клиента Steam
Это ошибка, которая не позволяет Steam подключаться к Интернету. Вы можете изменить свой язык на любой другой и попытаться войти, используя свои учетные данные. Если Steam подключается, вы можете вернуться к языку, установленному ранее; в противном случае вы можете вернуться назад и следовать другим решениям, перечисленным ниже.
Существует два способа изменения языка Steam. Вы можете изменить язык, если Steam открывается в автономном режиме, или вы можете изменить его, используя параметр командной строки, подобный тому, который мы использовали ранее.
Меняется через клиента
- Запустите свой клиент Steam (он будет в автономном режиме). Нажмите на Пар присутствует в верхней левой части экрана и выберите настройки из выпадающего меню.
- Перейдите на вкладку с именем Интерфейс (присутствует на левой стороне). Теперь вы сможете на линии, которая говорит:Выберите язык, который вы хотите использовать в Steam (требуется перезагрузка Steam)». За ним последует выпадающий список. Нажмите на нее и выберите любой язык.
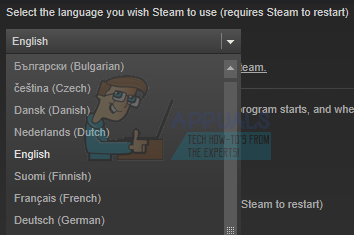
- Сохраните изменения и перезапустите Steam. Проверьте, подключен ли он к интернету.
Изменение через командную строку
- Перейдите в свой каталог Steam. Каталог Steam по умолчанию — «C: \ Program Files (x86) \ Steam». Если вы установили Steam на другой, вы можете просмотреть там.
- Оказавшись в основной папке Steam, найдите файл «Пар.EXE». Щелкните правой кнопкой мыши и выберите «Создать ярлык».
- Щелкните правой кнопкой мыши по ярлыку и выберите свойства из выпадающего меню.
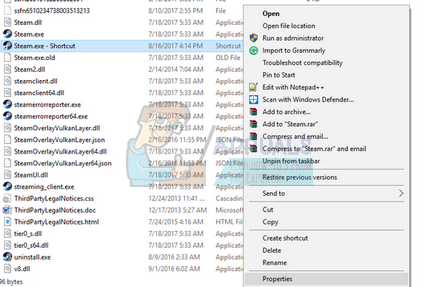
- В целевом диалоговом окне напишите «-язык немецкий» в конце. Таким образом, вся строка выглядит так:
«C: \ Program Files (x86) \ Steam \ Steam.exe» — немецкий язык
(Иногда вам нужно написать «де» вместо немецкого или «это» вместо итальянского. Вы можете проверить эти короткие имена через Интернет »).
Пожалуйста, не забудьте дать пробел после строки по умолчанию в целевом диалоговом окне.
- Примените изменения и закройте окно. Запустите Steam, используя ярлык, и, надеюсь, он будет работать, как и ожидалось.
Решение 7. Сброс конфигурационных файлов Steam и DNS
Мы можем попробовать сбросить настройки и настройки вашего интернета, чтобы увидеть, решена ли проблема. Flushconfig сбрасывает и перезагружает конфигурации для каждого из приложений / игр, установленных на вашем ПК.
Большинство операционных систем предназначены для кэширования записей DNS. Как правило, это хорошая практика, поскольку она позволяет приложению быстрее обрабатывать запросы / передавать данные на веб-сайт. Однако, если DNS часто менялся, необходимо очистить его, чтобы можно было восстановить новый DNS и возобновить передачу данных, которую вы делали. Он удаляет локальный кеш с вашего компьютера и получает самый последний кеш, который использует ваш интернет-провайдер.
- Нажмите Windows + R, чтобы вызвать запущенное приложение.
- В диалоговом окне введите «пара: // flushconfig».
- В Steam появится небольшое окно, чтобы подтвердить ваши действия. Нажмите Ок. Не обратите внимание, что после этого действия Steam попросит вас снова войти в систему, используя свои учетные данные. Не используйте этот метод, если у вас нет доступа к вашим данным для входа.
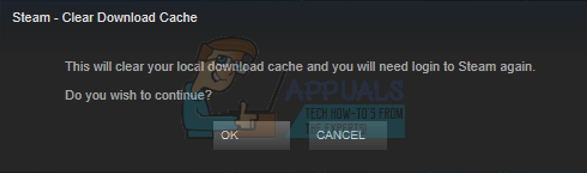
- После выполнения вышеуказанных действий нажмите кнопку Windows + R, чтобы снова открыть окно «Выполнить». В диалоговом окне введите «CMD», Чтобы вызвать командную строку.
- В командной строке введите «ipconfig / flushdns». Нажмите Ввод.
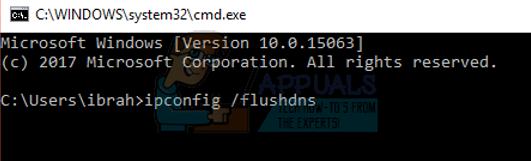
- Перезагрузите компьютер и перезапустите Steam, чтобы увидеть, решена ли проблема.
Решение 8. Перезагрузите маршрутизатор вручную
Возможно, ваш интернет-маршрутизатор сохранен в неправильной конфигурации. Или из-за недавних настроек он мог работать неправильно. Конечно, вы должны сначала попытаться перезагрузить маршрутизатор и проверить, но, если это не сработает, мы можем попробовать сбросить настройки маршрутизатора (hard-reset) вручную и посмотреть, улучшит ли это нашу ситуацию.
- Поднимите свой маршрутизатор и поверните его обратно, чтобы все порты были перед вами.
- Ищите любую кнопку с именем «сбросНа спине. У большинства маршрутизаторов нет кнопок, поэтому вы не можете случайно сбросить их до заводских настроек по умолчанию, вместо этого вы должны использовать что-то тонкое, например, булавку, чтобы нажать внутрь к отверстию с надписью «сброс».
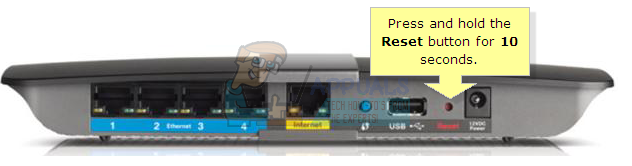
- Перезагрузите маршрутизатор и снова подключите компьютер к сети Wi-Fi. Запустите Steam еще раз и проверьте, устранена ли проблема.
Замечания: Стоит отметить, что после того, как вы вручную сбросите настройки маршрутизатора, у вашего маршрутизатора не будет SSID (пароля), а имя вашего WiFi будет установлено по умолчанию (что-то вроде TPlink121). Кроме того, все настройки интернета, установленные вашим интернет-провайдером, будут удалены. Не делайте используйте этот метод, если вы не знаете эти настройки или ваш роутер работает как подключи и играй Может быть очень больно звонить провайдеру и просить его рассказать, как заставить интернет работать снова, поэтому всегда помните об этом факторе. Все подключенные устройства будут отключены, и вам придется снова подключить все устройства одно за другим.
Решение 9. Сброс настроек вашего роутера через веб-страницу
Существует также возможность сброса настроек маршрутизатора через веб-страницу с использованием IP-адреса шлюза по умолчанию. Вы можете использовать этот метод, если решение 8 оказывается проблематичным для вас по любой причине. Еще раз, примечание, написанное выше, относится и к этому решению, поэтому лучше помнить все эти вещи.
- Откройте веб-браузер и введите IP-адрес маршрутизатора (если вы этого не знаете, он, скорее всего, будет написан на задней панели маршрутизатора или в его коробке / руководстве). Это будет выглядеть примерно так 192.168.1.1
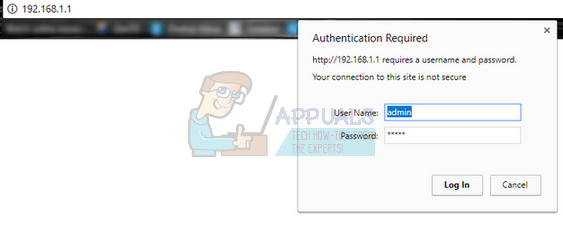
- Нажмите Ввод. Теперь маршрутизатор запросит у вас имя пользователя и пароль, прежде чем разрешить вам доступ. По умолчанию это admin / admin. Если это не работает, и вы не помните учетные данные, вы всегда можете связаться с вашим интернет-провайдером и спросить их.
- Нажми на инструменты вкладка сверху и системные команды слева.
- Здесь вы увидите кнопку «Восстановить». Нажмите на это. Вы будете отключены от маршрутизатора, и он вернется к заводским настройкам.

Замечания: Обратите внимание, что конфигурация меню может отличаться для каждого маршрутизатора. Вы можете легко ввести свой номер модели в Google и посмотреть, как сбросить настройки маршрутизатора (если вы не можете самостоятельно добраться до кнопки сброса настроек).
- После подключения к Интернету снова запустите Steam и проверьте, регистрирует ли он подключение к Интернету или нет.
Решение 9. Отключение бета-программ
Существует случай, когда ваше участие в бета-тестировании может привести к тому, что Steam будет вести себя необычно / не по порядку. Используя бета-версии, вы получаете игровой контент до его выпуска. Содержимое довольно нестабильно, и разработчик периодически запускает обновления для устранения ошибок. Нет никакого вреда в отключении бета-участия. Бета-контент будет уйти вместе с контентом, который был сохранен о вашем прогрессе в соответствии с ним. Выполните шаги, перечисленные ниже:
- Нажмите Windows + R кнопку, чтобы открыть приложение Run. В диалоговом окне введите «Урочная». Это команда для запуска диспетчера задач независимо от используемой версии окон.
- Найдите различные запущенные процессы Steam и закройте их один за другим. Не оставляй позади себя. Это гарантирует, что сделанные нами изменения остаются конкретными и сохраняются, поэтому при повторном запуске клиента он не отображает никаких ошибок.
- Кроме того, закройте все сторонние приложения, обновите экран и перейдите к следующему шагу, чтобы отказаться от бета-версии Steam.
- Что означает отказ от бета-тестирования, так это отказ от обновлений до их официального запуска. Есть и плюсы и минусы бета-фазы. Вы можете попробовать новые изменения, прежде чем они будут выпущены несколько месяцев спустя; с другой стороны, обновления могут все еще содержать ошибки и вызывать непредвиденные проблемы. В этом случае Steam плохо себя ведет и не подключается к интернету. Откройте свой клиент Steam и в верхнем левом углу вы увидите опцию под названием «Пар». Нажмите на нее и перейдите к настройкам.
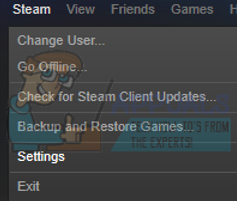
- Когда вы в настройках, нажмите на саму вкладку под названием «учетная запись». Здесь вы увидите опцию «Участие в бета-тестировании». Мы должны убедиться, что ваш клиент не участвует в каких-либо этапах бета-тестирования. Нажмите на опцию, и вы увидите раскрывающееся окно, позволяющее выбрать ваш вариант.
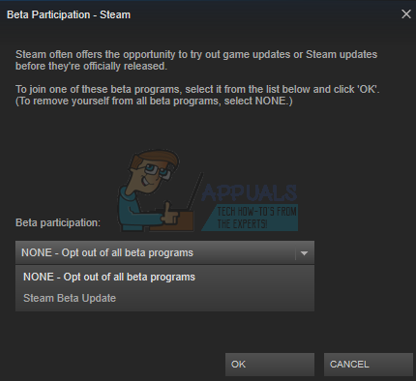
- Выберите вариант с надписью «НЕТ — Отказаться от всех бета-программ». Закройте Steam и откройте диспетчер задач, чтобы завершить все процессы Steam. Перезагрузите компьютер и снова откройте Steam. Если ваш клиент был частью бета-программы, он установит некоторые обновления, прежде чем вы снова сможете играть в свои игры.
- Если вы столкнулись с какой-либо проблемой при отказе от бета-версии, вы можете перейти в свой каталог и удалить бета-файлы оттуда. Расположение по умолчанию для вашей папки Steam должно быть «C: \ Program Files (x86) \ Steam».
Нажмите ⊞ Win + R кнопку. Это должно всплывающее окно запуска приложения.
В диалоговом окне напишите «C: \ Program Files (x86) \ Steam».
Или, если вы установили Steam в другой каталог, вы можете перейти к этому каталогу и выполнить действия, указанные ниже.
- Перейдите в папку с именем «пакетыИ удалите все файлы, которые начинаются с бета-версии. Закройте окно и после повторного запуска клиента следуйте методике отказа от бета-версии, упомянутой в шаге № 4.
- Перезапустите Steam и проверьте, будет ли Steam подключен к Интернету, узнав, что Интернет-соединение доступно.
Решение 10. Запуск Steam в безопасном режиме с поддержкой сети
Еще мы можем попробовать запустить Steam в безопасном режиме с поддержкой сети. Безопасный режим используется для диагностики проблемы. Если Steam подключается к Интернету с помощью этого метода, это означает, что стороннее приложение конфликтует с вашим клиентом.
Запуск чего-либо в безопасном режиме не создает никаких проблем, и он используется во всем мире для решения различных проблем. Вам не нужно ни о чем беспокоиться.
- Переведите компьютер в безопасный режим, выбрав один из множества доступных вариантов. Выбрать ‘Включить безопасный режим с сетью». Здесь вы можете узнать, как перевести ваш компьютер в безопасный режим. Если вы работаете в Windows 7, нажмите F8 при запуске вашего ПК, и вы попадете в аналогичное окно, где вы можете выбрать необходимую опцию.
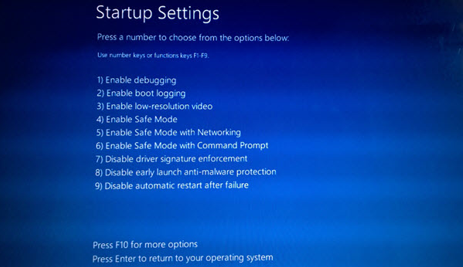
- Откройте Steam и попробуйте подключить его к Интернету и войти в систему. Если это успешно, это может означать, что ваша антивирусная программа или брандмауэр / сторонняя программа может быть проблемой. Вы можете просмотреть решения ниже, где мы объяснили, как удалить / настроить эти приложения шаг за шагом.
Решение 11. Очистка кеша загрузки
Очистка кеша загрузки Steam может исправить проблемы, которые могут привести к тому, что клиент не отвечает / не подключается. Этот процесс не повлияет на ваши текущие игры. Вам нужно будет только повторно войти в систему. Не используйте это решение, если у вас нет правильных учетных данных.
- Откройте свой клиент Steam и перейдите в Настройки. Это находится в верхнем левом меню.
- Найдите «Загрузки» на панели «Настройки».
- Нажмите Очистить кэш загрузок. Нажмите OK, чтобы подтвердить свой выбор, и через некоторое время Steam запросит ваши учетные данные для входа.
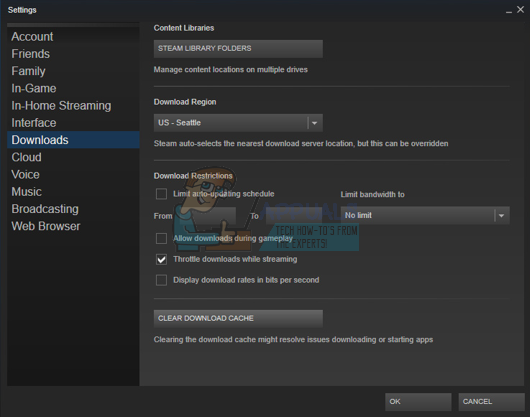
- После входа в систему Steam запустится, как и ожидалось.
Если загрузка происходит в другой сети, это означает, что есть проблема с вашим провайдером. Вы должны связаться с представителем клиента и рассказать ему о вашей конкретной проблеме. Вы также можете попробовать отключить другие устройства в сети и перезагрузить интернет-модем. Вы также должны проверить, есть ли конфликт с вашим антивирусом или защитником Windows. Иногда расширения, присутствующие в Chrome, также создают проблемы.
Решение 12. Сканирование на наличие вредоносных программ
На вашем компьютере может быть вредоносное ПО, которое может обеспечивать вам соединение. Хотя вы можете сканировать на наличие вредоносных программ, используя различные антивирусные программы, вы также можете использовать вредоносные байты. Обращаем ваше внимание, что мы ссылаемся только на другие сайты, чтобы помочь нашим пользователям. Мы не будем нести ответственность за любые риски, связанные с использованием этого программного обеспечения.
Решение 13. Отключение брандмауэра / антивируса
Это очень распространенный факт, что ваш брандмауэр и антивирусное программное обеспечение конфликтует со Steam. В Steam одновременно происходит множество процессов, чтобы гарантировать, что ваш игровой опыт — не что иное, как лучшее. Однако многие антивирусные программы отмечают эти процессы как потенциальные угрозы и помещают их в карантин, в результате чего некоторые процессы / приложения не работают. Мы собрали руководство о том, как превратить пар в качестве исключения в антивирус. Следуйте инструкциям здесь.
Для отключения брандмауэра Windows выполните действия, перечисленные ниже.
- Нажмите кнопку Windows + R, чтобы открыть приложение «Выполнить». В диалоговом окне введите «контроль». Это откроет панель управления вашего компьютера перед вами.
- Справа вверху появится диалоговое окно для поиска. Написать Брандмауэр и нажмите на первый вариант, который появляется в результате.
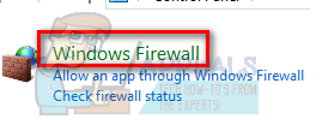
- Теперь на левой стороне, выберите опцию, которая говорит:Включить или отключить брандмауэр Windowsе». Благодаря этому вы можете легко отключить брандмауэр.
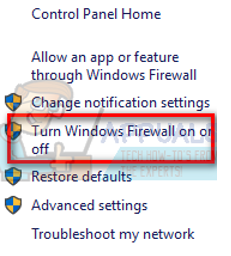
- Выберите опцию «Выключить брандмауэр Windows”На обеих вкладках, Публичные и Частные сети. Сохранить изменения и выйти. Перезапустите Steam и запустите его, используя опцию Запуск от имени администратора.
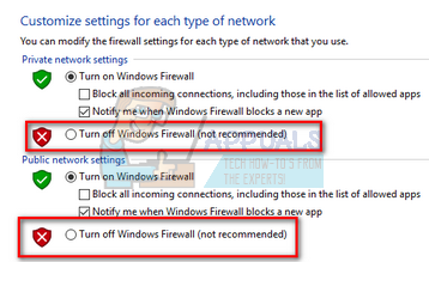
Решение 14. Отключение настроек прокси
Активный прокси на вашем компьютере может привести к тому, что Steam не сможет правильно подключиться к Интернету. Прокси-сервер создает туннель, через который проходит ваш интернет-поток данных. Хотя иногда это может работать, во многих случаях Steam выдает ошибку. Мы можем отключить настройки вашего прокси и проверить, подключен ли Steam к интернету или нет.
Прежде всего, убедитесь, что подозрительные поисковые системы удалены, и на вашем компьютере нет «лишних» программ.
Способ 1: хром
- Откройте браузер Chrome и нажмите на Меню Chrome (вверху справа) при открытии.
- После того, как выпадающий приходит, нажмите на настройки.
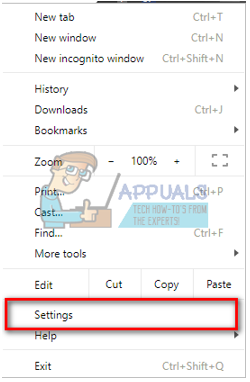
- После открытия страницы настроек введите «полномочие”В строке поиска, представленной сверху.
- Из результатов поиска выберите результат, который говорит:открыть настройки прокси».
- Когда настройки открыты, нажмите «Настройки локальной сети»На вкладке« Подключения »внизу.
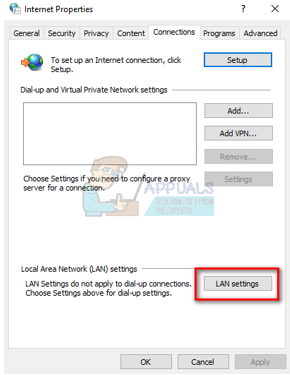
- Снимите флажок с надписи «Автоматически определять настройки». А также снимите флажок с надписью «Используйте прокси-сервер для вашей локальной сети ». Сохранить изменения и выйти. Перезапустите Steam.
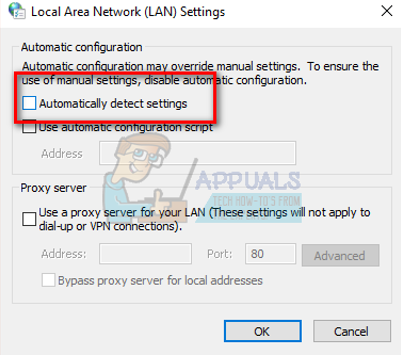
Способ 2: через настройки сети
- Нажмите кнопку Windows + R, чтобы открыть приложение «Выполнить».
- В диалоговом окне введите «inetcpl.компл».
- Интернет-свойства откроются. Перейдите на вкладку «Подключения» и нажмите на настройки локальной сети.
- В настройках локальной сети снимите флажок с надписи «Автоматически определять настройки ». А также снимите флажок с надписью «Используйте прокси-сервер для вашей локальной сети ». Сохраните изменения и выйдите, чтобы перезапустить Steam.
Решение 15. Редактирование реестра для установки значения автономного режима на 0
Мы можем проверить, установлено ли значение офлайн на вашем компьютере равным 0. Если оно установлено на 1, это означает, что независимо от того, как сильно вы пытаетесь или сколько методов тестируете, Steam никогда не подключится к Интернету.
Пожалуйста, следуйте инструкциям очень осторожно, поскольку любая небрежность при редактировании реестров может нанести большой вред вашему компьютеру и сделать его непригодным для использования.
- Нажмите кнопку Windows + R, чтобы запустить приложение «Запуск». В диалоговом окне введите «смерзаться». Нажмите Войти.
- Перейдите к HKEY_CURRENT_USER используя меню в левой части окна. Затем найдите папку Программного обеспечения. Как только вы откроете его, найдите клапан.
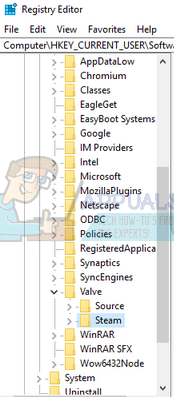
- После входа в Valve щелкните папку Steam и с правой стороны отобразятся все реестры.
- Щелкните правой кнопкой мыши на «не в сети»И нажмите« Изменить ». Установите 0 (если он установлен как 1). Сохранить изменения и выйти.
- Перезапустите Steam и проверьте, подключен ли он к интернету. Рекомендуется перезагрузить компьютер после изменения реестра.
Окончательное решение: обновление файлов Steam
Если ошибка все еще сохраняется на этом этапе, у нас нет другого выбора, кроме как обновить файлы Steam. Обновление файлов Steam переустановит Steam на ваш компьютер снова. Мы удалим некоторые из папок конфигурации, чтобы обеспечить их обновление после установки и удаление всех поврежденных файлов.
Обратите внимание, что любое прерывание во время процесса копирования приведет к повреждению файлов, и вам придется заново загружать весь контент снова. Используйте это решение только в том случае, если вы уверены, что ваш компьютер не будет прерван.
- Перейдите к вашему Каталог Steam. Расположение по умолчанию для вашего каталога
C: / Program Files (x86) / Steam.
- Найдите следующие файлы и папки:
Данные пользователя (Папка)
Steam.exe (Заявка)
SteamApps (папка — в ней сохраняются только файлы других игр)
Папка userdata содержит все данные вашего игрового процесса. Нам не нужно удалять его. Кроме того, в Steamapps вам придется искать игру, которая вызывает у вас проблемы, и удалять только эту папку. Другие расположенные файлы содержат установочные и игровые файлы других установленных вами игр.
Однако, если все игры доставляют вам проблемы, мы рекомендуем вам пропустить удаление папки Steamapps и перейти к следующему шагу.

- Удалить все остальные файлы / папки (кроме указанных выше) и перезагрузите компьютер.
- Перезапустите Steam с правами администратора и, надеюсь, он начнет обновляться. После завершения обновления оно будет работать как положено.
Даже после применения всех этих методов проблема не устраняется, это означает, что есть проблема с вашим провайдером, и вам следует обратиться к вашему интернет-провайдеру.