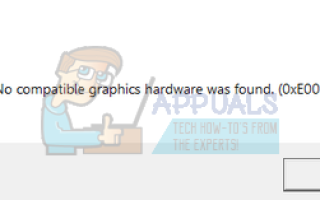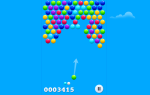Содержание
- 1 Решение 1. Включение масштабирования графического процессора для графического оборудования AMD
- 2 Решение 2. Установка последних обновлений Windows
- 3 Решение 3. Удаление проблемных сторонних приложений
- 4 Решение 4. Изменение разрешения дисплея
- 5 Решение 5. Откат драйверов NVIDIA
- 6 Решение 6: Обновление графического драйвера
Ошибка «Не найдено совместимого графического оборудования» обычно возникает, когда Overwatch не может обнаружить и использовать ресурсы графического оборудования, присутствующего на вашем компьютере. Эта проблема стала более частой после обновления Creators для Windows 10.
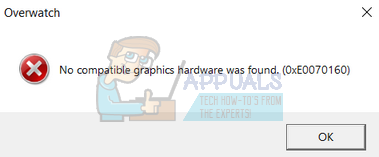
Причины этой ошибки очень общие. В некоторых случаях причиной является новый драйвер от Nvidia, а также проблема совместимого разрешения. Независимо от того, что эта ошибка может быть исправлена в течение нескольких минут, применяя исправления ниже. Начните с первого и продолжайте свой путь вниз.
Решение 1. Включение масштабирования графического процессора для графического оборудования AMD
Масштабирование с помощью графического процессора — это особенность современных графических процессоров, которая предназначена для того, чтобы обеспечить вывод изображения любой игры / приложения на экран. Масштабирование с помощью графического процессора является очень полезной функцией в ситуациях, когда графический процессор выводит другое разрешение по сравнению с собственным разрешением монитора.
Похоже, что после продолжительного устранения неполадок на компьютерах с графическим оборудованием AMD возникла проблема с автоматическим масштабированием вывода графического процессора. После включения функции сообщение об ошибке исчезло, и игра смогла запуститься, как и ожидалось. Независимо от вашего производителя, попробуйте включить масштабирование графического процессора и посмотрите, справится ли это с задачей.
- Щелкните правой кнопкой мыши на любом пустом месте на рабочем столе и нажмите «Настройки AMD Radeon».
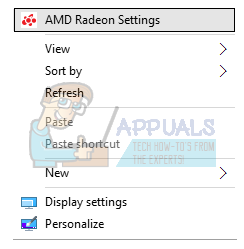
- В настройках AMD Radeon нажмите ‘Дисплей» присутствует в верхней части экрана.
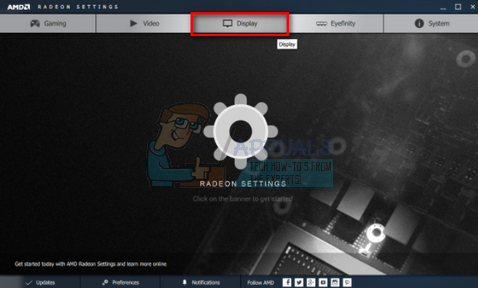
- Повернуть Масштабирование графического процессора возможность Вместо этого из «Off».
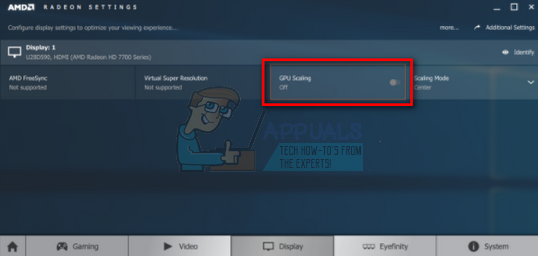
- После внесения необходимых изменений перезагрузите компьютер и попробуйте снова запустить игру. Убедитесь, что вы запускаете игру в режиме администратора.
Решение 2. Установка последних обновлений Windows
Windows выпускает важные обновления, предназначенные для исправления ошибок в операционной системе. Если вы сдерживаетесь и не устанавливаете обновление Windows, мы настоятельно рекомендуем вам это сделать. Windows 10 — это новейшая операционная система Windows, и новым операционным системам требуется много времени для совершенствования во всех отношениях.
Есть много проблем, все еще ожидающих решения с ОС, и Microsoft выпускает частые обновления для решения этих проблем.
- Нажмите Windows + S кнопка для запуска панели поиска вашего меню пуск. В диалоговом окне введите «Центр обновления Windows». Нажмите на первый результат поиска, который появляется вперед.

- В настройках обновления нажмите на кнопку с надписью «Проверьте наличие обновлений». Теперь Windows автоматически проверит наличие обновлений и установит их. Это может даже побудить вас к перезагрузке.
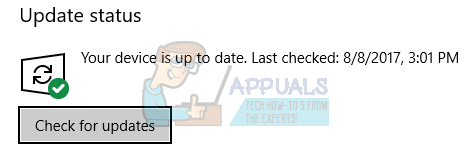
- После обновления перезагрузите компьютер и проверьте, исправлена ли ваша проблема.
Решение 3. Удаление проблемных сторонних приложений
Мы также заметили, что проблема была решена сразу после удаления всех проблемных сторонних приложений. Есть некоторые приложения, которые интенсивно используют графический процессор, не позволяя Overwatch использовать ресурсы так, как ему нужно, поэтому появляется сообщение об ошибке. Такие приложения, как устройства записи экрана и т. Д. Должны быть в первую очередь Нажмите Windows + R, тип «appwiz.cpl”И нажмите Enter, чтобы отобразить все приложения, установленные на вашем компьютере.
О конкретных приложениях не сообщается, но вам следует подумать и диагностировать их самостоятельно, поскольку конфигурация каждого компьютера различна. Примите во внимание любое программное обеспечение, которое использует ваш графический процессор. Попробуйте остановить / закрыть их, прежде чем подумать о возможности их удаления навсегда. Если это решение не увенчалось успехом, переходите к следующим.
Решение 4. Изменение разрешения дисплея
Как мы объяснили выше, похоже, что после обновления создателей возникла проблема с разрешением. Игра не может использовать высокое разрешение вашего компьютера, поэтому появляется сообщение об ошибке. Мы можем попробовать изменить разрешение вашего компьютера и запустить игру. Если игра запускается, как и ожидалось, вы можете изменить свое разрешение обратно после закрытия игры.
- Щелкните правой кнопкой мыши на любом пустом месте на рабочем столе и выберите «Настройки экрана».
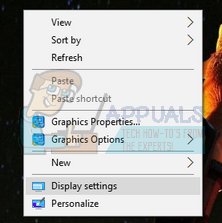
- Перейдите в конец страницы настроек и выберите «Расширенные настройки дисплея».
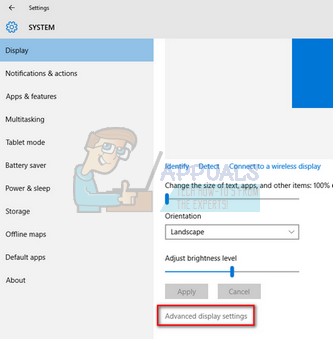
- Изменить разрешение к некоторому другому значению, а не одному набору. Например, родное разрешение монитора было 1366 x 768. но после изменения его на стандартное «1280 x 720» игра была запущена правильно. Нажмите Применить, чтобы сохранить изменения и выйти. Если игра запускается без проблем, вы можете изменить разрешение на стандартное.
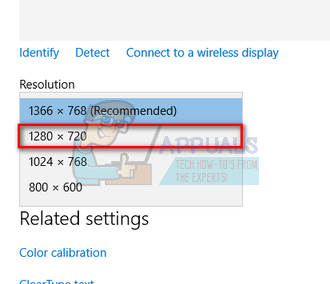
Решение 5. Откат драйверов NVIDIA
Если на вашем компьютере установлено графическое оборудование Nvidia, попробуйте откатить драйверы до предыдущей версии. Кажется, что новые драйверы, автоматически устанавливаемые с помощью обновления Windows, не совместимы с Overwatch. Мы можем попробовать вручную откатить драйверы и посмотреть, исправят ли они проблему. Если это не работает, мы можем попробовать установить драйверы по умолчанию, удалив текущий.
- Нажмите Windows + R, тип «devmgmt.ЦКМ”В диалоговом окне и нажмите Enter.
- В диспетчере устройств разверните «ВидеоадаптерыЩелкните правой кнопкой мыши на оборудовании Nvidia и выберите «свойства».
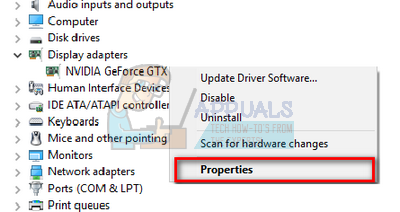
- Перейдите кВодитель«И нажмите»Откат драйвера». После отката драйвера перезагрузите компьютер и попробуйте снова запустить Overwatch.
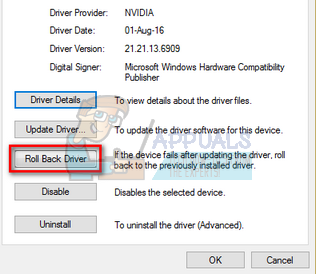
Решение 6: Обновление графического драйвера
Если все вышеперечисленные решения не работают, мы можем попробовать обновить графический драйвер. Возможно, ваш графический драйвер не настроен должным образом или устарел. Нам необходимо полностью удалить все файлы драйвера перед установкой нового драйвера, поэтому нам нужно использовать утилиту Display Driver Uninstaller. Вы можете скачать утилиту через Интернет легко.
- После установки Удаление драйвера дисплея (DDU), запустить свой компьютер в безопасный режим. Вы можете узнать, как загрузить компьютер в безопасном режиме, прочитав нашу статью о нем.
- После загрузки компьютера в безопасном режиме запустите только что установленное приложение. Выберите опцию Безопасный режим.
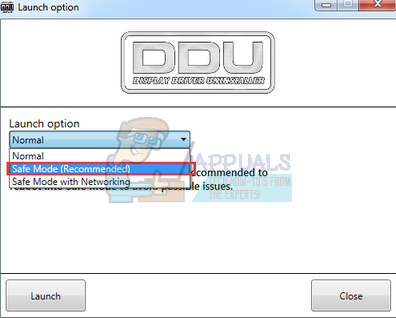
- После запуска приложения выберите первый вариант «Очистить и перезапустить». Затем приложение автоматически удалит установленные драйверы и перезагрузит компьютер.
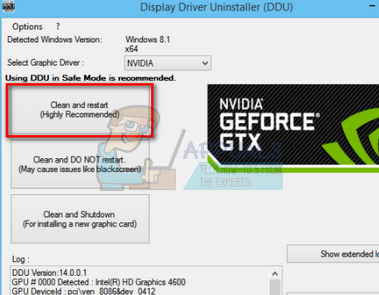
- Загрузите компьютер в обычном режиме и запустите приложение. Запустите приложение GeForce, откройте «Драйверы«И нажмите кнопку»Скачать драйвер». Введите свою спецификацию в правой части экрана и нажмите «Начать поиск»Для приложения для поиска оптимальных драйверов для вашего компьютера.
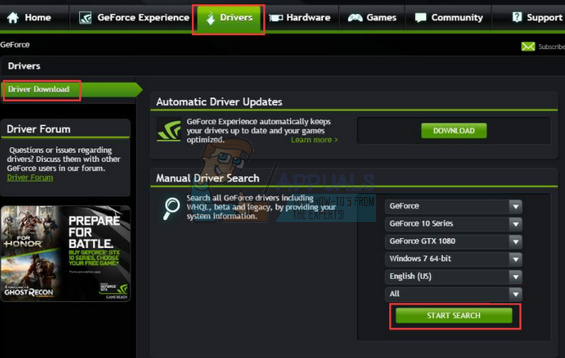
- После обновления драйвера запустить снова компьютер и проверьте, решена ли проблема.
Замечания: Здесь мы увидели, как установить драйверы Nvidia с помощью приложения GeForce Experience для их загрузки. Кроме того, вы можете скачать драйверы с официального сайта и установить их с помощью диспетчера устройств.