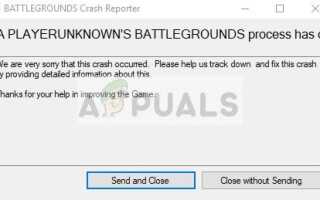Содержание
PlayerUnknown’s Battlegrounds (PUBG) — это онлайновая боевая королевская игра, в которой сотни игроков прыгают с парашютом на острове, где им приходится собирать оружие и снаряжение с целью уничтожения других, но не уничтожения. Доступная безопасная область на карте уменьшается со временем, что, в свою очередь, заставляет игроков становиться теснее в более ограниченном пространстве; это заставит игроков вести более тесные бои.
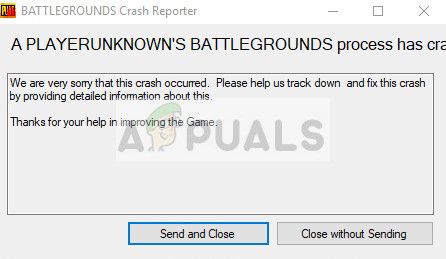
Хватит с вступлением; Давайте обсудим, как происходит сбой известной игры, когда игроки находятся в середине игры. В недавнем прошлом было много сообщений о том, что во время игры игра вылетала из игры, в результате чего игрок проигрывал, поскольку для повторного подключения требуется ограничение по времени. Некоторые пользователи сообщали о сбое игры после обновления, а некоторые сообщали, что она зависала случайно. Тем не менее, мы перечислили все возможные обходные пути для решения проблемы. Начните с первого и пройдите вниз.
Прежде чем приступить к устранению неполадок, убедитесь, что у вас установлены последние исправления. Bluehole продолжает выпускать патчи для улучшения PUBG и исправления любых ошибок (если таковые имеются). Убедитесь, что вы установили их, прежде чем двигаться дальше.
Решение 1: отключить разгон
В настоящее время многие современные аппаратные средства позволяют разогнать графический процессор / процессор для повышения производительности на своем компьютере. Разгон означает выполнение коротких циклов высоких вычислений перед возвратом к нормальной скорости для повторного охлаждения. Всякий раз, когда блок обработки выполняет высокие вычисления, его температура соответственно увеличивается. Разгон происходит снова, когда процессор достаточно охлажден.
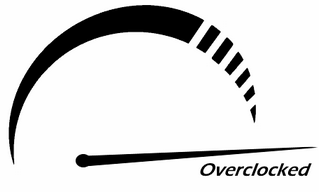
Если у вас включен разгон, попробуйте отключение. Многие пользователи сообщали, что из-за разгона их игра вылетала, особенно после установки последнего патча. Убедитесь, что разгон также отключен в вашем BIOS, прежде чем снова запускать игру. Отключение разгона обоих ЦПУ а также GPU.
Решение 2. Работа в одном ядре
Есть много процессоров, которые обеспечивают несколько ядер вычислений для любой работающей программы. Существует известная ошибка, из-за которой из-за нескольких ядер игра вылетает при запуске. Во-первых, вы должны убедиться, что PUBG работает в оконном режиме, чтобы мы могли одновременно использовать диспетчер задач, чтобы ограничить количество задействованных ядер.
- Во-первых, убедитесь, что PUBG настроен для запуска в Оконный режим. Нажмите Windows + R, введите «Урочная”В диалоговом окне и нажмите Enter.
- После запуска диспетчера задач перейдите к подробности вкладка и запустить PUBG. Теперь существует очень маленькое окно, когда процесс становится видимым в деталях и когда он фактически отображается на экране. В промежутке между этим окном вы должны быстро щелкнуть правой кнопкой мыши по процессу, снять флажок Все процессоры, проверять CPU 0, и нажмите ОК. Это заставит игру загружаться только с одним процессором.
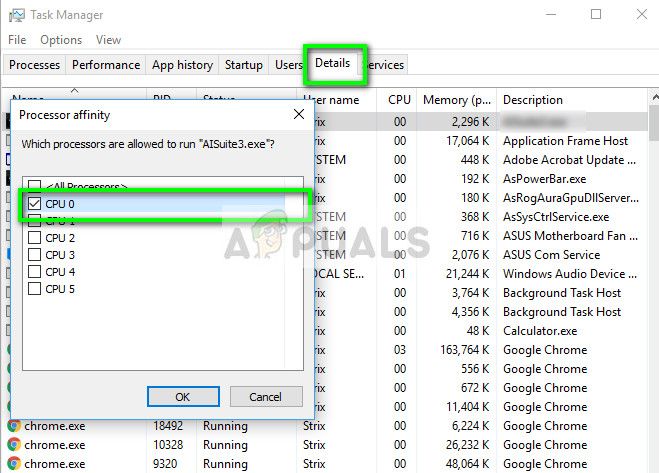
- Если этот метод успешен, PUBG должен загрузиться без проблем, и вы сможете играть в игру.

- Как только вы окажетесь в лобби, нажмите alt-tab в диспетчере задач и установите сродство в Все процессоры. Теперь вы готовы идти!
Совет: Процесс, для которого вы будете устанавливать привязку, называется «TSLgame.exe».
Решение 3. Убедитесь, что «Центр безопасности» и «Инструментарий управления Windows» работают
После увеличения жалоб и негативной реакции со стороны игроков, представители PUBG наконец-то отреагировали на Twitter и сообщили, что для того, чтобы игра без проблем работала, необходимо запустить несколько служб. Эти сервисы предоставляют свои утилиты для игры, чтобы использовать и реализовывать их в игровом процессе.
- Нажмите Windows + R, введите «Сервисы.ЦКМ”В диалоговом окне и нажмите Enter. Оказавшись в сервисе, перейдите в сервис «центр безопасности». Щелкните правой кнопкой мыши и выберите «свойства».
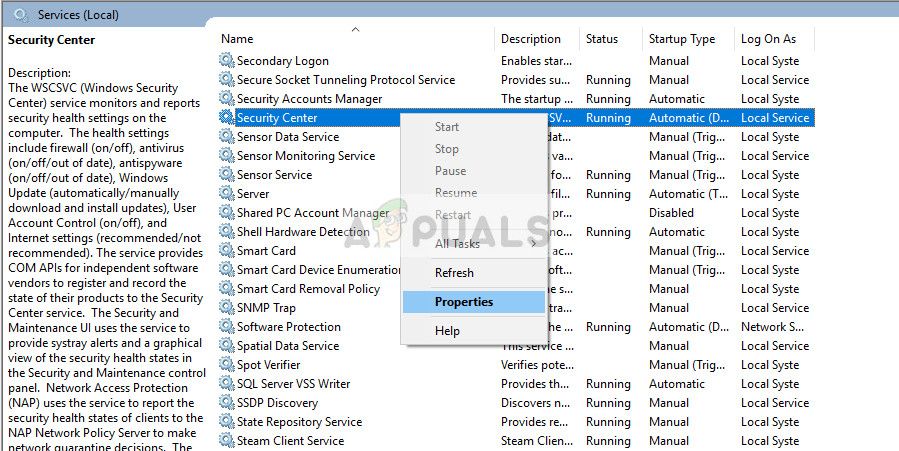
- Убедитесь, что процесс запущен и настроен на Автоматический запуск. Теперь перейдите к услуге «Инструментарий управления Windows». Щелкните правой кнопкой мыши и выберите «свойства». Убедитесь, что тип запуска «автоматическаяИ нажмите Начните если служба остановлена.
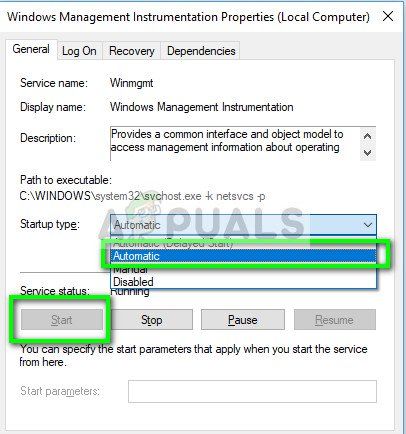
- Сохранить изменения и выход. Теперь попробуйте запустить PUBG и посмотрите, поможет ли это.
Если вы не можете запустить службы на вкладке служб, вы можете использовать командную строку с повышенными привилегиями для выполнения этой работы.
- Нажмите Windows + S, введите «командная строка«В диалоговом окне щелкните правой кнопкой мыши приложение и выберите«Запустить от имени администратора».
- В командной строке с повышенными привилегиями выполните одну за другой следующие инструкции:
sc start DCOMLaunch sc start RpcSs sc config Winmgmt start = auto sc start Winmgmt sc config Wscsvc start = auto sc start wscsvc
- После следующих команд запустите PUBG и посмотрите, сможете ли вы играть без сбоев.
Решение 4. Отключение антивирусного программного обеспечения
Причина, по которой эта ошибка может возникать, связана с помехами антивирусного программного обеспечения, установленного на вашем компьютере. Есть несколько опций, которые защищают ваш компьютер, также отслеживая различные приложения и виды используемых ими ресурсов.
В этом решении вы должны исследовать сам и посмотрите, есть ли в вашем антивирусе какие-либо настройки, которые могут предоставлять эти сервисы. Кроме того, вы должны игра как исключение чтобы предотвратить возникновение всех этих проблем.
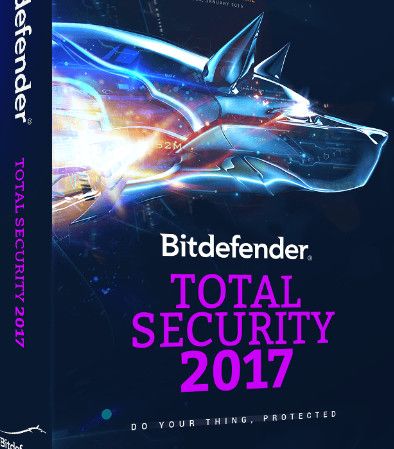
Если вы все еще не можете решить проблему, вы можете запрещать антивирус полностью. BitDefender сообщалось много раз за то, что вызвало обсуждаемое сообщение об ошибке. Вы можете проверить нашу статью о том, как отключить антивирус. Перезагрузите компьютер после отключения и посмотрите, сможете ли вы без проблем получить доступ к сайтам.
Решение 5. Обновление / откат графических драйверов
Производители видеокарт выпускают наши частые обновления, чтобы включать больше функций и постоянно снижать количество ошибок. Вы должны изучить Интернет, Google ваше оборудование и посмотреть, есть ли доступные драйверы для вас, чтобы установить. Либо это, либо вы можете позволить Windows автоматически обновлять их для вас. Тем не менее, небольшое исследование может облегчить поиск неисправностей для вас.
Кроме того, если обновление драйверов не работает для вас, вы должны рассмотреть откат драйверов к предыдущей сборке. Неудивительно, что новые драйверы иногда нестабильны или конфликтуют с операционной системой.
- Установите утилиту Удаление драйвера дисплея. Вы можете продолжить без этого шага, но это гарантирует, что нет никаких остатков водителей.
- После установки Удаление драйвера дисплея (DDU), запустить свой компьютер в безопасный режим. Вы можете узнать, как загрузить компьютер в безопасном режиме, прочитав нашу статью о нем.
- После загрузки компьютера в безопасном режиме запустите только что установленное приложение.
- После запуска приложения выберите первый вариант «Очистить и перезапустить». Затем приложение автоматически удалит установленные драйверы и перезагрузит компьютер.
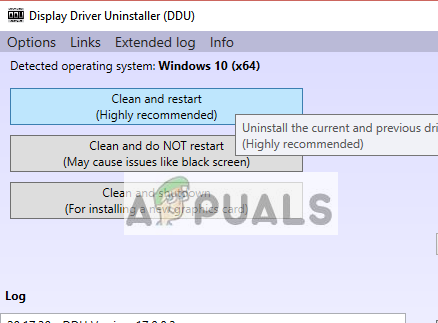
- Загрузите компьютер в обычном режиме, нажмите Windows + R, введите «ЦКМ”В диалоговом окне и нажмите Enter. Скорее всего, будут установлены драйверы по умолчанию. Если нет, щелкните правой кнопкой мыши на любом пустом месте и выберите «Сканирование на предмет изменений оборудования».
- Теперь есть два варианта. Либо вы можете найти в Интернете самые последние драйверы, доступные для вашего оборудования от сайт производителя такие как NVIDIA и т. д. (и установить вручную) или вы можете позволить Windows сама устанавливает последнюю версию (поиск обновлений автоматически).
- Мы рассмотрим автоматическую установку. Щелкните правой кнопкой мыши на своем оборудовании и выберите «Обновить драйвер». Выберите первый вариант «Поиск автоматического обновления программного обеспечения драйвера». Выбрать второй вариант если вы обновляете вручную, выберите «Найти драйвер» и перейдите в папку, в которую вы загрузили.
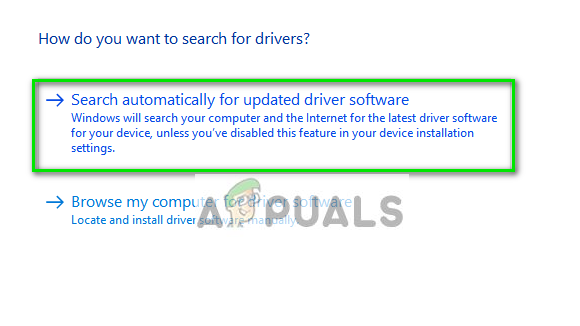
- Запустить снова После установки драйверов запустите игру и проверьте, решает ли это проблему.
Совет: Вы также должны убедиться, что на ваших дисках Intel установлены последние версии драйверов.
В дополнение к этим решениям вы также можете попробовать:
- Отключение HPET (высокоточный таймер событий). Вы должны отключить оба; командная строка и BIOS.
- Отключение Автоматические обновления Windows
- обновление BIOS
- В RADEON или NVIDIA создайте игровой профиль для PUBG. После создания игрового профиля попробуйте запустить игру. Если он не запускается, вместо удаления профиля отключите его и проверьте снова.
- Настройка правильная разрешающая способность для игры (должно соответствовать разрешению вашего монитора).