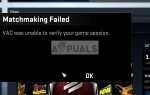Содержание
- 1 Решение 1. Закрытие всех нежелательных приложений
- 2 Решение 2. Соответствие вашего времени и часового пояса
- 3 Решение 3. Обновление сетевых драйверов
- 4 Решение 4. Ограничение пропускной способности
- 5 Решение 5. Отключение Защитника Windows
- 6 Решение 6. Проверка правильности включения .NET
- 7 Решение 7. Удаление процесса CDPUserSvc_3e1f2
- 8 Решение 8. Очистка кеша HTML
- 9 Решение 9. Переустановка Steam
Многие пользователи столкнулись с проблемой остановки процесса загрузки в случайном порядке и повторного запуска через несколько секунд. Эта проблема сохраняется в течение многих лет, и до сегодняшнего дня многие пользователи по-прежнему сообщают о ней, что создает проблемы. Очень неправильно утверждать, что у этой проблемы есть одно уникальное решение. Из-за уникальных спецификаций аппаратного и программного обеспечения, которые есть у пользователей, эта проблема может быть вызвана рядом причин. Иногда даже переустановка Steam не работает. Мы перечислили все решения, которые, казалось, работали для пользователей. Пожалуйста, реализуйте их сверху и проложите путь вниз.
Решение 1. Закрытие всех нежелательных приложений
Прежде чем прибегнуть к более техническим методам, мы посмотрим, вызывает ли какое-либо внешнее приложение неправильную загрузку Steam. Известно, что многие приложения мешают работе Steam, такие как CCleaner, Skype и другие нежелательные приложения. Ниже приведен метод завершения всех нежелательных процессов.
- Запустите свой Диспетчер задач нажав ⊞ Win + R кнопку. Это должно всплывающее окно запуска приложения.
В диалоговом окне напишите «Урочная». Это должно открыть диспетчер задач.
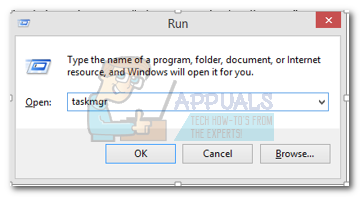
- Завершите все нежелательные процессы, такие как Skype, веб-браузер, средства обновления и т. Д. Перезапустите Steam с помощью Steam.exe и, надеюсь, он будет работать как положено.
Решение 2. Соответствие вашего времени и часового пояса
Может быть конфликт между временем на вашем компьютере и установленным часовым поясом. Как все мы знаем, Steam работает, собирая данные с ПК в режиме реального времени вместе с отметкой времени. Если он обнаруживает неисправность, он обязательно завершится сбоем или покажет непредвиденные ошибки.
- Нажмите кнопку Windows и введите «Панель управления». Из результатов поиска откройте панель управления.
- Из списка категорий выберите «Дата и время».
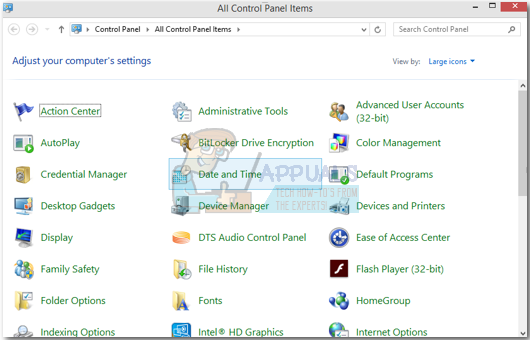
- На трех вкладках выберите «Интернет времяИ нажмите «Изменить настройки».
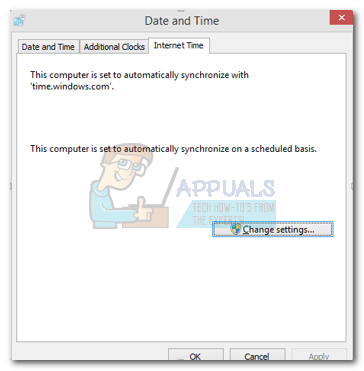
- Отметьте диалоговое окно с надписью «Синхронизировать с интернет-сервером времени». Нажмите на Обновить сейчас. Нажмите на Хорошо после того, как время успешно обновится и перезапустите Steam.
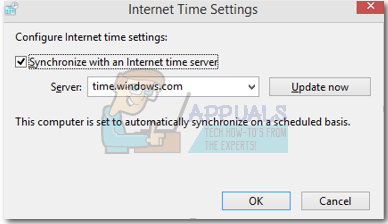
Решение 3. Обновление сетевых драйверов
Steam всегда держит себя в курсе последних изменений программного обеспечения. Однако, если вы не обновляете свои сетевые драйверы время от времени, это может оказаться проблемой. Обновленный Steam не будет совместим со старыми версиями программного обеспечения. Это заставит его показывать необъяснимое поведение; в нашем случае случайная остановка загрузок. Ниже приведены шаги, описанные как проверить, какие сетевые карты вы установили на свой компьютер и как обновить их драйверы.
- Нажмите кнопку Windows и введите «Панель управления». Выберите приложение, которое возвращается в результатах поиска.
- Из списка вариантов выберите Диспетчер устройств.
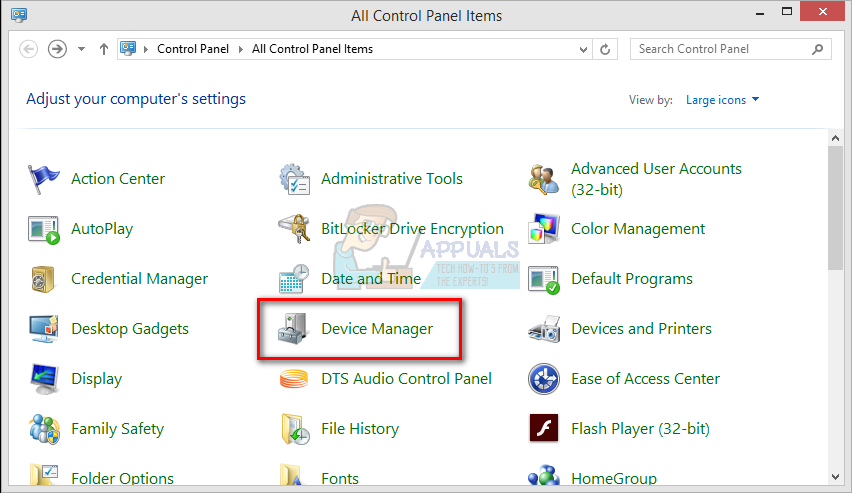
- Теперь появится окно, состоящее из устройств, которые зарегистрированы на вашем компьютере. Они варьируются от таких простых устройств, как USB-устройства, до процессоров. Выбрать Сетевые адаптеры из списка.
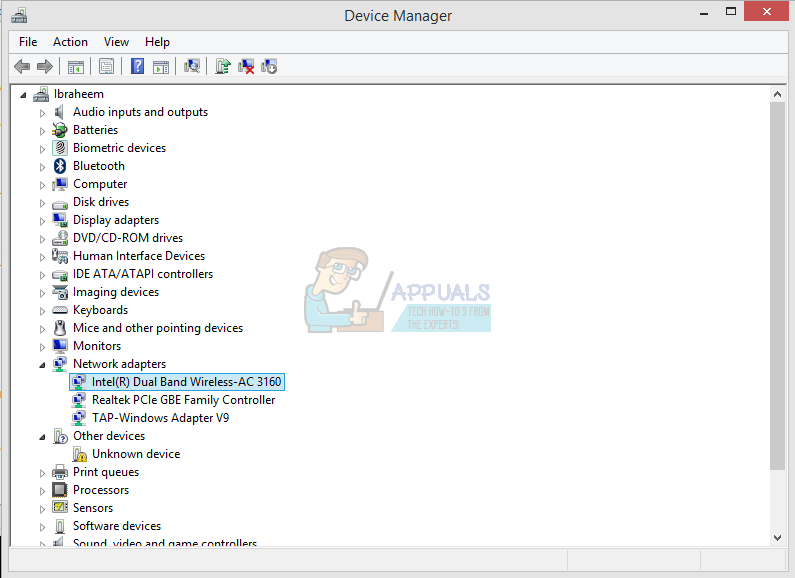
- Теперь вы видите типы сетевых адаптеров, которые установлены на вашем компьютере. В этом случае установлен беспроводной адаптер и локальная сеть. Это решение для них обоих, и вы можете легко обновить их драйверы. Дважды щелкните выбранный драйвер и вы будете стоять перед окном, как это.
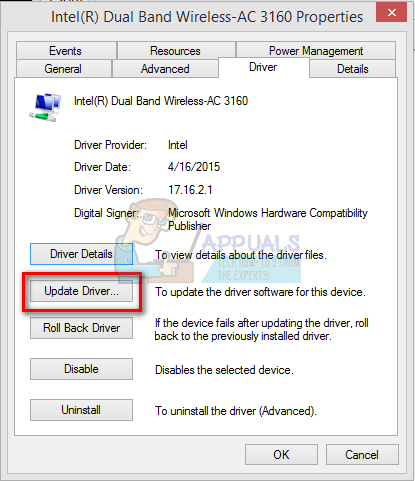
- Выберите Вкладка «Драйвер» и нажмите на Обновить драйвер. Теперь вам будет предоставлено два варианта: обновление автоматически или обновление вручную из пакета, загруженного с официального веб-сайта оборудования. Вы можете использовать любой из вариантов обновления.
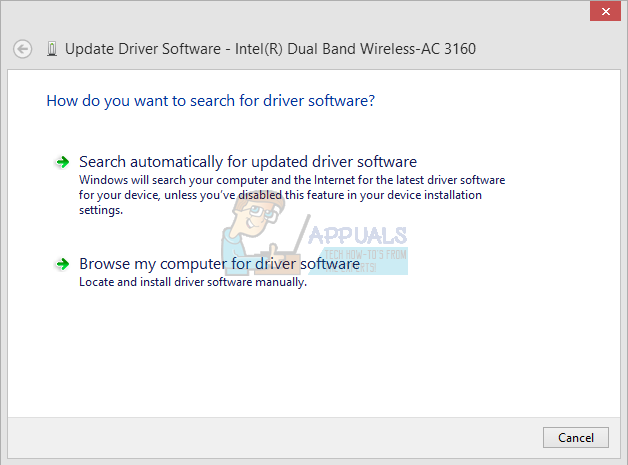
После обновления драйверов перезапустите Steam и начните загрузку снова. Надеюсь, проблема будет решена.
Решение 4. Ограничение пропускной способности
Иногда скорость записи на диск может не соответствовать скорости загрузки. Если во время загрузки вы испытываете значительные колебания в соединении, рекомендуется ограничить пропускную способность в Steam. Вы можете выбрать приличную скорость; не слишком низко или не слишком высоко.
- Откройте свой клиент Steam. Рекомендуется использовать опцию «Запустить от имени администратора»При запуске.
- В левом верхнем углу нажмите «Пар”И выберите Настройки.
- Перейдите на вкладку загрузки. Здесь вы увидите выпадающее окно с надписью «Ограничить пропускную способность».
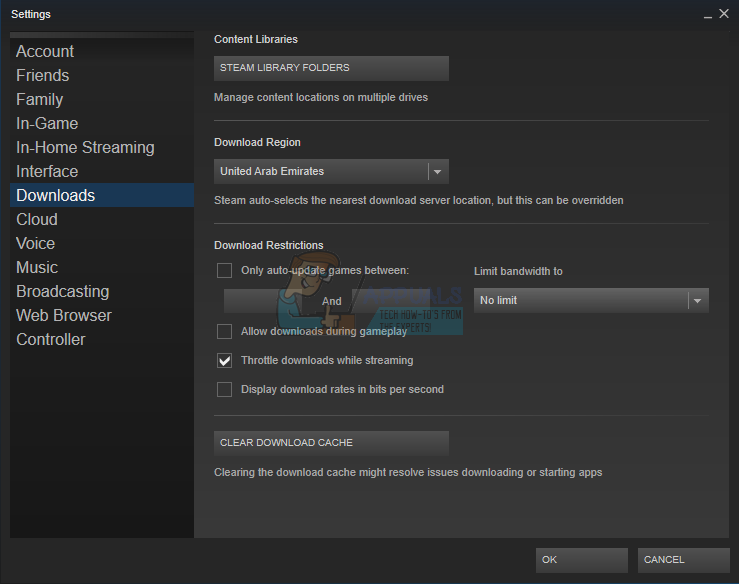
- Когда вы щелкнете по нему, появится всплывающее окно. Здесь вы найдете ряд скоростей, доступных для ограничения. Всегда выбирайте в соответствии со скоростью вашего интернета, предоставленной вам вашим провайдером.
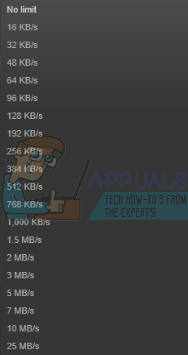
- Закройте Steam и перезапустите. Надеюсь, колебания будут исправлены.
Решение 5. Отключение Защитника Windows
Многие пользователи сообщали, что неожиданно проблема возникла у Защитника Windows. Каким-то образом после его отключения колебание было исправлено. Рекомендуется выключить его и попробовать перезапустить Steam. Однако, если этот метод не работает, настоятельно рекомендуется включить его снова.
- Нажмите кнопку «Win + R» и в диалоговом окне введите «ЦКМ».
- Редактор локальной групповой политики выйдет вперед. Нажмите на Конфигурация компьютера вкладка и выберите Административные шаблоны.
- Здесь вы увидите папку Компоненты Windows. Нажмите на нее и выберите Защитник Windows.
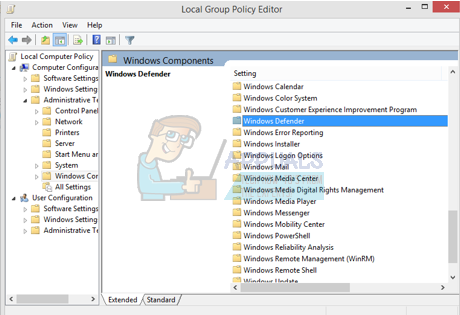
- Здесь вы найдете ряд различных вариантов. Просмотрите их и выберите «Отключить Защитник Windows».
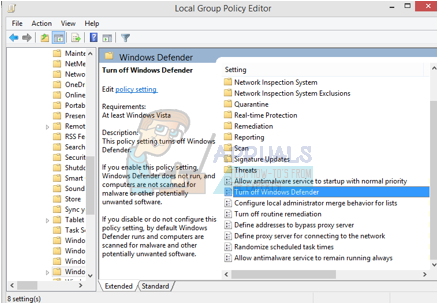
- Выбрать «Включено», Чтобы отключить Защитник Windows. Примените настройки и нажмите ОК.
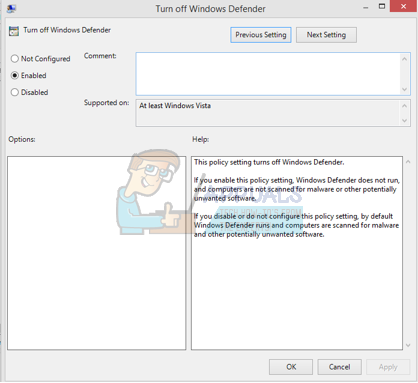
После выполнения вышеуказанных действий ваш Защитник Windows должен быть выключен. Перезагрузите компьютер и перезапустите Steam с помощью Steam.exe. Предпочтительно запускать его с правами администратора. Для этого просто щелкните правой кнопкой мыши на вашем клиенте и выберите «Запустить от имени администратора».
Решение 6. Проверка правильности включения .NET
.NET Framework имеет важное значение для правильного запуска игр. Однако на некоторых компьютерах по умолчанию он включен не полностью. Прежде всего, после завершения всех процессов Steam, мы постараемся включить его полностью и проверим, исправлена ли проблема или нет.
- После нажатия на экран Windows введите «Панель управления».
- Выберите программу, которая вернулась в результате. Здесь вы найдете несколько вариантов, доступных для выбора. Нажмите на Программы и особенности.
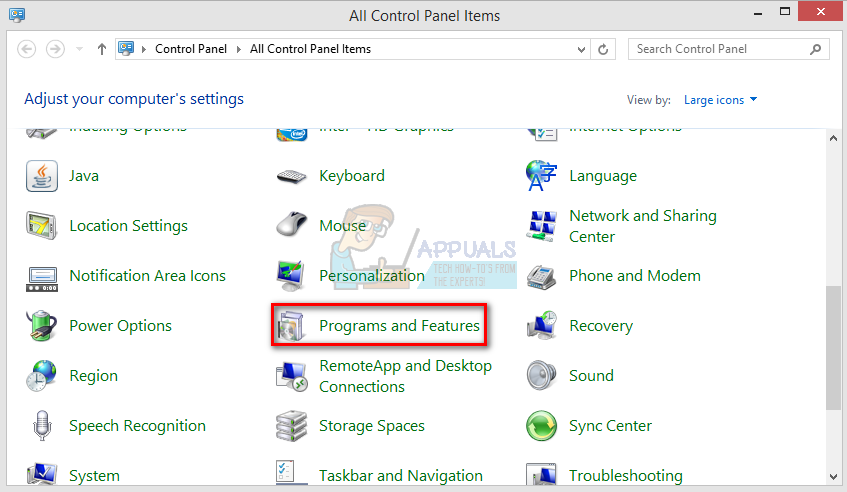
- После того, как вы нажмете кнопку «Программы и компоненты», откроется новое окно. Здесь, на самой левой стороне, вы найдете вариант, который говорит:Включение и выключение функций Windows». Нажмите здесь.
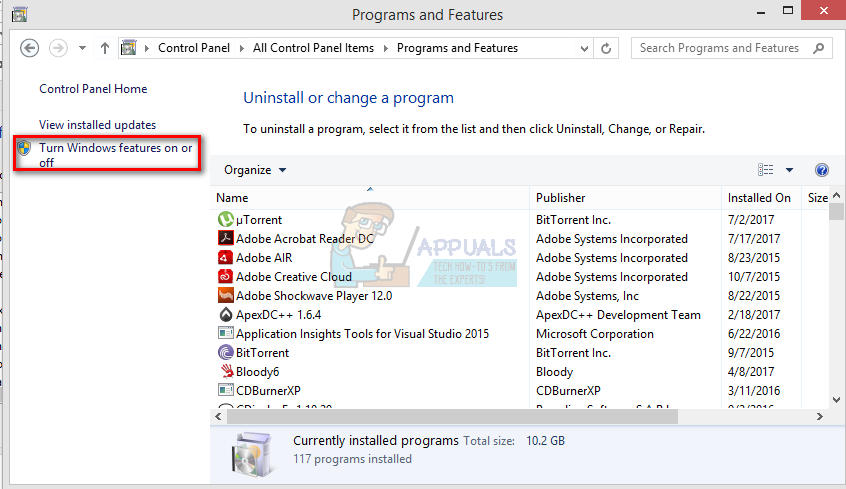
- Появится меньшее окно, состоящее из флажков. На вершине вы найдете.NET Framework. Если вы заметили, что он уже будет проверен, но если вы развернете его, две папки внутри будут не отмечены. Проверьте оба из них сохраните изменения и выйдите. Запустите Steam с правами администратора.
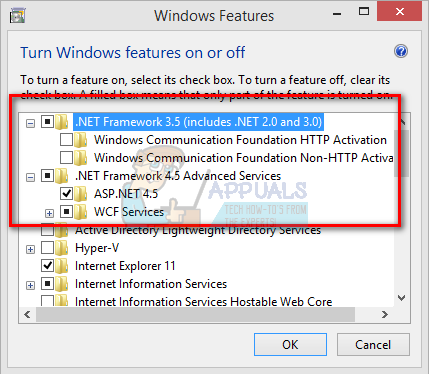
Решение 7. Удаление процесса CDPUserSvc_3e1f2
Этот метод следует использовать, если перечисленные выше не имеют никакого значения. Известно, что этот сервис вызывает проблемы при загрузке игр Steam, что приводит к их нерегулярной загрузке. Прежде всего, вам нужно войти в безопасный режим с сетью и проверить, если ваша загрузка проходит гладко. Если это так, вы вернетесь в обычный режим и завершите процесс. Шаги перечислены ниже.
- Переведите компьютер в безопасный режим, выбрав один из множества доступных вариантов. Выбрать ‘Включить безопасный режим с сетью». Здесь вы можете узнать, как перевести ваш компьютер в безопасный режим. Если вы работаете в Windows 7, нажмите F8 при запуске вашего ПК, и вы попадете в аналогичное окно, где вы можете выбрать необходимую опцию.
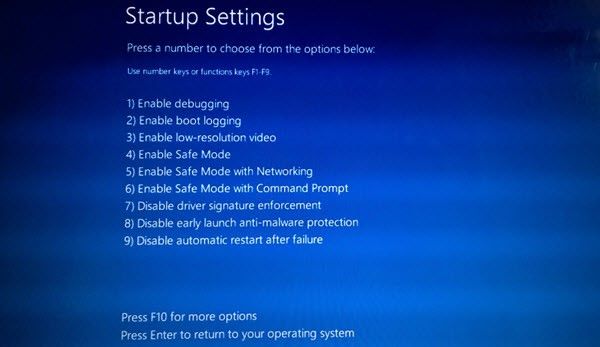
- Откройте Steam и попробуйте загрузить / обновить игру снова. Если загрузка прошла гладко, выйдите из безопасного режима и после возврата в обычный нажмите кнопку Windows.
- В диалоговом окне введите «Панель управления». Выберите приложение, которое возвращается в результате. Выбрать Инструменты управления из списка вариантов.
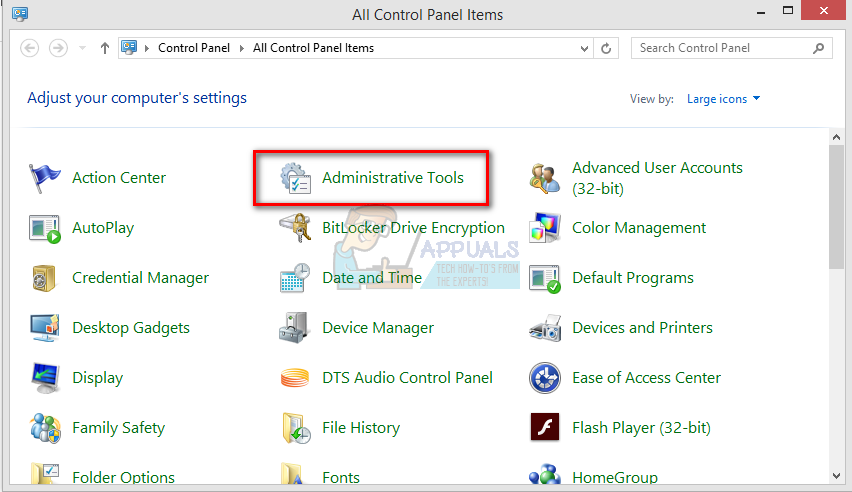
- После того, как вы откроете инструменты, появится окно, содержащее множество ярлыков для различных инструментов. Прокрутите их, пока не найдете тот, который называется «Сервисы». Нажмите на это.
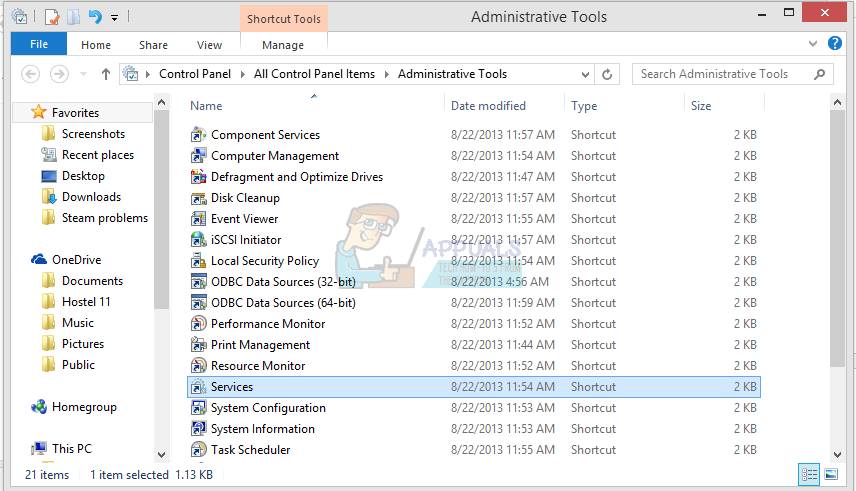
- Здесь вы найдете сервис под названием «CDPUserSvc_3e1f2». Остановите его из вариантов, которые вы получите после двойного щелчка по нему. После его остановки нажмите «Свойства» и выберите тип запуска «руководство».
Решение 8. Очистка кеша HTML
Прежде чем переустанавливать Steam, стоит попытаться очистить кэш HTML и попытаться проверить, сохраняется ли проблема. Мы также запустим flushconfig, чтобы убедиться, что мы попробуем все.
- Выход из клиента Steam.
- Нажмите ⊞ Win + R кнопку. Это должно всплывающее окно Бежать
- Введите в диалоговом окне написать «контроль«». Это должно вызвать панель управления перед вами.
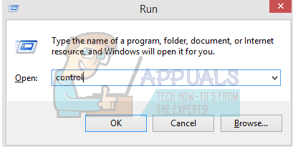
- В панели управления найдите «Свойства папки”В диалоговом окне, расположенном в верхнем правом углу.
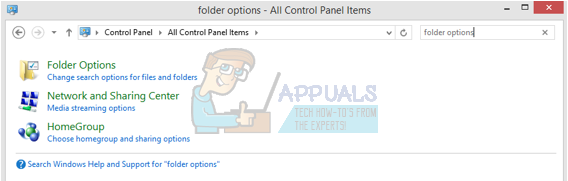
- Нажмите «Свойства папкиКоторый вернулся в поисках. Затем нажмите «Посмотреть«И здесь вы проверите строку, которая говорит:Показать скрытые файлы, папки и диски». Отметьте его, примените изменения и закройте окно.
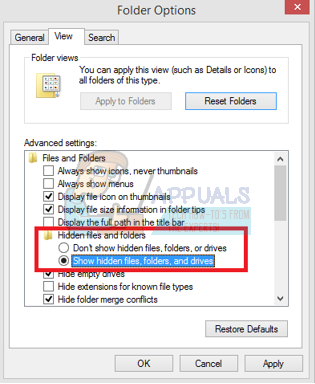
- Еще раз нажмите ⊞ Win + R кнопку. Это должно всплывающее окно запуска приложения.
- В диалоговом окне напишите «C: \ Users \\ AppData \ Local \ Steam \ htmlcache»». Здесь ваше имя пользователя Windows.
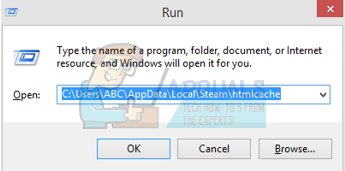
Если вы не знаете имя пользователя своей учетной записи Windows, вы можете перейти к расположению файла, открыв проводник Windows.
Откройте диск C и найдите папку с именем «пользователей».
Позже вы увидите окно, состоящее из всех имен пользователей, которые используют этот компьютер. Нажмите на свое имя пользователя и перейдите, чтобы найти папку с именем «Данные приложения». Здесь найдете папку с именем «Местный». Найдите папку с именем «Пар» в этом. Наконец, вы увидите папку с именем «htmlcache».
Как только вы окажетесь в папке кеша, выберите все элементы и удалите их.
- После завершения удаления снова нажмите кнопку «Win + R», чтобы запустить приложение «Запуск».
- В диалоговом окне введите «пара: // flushconfig».
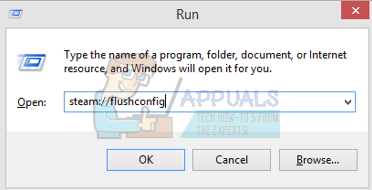
- После того, как вы нажмете «Хорошо», Появится окно для подтверждения ваших действий. Обратите внимание, что после очистки кэша Steam предложит вам повторно войти в систему, используя свои учетные данные. Выполняйте это действие, только если у вас есть имя пользователя и пароль Steam.
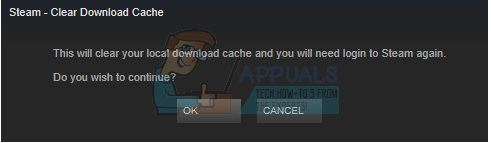
- Запустите Steam с помощью клиента и, надеюсь, загрузка будет проходить без проблем.
Решение 9. Переустановка Steam
Если ваша проблема все еще не решена, значит, что-то не так с вашим клиентом Steam. Вам нужно будет переустановить, сохраняя некоторые файлы в безопасности, чтобы сохранить данные игры. Обратите внимание, что после этого процесса вам необходимо будет ввести свои учетные данные Steam; не пытайтесь использовать этот метод, если у вас нет правильных под рукой.
Закройте все приложения Steam перед запуском этого решения. Обратите внимание, что это не приведет к удалению данных игрового процесса.
- Запустите свой Диспетчер задач нажав ⊞ Win + R кнопку. Это должно всплывающее окно запуска приложения.
В диалоговом окне напишите «Урочная». Это должно открыть диспетчер задач.
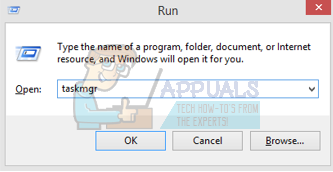
- Завершить все процессы, связанные со Steam, начиная с процесса ‘Steam Клиент BootStrapper».
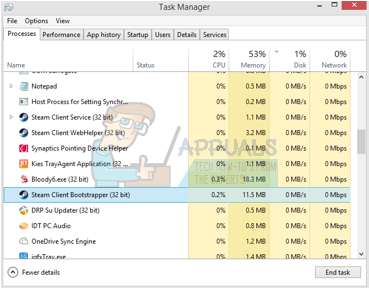
- Нажмите ⊞ Win + R кнопку. В диалоговом окне напишите «C: \ Program Files (x86) \ Steam».
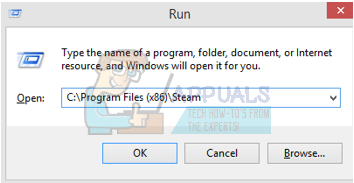
Или, если вы установили Steam в другой каталог, вы можете перейти к этому каталогу, и вам будет хорошо.
- Найдите следующие файлы и папки:
SteamApps Папка (здесь находятся все ваши игры)
Данные пользователя Папка (Здесь сохраняется прогресс ваших игр)
Скины Папка (Здесь находятся ваши паровые скины)
Steam.exe Приложение (Это лаунчер для Steam)
Ssfn файлы Их может быть больше одного, и перед каждым может стоять номер (держите его, чтобы вам не приходилось ждать 7 дней для перезарядки сделки).
- удалять все остальные файлы кроме упомянутых выше и запускаем steam из лаунчера. Steam загрузит некоторые файлы и обновит себя. После завершения установки вам будет предложено ввести учетные данные. После того, как вы успешно войдете в систему, загрузка будет работать как положено. Не забудьте запустить Steam с правами администратора, щелкнув правой кнопкой мыши по запуску Steam и выбрав опцию.




![Minecraft действительно так велик? [Мнение]](https://helpexe.ru/wp-content/cache/thumb/21/501ca741b2aad21_150x95.jpg)