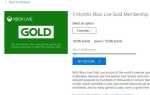Содержание
После обновления Steam пользователи могут столкнуться с тем, что внутриигровой браузер или магазин Steam не работают должным образом или отсутствуют необходимые элементы. Причин может быть несколько, например, ваше интернет-соединение может быть медленным или может быть проблема с вашим HTML-кешем. Одним из эффективных способов является удаление Steam и его повторная установка. Однако, прежде чем мы прибегнем к более техническим и утомительным методам, мы попробуем устранить неполадки для небольших проблем.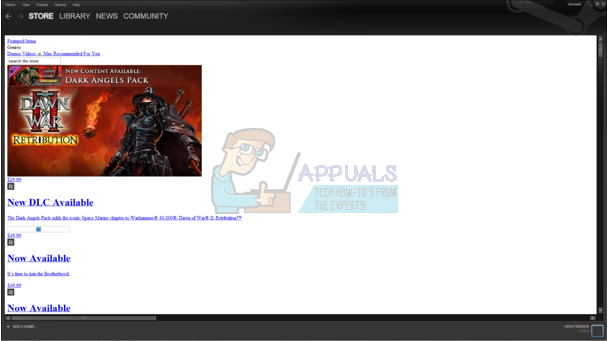
Восстановление поврежденных системных файлов
Загрузите и запустите Reimage Plus для сканирования поврежденных файлов из Вот, если обнаружены, что файлы повреждены и отсутствуют, восстановите их, а затем проверьте, решает ли это проблему, если нет, то перейдите к Решениям, перечисленным ниже.
Решение 1. Очистка кеша HTML
Самая распространенная причина медленного внутриигрового браузера — кеш HTML. В принципе, вы должны очищать его раз в 2 или 3 недели, чтобы он не конфликтовал с вашим браузером.
- Выход из клиента Steam.
- Нажмите ⊞ Win + R кнопку. Это должно всплывающее окно Бежать
- Введите в диалоговом окне написать «контроль«». Это должно вызвать панель управления перед вами.
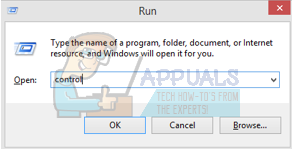
- В панели управления найдите «Свойства папки”В диалоговом окне, расположенном в верхнем правом углу.
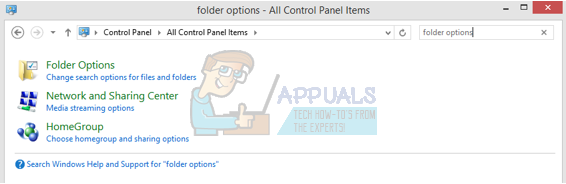
- Нажмите «Свойства папкиКоторый вернулся в поисках. Затем нажмите «Посмотреть«И здесь вы проверите строку, которая говорит:Показать скрытые файлы, папки и диски». Отметьте его, примените изменения и закройте окно.
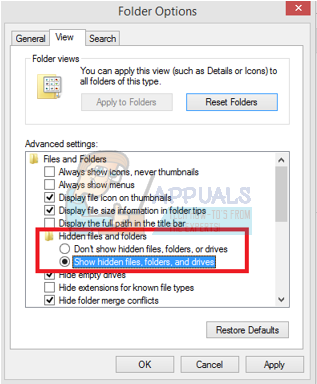
- Еще раз нажмите ⊞ Win + R кнопку. Это должно всплывающее окно запуска приложения.
- В диалоговом окне напишите «C: \ Users \\ AppData \ Local \ Steam \ htmlcache»». Здесь ваше имя пользователя Windows.
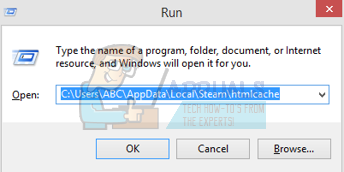
Если вы не знаете имя пользователя своей учетной записи Windows, вы можете перейти к расположению файла, открыв проводник Windows.
Откройте диск C и найдите папку с именем «пользователей».
Позже вы увидите окно, состоящее из всех имен пользователей, которые используют этот компьютер. Нажмите на свое имя пользователя и перейдите, чтобы найти папку с именем «Данные приложения». Здесь найдете папку с именем «Местный». Найдите папку с именем «Пар» в этом. Наконец, вы увидите папку с именем «htmlcache».
Как только вы окажетесь в папке кеша, выберите все элементы и удалите их.
- После завершения удаления снова нажмите кнопку «Win + R», чтобы запустить приложение «Запуск».
- В диалоговом окне введите «пара: // flushconfig».
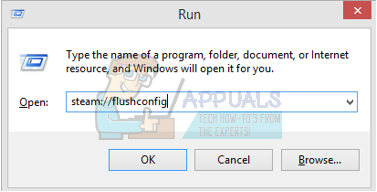
- После того, как вы нажмете «Хорошо», Появится окно для подтверждения ваших действий. Обратите внимание, что после очистки кэша Steam предложит вам повторно войти в систему, используя свои учетные данные. Выполняйте это действие, только если у вас есть имя пользователя и пароль Steam.
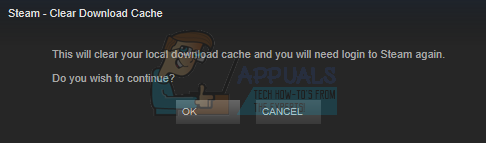
- Запустите Steam с помощью клиента и, надеюсь, внутриигровой браузер и магазин будут работать как положено.
Решение 2. Добавление «–no-cef-sandbox» в ярлык Steam
Этот метод включает создание ярлыка в вашем каталоге Steam и его переименование. Следуйте инструкциям ниже и обязательно напишите точный адрес, который указан в списке.
- Создать сокращенный пара в вашей папке steam.
Расположение по умолчанию для вашей папки Steam должно быть «C: \ Program Files (x86) \ Steam».
Нажмите ⊞ Win + R кнопку. Это должно всплывающее окно запуска приложения.
В диалоговом окне напишите «C: \ Program Files (x86) \ Steam».
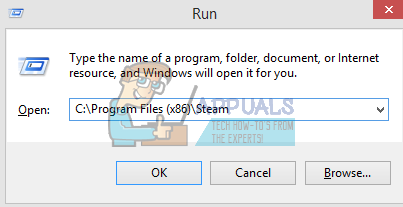
Или, если вы установили Steam в другой каталог, вы можете перейти к этому каталогу, и вам будет хорошо.
![]()
- Теперь, чтобы убедиться, что ничего не случилось с вашим файлом Steam.exe по умолчанию, мы сделаем ярлык вашего файла steam.exe и вставим его в вашу папку steam. Это должно выглядеть примерно так:
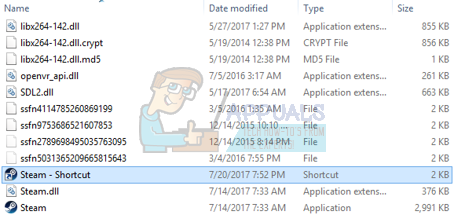
- Теперь, когда у вас есть настройки ярлыков, вы собираетесь щелкните правой кнопкой мыши это, перейдите к свойствам, и вы увидите это.
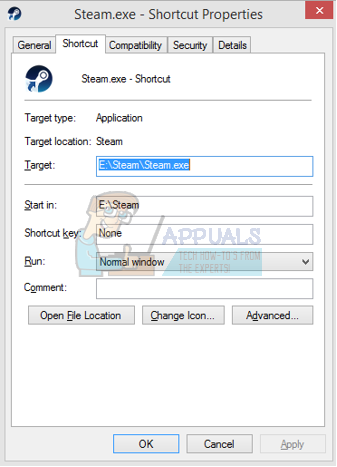
- В целевом текстовом поле добавьте:
-нет-CEF-песочница
К концу пути к файлу
Так и становится:
«C: \ Program Files (x86) \ Steam \ Steam.exe» -no-cef-sandbox
Путь может быть другим, если у вас другое место, где установлен Steam.
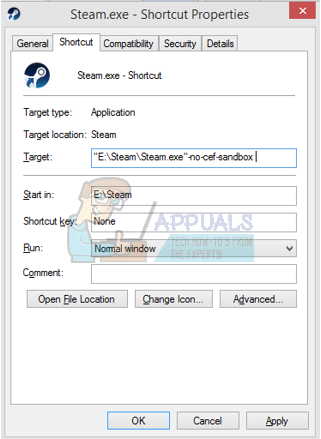
- Нажмите ОК чтобы сохранить свойства и запустить только что созданный ярлык.
Если вы правильно выполнили все шаги, теперь у вас должно быть два приложения Steam, которые можно использовать для доступа к Steam. Один из них будет работать именно для этого, в то время как ваш исходный файл steam останется без изменений.
Решение 3: Удаление кэша браузера Steam
Возможно, кеш браузера Steam был поврежден. Если кеш веб-браузера поврежден, хранилище может загружаться неправильно. Поэтому на этом шаге мы будем удалять кеш из веб-браузера, используемого stem. Для этого:
- открыто пар а также щелчок на «ПарВкладка в левом верхнем углу.
- Нажмите на «настройкиОпция из списка.
 Нажав на «Steam» и выбрав «Настройки» из списка
Нажав на «Steam» и выбрав «Настройки» из списка - Нажмите на «Web браузер»На левой панели.
- Нажмите на «удалять Web браузер кэш» а также «удалять Web браузер Печенье» опции.
 Очистка кеша и куки
Очистка кеша и куки - Запустить снова Steam и проверять чтобы увидеть, если проблема не устранена.
Решение 3: Переустановка Steam после удаления его файлов
Закройте все приложения Steam перед запуском этого решения. Обратите внимание, что это не приведет к удалению данных игрового процесса.
- Запустите свой Диспетчер задач нажав ⊞ Win + R кнопку. Это должно всплыть Run
В диалоговом окне напишите «Урочная». Это должно открыть диспетчер задач.
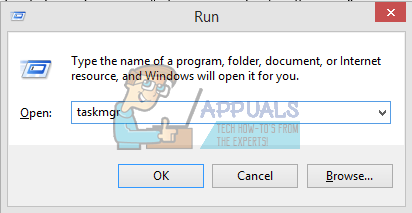
- Завершить все процессы, связанные со Steam, начиная с процесса ‘Steam Клиент BootStrapper».
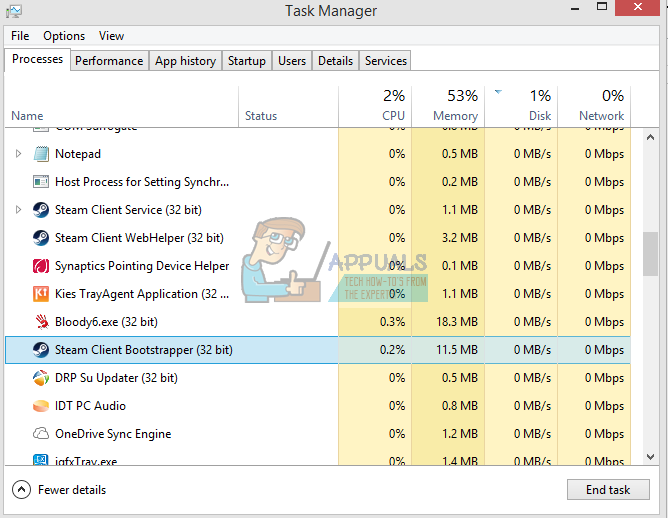
- Нажмите ⊞ Win + R кнопку.
В диалоговом окне напишите «C: \ Program Files (x86) \ Steam».
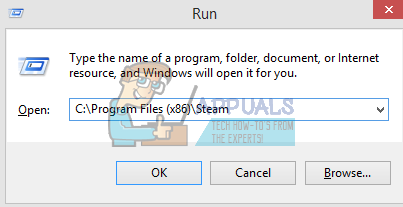
Или, если вы установили Steam в другой каталог, вы можете перейти к этому каталогу, и вам будет хорошо.
![]()
- Найдите следующие файлы и папки:
SteamApps Папка (здесь находятся все ваши игры)
Данные пользователя Папка (Здесь сохраняется прогресс ваших игр)
Скины Папка (Здесь находятся ваши паровые скины)
Steam.exe Приложение (Это лаунчер для Steam)
Ssfn файлы Их может быть больше одного, и перед каждым может стоять номер (держите его, чтобы вам не приходилось ждать 7 дней для перезарядки сделки).
- удалять все остальные файлы кроме упомянутых выше и запускаем steam из лаунчера. Steam загрузит некоторые файлы и обновит себя. После завершения установки вам будет предложено ввести учетные данные. После того, как вы успешно войдете в систему, внутриигровой браузер будет работать как положено.

 Нажав на «Steam» и выбрав «Настройки» из списка
Нажав на «Steam» и выбрав «Настройки» из списка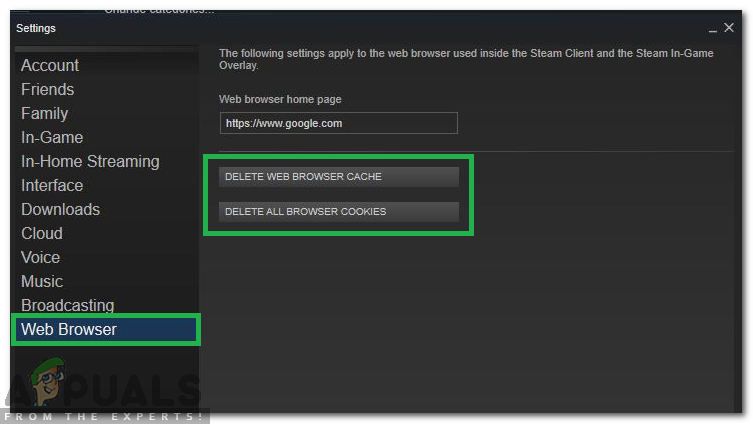 Очистка кеша и куки
Очистка кеша и куки