Содержание
- 1 Решение 1. Проверка требований к вашему ПК
- 2 Решение 2: Ваш Steam онлайн где-то еще
- 3 Решение 3: Серверы Steam отключены
- 4 Решение 4. Отключение брандмауэра и добавление исключения в антивирус
- 5 Решение 5. Проверьте целостность игровых файлов и восстановите библиотеку Steam.
- 6 Решение 6. Отключение бета-участия
- 7 Решение 7. Отключение Cortana (Windows 10)
- 8 Решение 8. Отключение потоковой передачи в домашних условиях
- 9 Решение 9. Перезапуск снова и снова
- 10 Окончательное решение: обновление файлов Steam
Steam, один из крупнейших клиентов игрового хостинга в мире, ежедневно посещает около 6 миллионов игроков. Он разработан Valve Corporation. На клиенте доступны тысячи игр, каждый день добавляются новые.
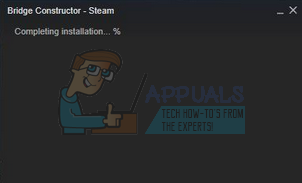
Steam может быть гигантом в игровой индустрии, но не без проблем. В клиенте Steam есть ошибка, когда при установке игры процесс установки застревает на определенный процент в течение нескольких часов. В основном процент составляет 0% или 1%. Эта ошибка может быть вызвана рядом технических неисправностей. Возможно, что в Steam отключены сервис или серверы, из-за чего у вас могут возникнуть трудности при установке. Если их сервисы работают отлично, значит, у вас проблема.
Решение 1. Проверка требований к вашему ПК
Многие игры требуют наличия определенного аппаратного и программного обеспечения для ПК, прежде чем вы сможете в них играть. Игра предназначена для запуска на минимальном количестве оборудования; если он не предоставлен, возможно, он отказывается от установки.
Вы можете легко проверить требования игры, перейдя на страницу магазина Steam, где вы ее приобрели. Минимальные требования будут найдены либо сверху, либо снизу.
- Запустите Бежать приложения (нажмите кнопку Windows + R) и в диалоговом окне введите «DXDIAG». Это запустит другое окно перед вами.
- Этот инструмент называется DirectX Диагностический инструмент. На вкладке Система вы сможете увидеть ваш процессор и его характеристики в деталях.
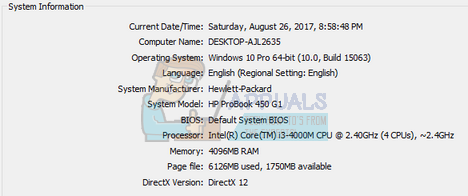
- Когда вы нажимаете дисплей Кнопка (присутствует в верхней части окна), это приложение покажет вам всю информацию, касающуюся вашей графической карты и графической памяти.
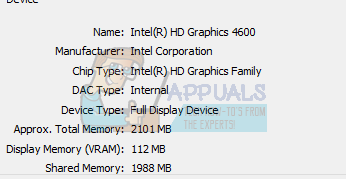
- Вы можете легко сравнить характеристики вашей системы с требованиями к игре. Если вы не соответствуете этим требованиям, возможно, Steam отказывается устанавливать игру из-за этого.
В этом случае вы можете обновить спецификации своей системы и попробовать установить игру.
Решение 2: Ваш Steam онлайн где-то еще
Существует также вероятность того, что ваша учетная запись Steam будет авторизована где-то еще. В этом случае Steam иногда не может установить игру на ваш компьютер, так как он не понимает, на какой компьютер ее устанавливать. Мы можем деавторизовать все другие устройства из вашей учетной записи Steam и попробовать войти снова.
Обратите внимание, что это решение выведет вас из списка всех других устройств, на которых вы вошли. Не используйте этот метод, если у вас нет доступа ко всем вашим учетным данным или если у вас нет этих устройств в пределах досягаемости.
- Откройте свой клиент Steam. Нажмите на ваш имя пользователя присутствует в правом верхнем углу экрана. Вы также можете открыть свою учетную запись в браузере и выполнить следующие действия. Это то же самое.
- Выберите опцию «Детали учетной записи»Из списка опций в выпадающем меню.
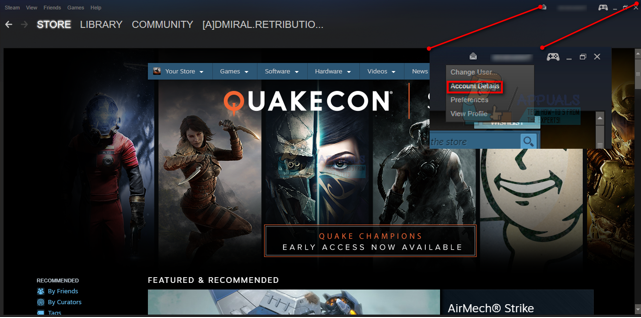
- Выберите вкладку Сведения об учетной записи в левой части экрана. Теперь прокрутите экран вниз, пока не найдете вкладку Безопасность учетной записи. Нажмите на опцию, которая говорит «Управление Steam Guard».
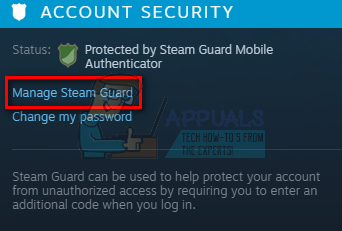
- После входа в Steam Guard перейдите в конец экрана. Здесь вы увидите вкладку, в которой ваша учетная запись зарегистрирована на других устройствах. Нажмите кнопку с надписью «Деавторизовать все остальные устройства ». Эта опция будет выходить из Steam с любого другого устройства, на котором вы могли войти.
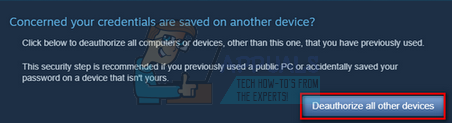
Мы повторяем предупреждение снова, не следуйте этому методу, если у вас нет доступа к учетным данным Steam или если устройства недоступны.
Решение 3: Серверы Steam отключены
Как игрок, вы уже знаете этот вопрос, Steam не работает? Этот вопрос возникает в тот момент, когда вы не можете правильно подключиться к клиенту, магазину или сообществу Steam.
Есть много способов проверить состояние сервера Steam. На сайте Steam, который предназначен исключительно для предоставления этой информации, вы можете проверить состояние всех различных серверов, таких как США, Европа, Нидерланды, Китай и т. Д. Если серверы исправны и работают, текст будет отображаться зеленым цветом. , Если они находятся в автономном режиме или испытывают большие нагрузки, они могут отображаться красным цветом. Некоторые серверы также могут быть оранжевого цвета, что указывает на их умеренную нагрузку; любая дополнительная нагрузка приведет к перегрузке сервера до максимальной мощности.
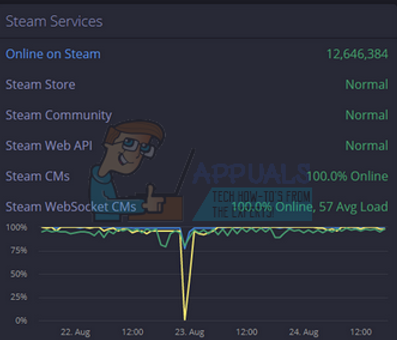
Кроме того, вы также можете проверить, правильно ли работает магазин Steam, а также сообщество Steam. Если вы сталкиваетесь с ошибкой, когда Steam не продолжает установку и зависает в одном месте, вам следует сначала проверить, не работают ли серверы Steam. Если они работают, это означает, что с вашей стороны возникла проблема, и вы можете следовать приведенным ниже решениям.
Проверьте состояние сервера Steam, прежде чем следовать другим решениям, перечисленным ниже.
Решение 4. Отключение брандмауэра и добавление исключения в антивирус
Общеизвестно, что Steam конфликтует с брандмауэром Windows. Как все мы знаем, Steam обычно загружает обновления и игры в фоновом режиме, пока вы используете Windows для чего-то другого. Это имеет тенденцию к тому, что вам не нужно ждать окончания загрузки, когда вы хотите поиграть в свою игру или использовать клиент Steam. Steam также имеет доступ к нескольким системным конфигурациям и изменяет их, чтобы вы могли получить наилучшие впечатления от игры. Брандмауэр Windows иногда отмечает некоторые из этих процессов как вредоносные и имеет тенденцию блокировать Steam. Может даже возникнуть конфликт, когда Брандмауэр блокирует действия Steam в фоновом режиме. Таким образом, вы не будете знать, что это даже происходит, поэтому вам будет трудно точно определить это. Мы можем попытаться временно отключить брандмауэр и проверить, исчезает ли диалоговое окно с сообщением об ошибке.
Вы можете проверить наше руководство о том, как отключить брандмауэр.
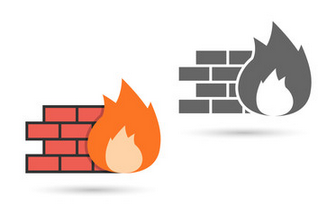
Как и в случае с брандмауэром, иногда ваш антивирус может также изолировать некоторые действия Steam в качестве потенциальных угроз. Очевидное решение — удалить антивирус, но это нецелесообразно. Если вы удалите антивирус, вы подвергнете свой компьютер ряду различных угроз. Лучше всего добавить пар в список приложений, которые исключены из сканирования. Антивирус будет относиться к Steam так, как будто его там даже не было.
Вы можете прочитать наше руководство о том, как добавить Steam в качестве исключения в ваш антивирус.
Решение 5. Проверьте целостность игровых файлов и восстановите библиотеку Steam.
Большинство игр, доступных в Steam, представляют собой очень большие файлы, состоящие из нескольких ГБ. Возможно, что во время загрузки / обновления некоторые данные могли быть повреждены. В самом клиенте Steam есть функция, позволяющая довольно легко проверить целостность игровых файлов.
Эта функция сравнивает загруженную игру с последней версией, представленной на серверах Steam. После завершения перекрестной проверки он удаляет все ненужные файлы или обновляет их при необходимости. Манифесты присутствуют на каждом компьютере, где установлена игра. Вместо проверки файлов один за другим (что занимает несколько часов), Steam сравнивает манифест, присутствующий на вашем ПК, с манифестом на серверах. Таким образом, процесс проходит намного быстрее и эффективнее.

Мы также можем попробовать восстановить файлы библиотеки Steam. Библиотека Steam — это место, где присутствуют все ваши игры, и вы можете получить к ним доступ только через него. Вполне возможно, что ваша библиотека Steam не в правильной конфигурации. Также может быть случай, когда вы установили Steam на один диск, а ваши игры — на другой. В этом случае вы должны восстановить обе библиотеки, прежде чем снова запускать игру.
Обратите внимание, что этот процесс занимает некоторое время, так как идет много вычислений. Не отменяйте процесс, чтобы избежать дальнейших ошибок. Кроме того, Steam может попросить вас ввести свои учетные данные после завершения процесса. Не следуйте этому решению, если у вас нет информации о вашей учетной записи.
Вы можете проверить наше подробное руководство о том, как проверить целостность игр и восстановить вашу библиотеку Steam.
Решение 6. Отключение бета-участия
Steam, как и многие другие гиганты игровой индустрии, также постоянно совершенствует своих клиентов. Это улучшение включает в себя новые добавленные функции, исправления ошибок и т. Д. У Valve есть опция в Steam, где вы можете получить последние достижения, участвуя в бета-программе.
В бета-программе вы получаете все функции из первых рук перед официальным выпуском, но вы можете столкнуться с множеством ошибок и даже сбоев. Как все мы знаем, бета-версия не является официальной версией, и разработчики постоянно вносят изменения и вносят изменения, собирая данные в ходе вашего использования.
Всякий раз, когда вы сталкиваетесь с проблемой, Steam получает сообщение, которое, в свою очередь, выпускает обновление бета-версии для ее устранения. Обычно обновления приходят в течение двух-трех дней, но они также могут быть и дольше. Мы можем попытаться отключить ваше участие в бета-тестировании и проверить, устранена ли проблема.
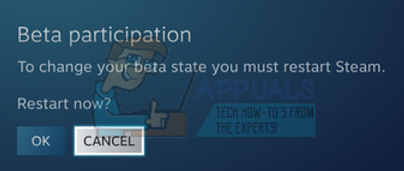
Примечание. Если вы используете функцию, которая доступна только в бета-версии, она может быть отключена, поскольку мы перейдем к стабильной версии. Не используйте этот метод, если вы не хотите потерять доступ к этим функциям.
Вы можете прочитать нашу статью, которая объясняет, как отключить бета-версию.
Решение 7. Отключение Cortana (Windows 10)
Многие пользователи сообщили, что отключение цифрового помощника Microsoft (Cortana) решило их проблему. Cortana обладает правами администратора и контролирует ваши действия, а также собирает данные, чтобы обеспечить вам хорошее обслуживание. Во многих случаях это может конфликтовать с вашим программным обеспечением (в данном случае Steam) и вызывать неожиданные ошибки.
Отключить Кортану не так просто, как раньше. Когда Windows 10 была запущена, вы могли легко отключить Cortana, просто щелкнув мышью. Однако после обновлений Microsoft полностью удалила эту опцию. Тем не менее, есть еще способ. Мы можем редактировать реестр после создания точки восстановления системы на случай, если что-то пойдет не так.
- Нажмите Windows + R кнопку, чтобы открыть приложение Run. В диалоговом окне введите «смерзаться». Это команда, чтобы вызвать редактор реестра перед вами. Вас могут попросить дать разрешение на запуск программы. Если вам будет предложено, нажмите Да.
- Как только вы окажетесь в редакторе реестра, перейдите к следующему.
HKEY_LOCAL_MACHINE
Программного обеспечения
полисы
Microsoft
Windows
Windows Search
- Вот твистер; вы можете не найти папку с именем Windows Search. Если это так, вы можете создать его, щелкнув правой кнопкой мыши на Windows и выберите опцию новый.
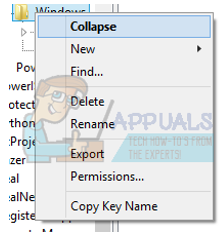
- Когда вы находитесь в поиске Windows, щелкните правой кнопкой мыши на пустом месте и выберите «DWORD (32 бит)Из списка вариантов.
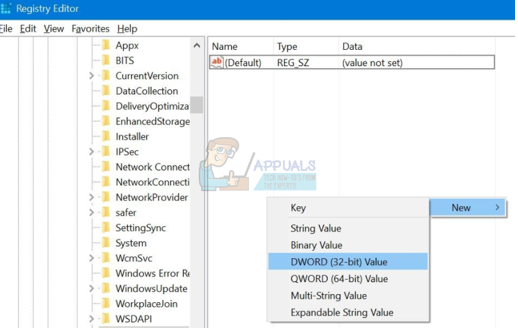
- После выбора опции появится новый список, который будет готов к названию. Вы должны назвать «AllowCortana». После того, как вы назвали его, дважды щелкните по нему, чтобы мы могли убедиться, что Данные о значении помечены как «».
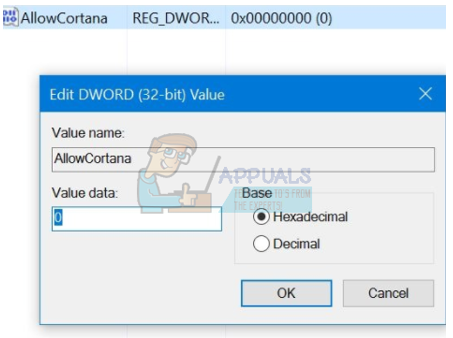
- Это оно. Закройте редактор реестра, перезагрузите компьютер. Кортана давно не будет, и вы можете проверить запуск Steam, используя «Запустить от имени администратора».
Если это решение не работает и вы хотите, чтобы Cortana вернулась, вы можете войти в редактор реестра описанным способом и удалить только что созданную папку. После перезагрузки компьютера Cortana снова будет доступна.
Решение 8. Отключение потоковой передачи в домашних условиях
В Steam есть функция потокового вещания. Это позволяет вам играть в игру на одном компьютере, а сам процесс происходит где-то еще (на другом компьютере в вашем доме). Через Steam аудио и видео игры записываются на удаленный компьютер и передаются на компьютер, на котором вы хотите их воспроизвести. Информация об игре (мышь, клавиатура и контроллер) отправляется с вашего компьютера на удаленный компьютер.
Эта функция приобрела большую популярность, поскольку вы можете в основном запускать Steam с любого удаленного компьютера с очень высокими характеристиками, в то время как вы можете играть на более удобном, присутствующем в вашей спальне. Эта функция обещает простоту доступа и доступность в лучшем виде; то, что другие игровые клиенты не смогли предоставить.
Подобно всем остальным игровым функциям, эта функция также вызывает проблемы со Steam. В этом случае ваша загрузка может зависнуть при установке, потому что вы включили потоковую передачу из дома. Потоковая передача может конфликтовать с установкой; тем самым останавливая его процесс и не давая ему двигаться вперед. Мы можем попробовать отключить потоковую передачу в домашних условиях и проверить, решена ли проблема.
- Откройте свой клиент Steam. Откройте клиент настройки после выбора его из опций после нажатия на иконку Steam в левой верхней части экрана.
- Перейдите к Вкладка In-Home Streaming (присутствует в левой части экрана).
- Здесь будут перечислены все компьютеры, на которых вы транслируете свой клиент Steam. Вы можете удалить все другие ПК или вы можете снимите флажок линия, которая говорит:Включить потоковую передачу».
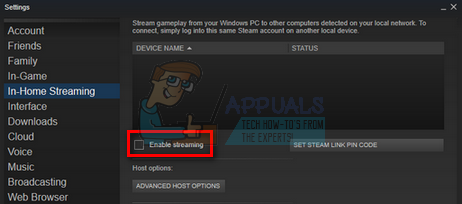
- Сохранить изменения и запустить снова Пар. Снова запустите процесс установки и проверьте, не устранена ли данная проблема.
Решение 9. Перезапуск снова и снова
Это решение не является правильным методом и не является постоянным. Вы должны заметить, что если вы перезагрузите компьютер, небольшой процент процесса установки произойдет перед тем, как снова остановиться. Мы можем попробовать перезагрузить ваш компьютер снова и снова ЕСЛИ ты хочешь. В противном случае мы можем напрямую перейти к обновлению / переустановке вашего Steam.
Мы в Appuals советуем вам не прибегать к этому методу и переходить непосредственно к окончательному решению. Но для тех людей, у которых нет возможности переустановить Steam, они могут воспользоваться этим методом, если захотят. Обратите внимание, что вы будете выполнять это на свой страх и риск, и вы будете нести ответственность за любой ущерб, который произойдет.
Окончательное решение: обновление файлов Steam
Теперь ничего не осталось, кроме как переустановить Steam и посмотреть, поможет ли это. Когда мы обновим ваши файлы Steam, мы сохраним загруженные вами игры, поэтому вам не придется загружать их снова. Кроме того, ваши пользовательские данные также будут сохранены. На самом деле обновление файлов Steam — это удаление всех файлов конфигурации клиента Steam, а затем принудительная установка их снова. Так что, если были какие-либо плохие файлы / поврежденные файлы, они будут заменены соответственно. Обратите внимание, что после этого метода вам нужно будет снова войти в систему, используя свои учетные данные. Не следуйте этому решению, если у вас нет этой информации под рукой. Процесс может занять некоторое время, поэтому избегайте отмены после запуска процесса установки.
Вы можете прочитать нашу статью о том, как обновить ваши файлы Steam.
Примечание. Вы можете прочитать наше руководство, если у вас возникла ошибка подключения, когда весь ваш клиент Steam отказывается подключаться к Интернету.




