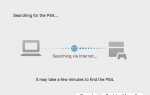Содержание
- 1 Решение 1. Использование Ipconfig
- 2 Решение 2: Предоставление доступа администратора Steam
- 3 Решение 3: Проверка целостности игрового кэша
- 4 Решение 4: Завершение всех процессов Steam
- 5 Решение 5. Запуск Steamservice.exe
- 6 Решение 6: Смена пользователя / повторный вход
- 7 Решение 7: Отказ от бета
- 8 Решение 8. Отключение сторонних программ
- 9 Решение 9. Отключение брандмауэра / антивируса
- 10 Окончательное решение
Steam известен своей превосходной платформой, где вы можете играть в конкурентные игры онлайн, используя многопользовательский режим. Существуют сотни игр, в которых миллионы игроков играют в свои игры каждый день.
Существует распространенная проблема, когда вы получаете сообщение об ошибке «Ваше соединение с сервером знакомств ненадежно». Это мешает вам играть в многопользовательские онлайн-игры. Иногда эта проблема восходит к Steam и возникает проблема с их серверами. Вы всегда можете проверить состояние серверов онлайн. Если все выглядит хорошо, значит, с вашей стороны есть какая-то проблема.
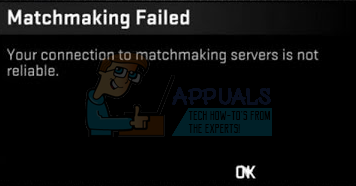
Мы перечислили ряд средств, которые, как известно, работают при устранении этой ошибки. Следуйте за ними, начиная с первого.
Решение 1. Использование Ipconfig
IPconfig (конфигурация интернет-протокола) — это консольное приложение, которое отображает все текущие конфигурации IP / TCP на вашем экране. С его помощью вы также можете изменить настройки DHCP (протокол динамической конфигурации хоста) и DNS (система доменных имен).
Еще одна функция, которую выполняет ipconfig, — принудительное обновление IP-адреса DHCP хост-компьютера для запроса другого IP-адреса. Это делается в три этапа. Следуйте инструкциям ниже.
- Нажмите кнопку Windows + R, чтобы запустить приложение «Запуск». В диалоговом окне введите «CMD». Это вызовет командную строку.
- После запуска и запуска командной строки введите «ipconfig / release». Это заставляет ваш компьютер отказаться от аренды и отправляет уведомление на сервер. Это уведомление представляет собой уведомление о выпуске DHCP, которое обновляет информацию о состоянии сервера, чтобы оно могло пометить IP-адрес клиента как доступный.
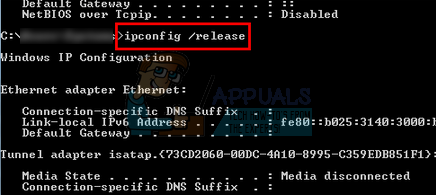
- Как только это будет сделано, введите «ipconfig / renew». Эта команда запрашивает новый IP-адрес с сервера. Если компьютер подключен к модему или кабелю DSL, возможно, его необходимо подключить напрямую к сети модема, чтобы обойти маршрутизатор, прежде чем использовать «ipconfig / release» и отключить питание на пару минут. Это гарантирует, что старый IP-адрес будет получен другим компьютером.
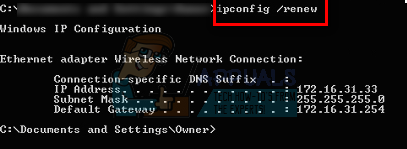
- После этого введите «ipconfig / flushdns». Это используется для очистки кэша DNS и гарантирует, что любые будущие запросы должны быть разрешены с нуля, потому что они должны использовать свежую информацию DNS.
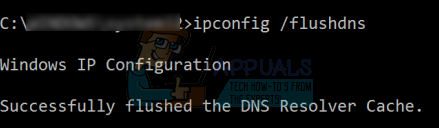
- Перезагрузите компьютер, снова запустите Steam, щелкнув правой кнопкой мыши на клиенте и выбрав «Запустить от имени администратора». Попробуйте сватовство снова.
Решение 2: Предоставление доступа администратора Steam
Steam — это платформа, для которой требуется разрешение на чтение и запись на диски и папки. Иногда также необходимо изменить системные файлы, чтобы он мог работать максимально оптимизированным способом. Если у Steam нет прав администратора, он может вести себя странно и вызывать непредвиденные ошибки. По умолчанию Steam не имеет прав администратора, когда он установлен. Вы можете предоставить ему привилегии, выполнив шаги, указанные ниже.
- Перейдите в каталог, где установлен Steam. Расположение по умолчанию это C: \ Program Files (x86) \ Steam. Если у вас установлен Steam где-то еще, вы можете перейти в это место и выполнить шаги, перечисленные ниже.
- Оказавшись в каталоге, найдите исполняемый файл с именем «Пар.EXE». Это основной Steam Launcher. Вы должны щелкнуть по нему правой кнопкой мыши и выбрать свойства из списка вариантов. Выберите Вкладка «Совместимость» из верхней части экрана. Внизу небольшого окна вы увидите флажок «Запустите эту программу от имени администратора». Убедитесь, что это проверено. Сохранить изменения и выйти.
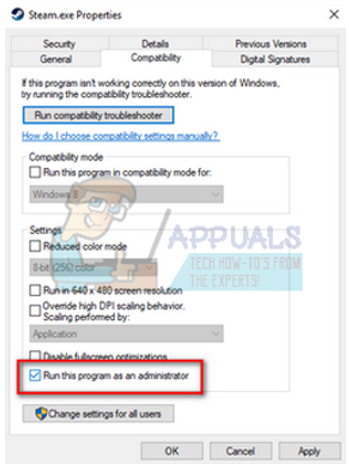
- Теперь найдите exe-файл с именем «GameOverlayUI.EXE». Вы должны щелкнуть по нему правой кнопкой мыши и выбрать свойства из списка вариантов. Выберите Вкладка «Совместимость» из верхней части экрана. Внизу небольшого окна вы увидите флажок «Запустите эту программу от имени администратора». Убедитесь, что это проверено. Сохранить изменения и выйти.
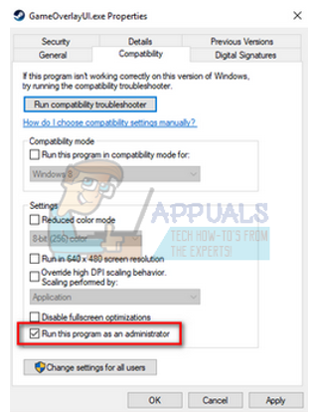
- Теперь мы предоставим полный контроль над всеми папками Steam. Обратите внимание, что мы предоставили администратору доступ к двум основным exe-файлам в Steam. Теперь мы продолжим работу со всей папкой.
- Откройте свой каталог Steam. Местоположение по умолчанию для Steam (C: \ Program Files \ Steam). Если вы установили Steam другой каталог, вы также можете перейти к нему.
- Найдя папку Steam, щелкните ее правой кнопкой мыши и выберите свойства. Перейдите к Вкладка «Безопасность» и нажмите на продвинутый находится внизу экрана.
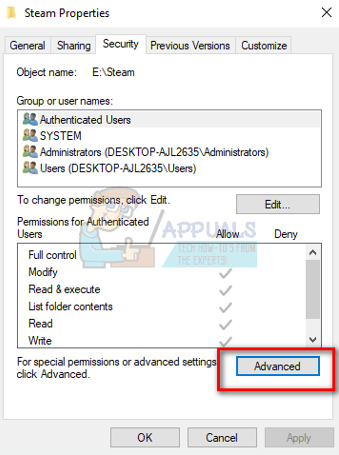
- Теперь вам будет представлена таблица, подобная этой. Первые 4 строки доступны для редактирования, а последние два или нет. Здесь вы можете видеть, что мы предоставили полный доступ к папке. Если ваши настройки могут отличаться, вы можете изменить настройки, используя метод, указанный ниже.
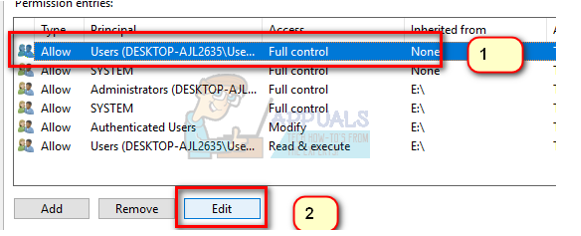
- Нажмите на строку и нажмите кнопку редактировать. Появится окно, состоящее из всех опций в виде флажков. Проверьте все из них, включая Полный контроль. Нажмите «Применить», сохраните изменения и выйдите. Сделайте это для первых 4 строк и выйдите после изменения.
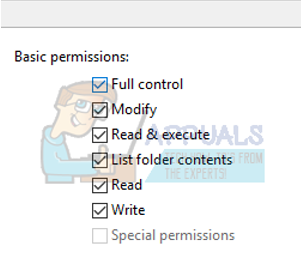
- Теперь перезагрузите компьютер, чтобы убедиться, что все изменения произошли, и запустите Steam. Надеюсь, вы не получите ошибку во время сватовства.
Решение 3: Проверка целостности игрового кэша
Это может быть случай, когда ваши игровые файлы повреждены или могут иметь некоторые отсутствующие игровые файлы. Из-за этого Steam может быть не в состоянии правильно выполнять поиск. Ваши файлы библиотеки также могут быть в неправильной конфигурации, что может привести к ошибочному наложению Steam.
- Откройте свой клиент Steam и нажмите «Библиотека» в верхней части. Здесь будут перечислены все ваши установленные игры. Выберите игру, в которой оверлей Steam не открывается.
- Щелкните правой кнопкой мыши на игре, которая дает вам ошибку и выберите свойства.
- Оказавшись в свойствах, перейдите к Местный файлы вкладку и нажмите на опцию, которая говорит Проверьте целостность файлов игры. После этого Steam начнет проверять все имеющиеся файлы в соответствии с основным манифестом. Если какой-либо файл отсутствует / поврежден, он снова загрузит эти файлы и заменит их соответственно.
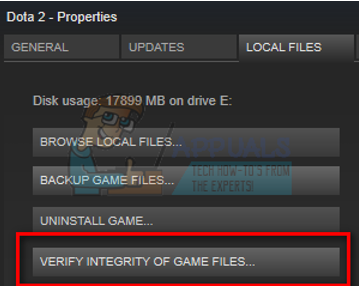
- Теперь перейдите к вашим настройкам, нажав на кнопку «Настройки» после нажатия кнопки «Steam» в левом нижнем углу экрана. В разделе «Настройки» откройте вкладку «Загрузки» в левой части интерфейса.
- Здесь вы увидите коробку, в которой написано «Папки библиотеки Steam». Нажмите его
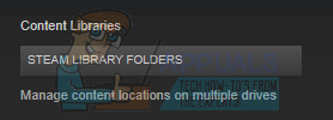
- Вся ваша информация о Steam будет указана. Щелкните правой кнопкой мыши и выберите «Восстановить файлы библиотеки».
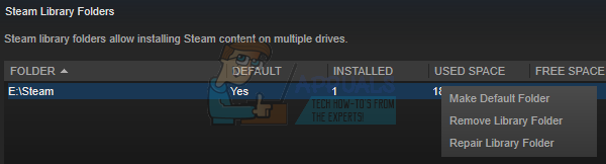
- Перезапустите Steam и убедитесь, что процесс поиска идет так, как ожидалось.
Решение 4: Завершение всех процессов Steam
Это может быть тот случай, когда Steam скачал и установил обновление. После каждого обновления требуется перезагрузка клиента.
- Нажмите кнопку Windows + R, чтобы запустить приложение «Запуск», и в диалоговом окне введите «Урочная». Это запустит диспетчер задач.
- Попав в диспетчер задач, найдите все процессы Steam. Начните с закрытия процессаЗагрузчик клиента Steam». После завершения этого процесса, завершите все оставшиеся.

- Теперь запустите Steam с правами администратора и проверьте, не устранены ли совпадения.
Решение 5. Запуск Steamservice.exe
Steamservice обрабатывает все сценарии установки (установка DirectX, распространяемые файлы Visual Studio и т. Д.). Он управляет установкой всего дополнительного программного обеспечения, а также изменяет ваш жесткий диск. Если вы в любом случае отказались от его запуска, это может быть проблемой. Мы можем попробовать запустить его из каталога Steam и проверить, решает ли это нашу проблему.
- Перейдите в свой каталог Steam. Расположение по умолчанию C: \ Program Files (x86) \ Steam. Если вы установили Steam в другой каталог, вы можете перейти туда.
- Теперь найдите папку с именем «бункер». Открой это. Теперь найдите exe-файл с именем «steamservice.EXE».

- Запустите исполняемый файл. Если для запуска требуется доступ администратора, предоставьте его, нажав «Да».
- Снова запустите Steam и проверьте, решена ли проблема со сбором матчей.
Решение 6: Смена пользователя / повторный вход
Ошибка, когда только определенная учетная запись не может играть в многопользовательские игры. Мы можем попробовать войти / войти в систему с другой учетной записью, чтобы проверить, так ли это.
Обратите внимание, что в этом решении вам необходимо будет знать свои учетные данные Steam. Не следуйте этому, если у вас нет данных учетной записи под рукой.
- Запустите свой клиент Steam, используя Steam.exe
- Выйдите из Steam, нажав на опцию «Сменить пользователя”, Если вы щелкнете по заголовку своей учетной записи в правом верхнем углу клиента Steam.
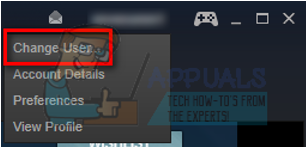
- После того, как вы нажмете эту опцию, вы получите экран входа в систему, где вы должны ввести свои учетные данные. После ввода ваших учетных данных, проверить бох, который говорит Запомнить мой пароль. Нажмите кнопку Войти.
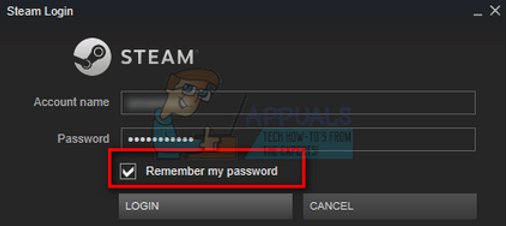
- Зайдя в систему, запустите игру, в которую вы играли, и проверьте, не устранены ли совпадения.
Решение 7: Отказ от бета
Существует случай, когда ваше участие в бета-тестировании может привести к тому, что Steam будет вести себя необычно / не по порядку. Используя бета-версии, вы получаете игровой контент до его выпуска. Содержимое довольно нестабильно, и разработчик периодически запускает обновления для устранения ошибок. Нет никакого вреда в отключении бета-участия. Бета-контент будет уйти вместе с контентом, который был сохранен о вашем прогрессе в соответствии с ним. Выполните шаги, перечисленные ниже:
- Нажмите Windows + R кнопку, чтобы открыть приложение Run. В диалоговом окне введите «Урочная». Это команда для запуска диспетчера задач независимо от используемой версии окон.
- Найдите различные запущенные процессы Steam и закройте их один за другим. Не оставляй позади себя. Это гарантирует, что сделанные нами изменения остаются конкретными и сохраняются, поэтому при повторном запуске клиента он не отображает никаких ошибок.
- Кроме того, закройте все сторонние приложения, обновите экран и перейдите к следующему шагу, чтобы отказаться от бета-версии Steam.
- Что означает отказ от бета-тестирования, так это отказ от обновлений до их официального запуска. Есть и плюсы и минусы бета-фазы. Вы можете попробовать новые изменения, прежде чем они будут выпущены несколько месяцев спустя; с другой стороны, обновления могут все еще содержать ошибки и вызывать непредвиденные проблемы. В этом случае Steam плохо себя ведет и не подключается к интернету. Откройте свой клиент Steam и в верхнем левом углу вы увидите опцию под названием «Пар». Нажмите на нее и перейдите к настройкам.
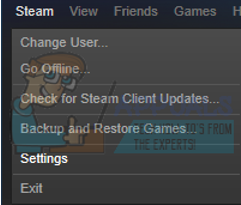
- Когда вы в настройках, нажмите на саму вкладку под названием «учетная запись». Здесь вы увидите опцию с названием «Бета участие». Мы должны убедиться, что ваш клиент не участвует в каких-либо этапах бета-тестирования. Нажмите на опцию, и вы увидите раскрывающееся окно, позволяющее выбрать ваш вариант.
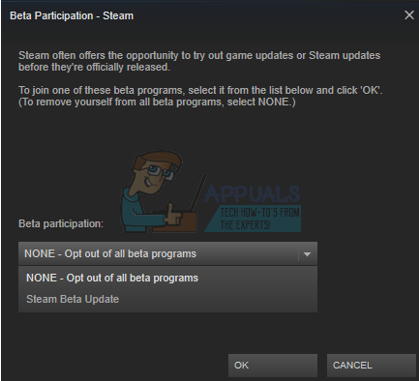
- Выберите вариант с надписью «НЕТ — Отказаться от всех бета-программ». Закройте Steam и откройте диспетчер задач, чтобы завершить все процессы Steam. Перезагрузите компьютер и снова откройте Steam. Если ваш клиент был частью бета-программы, он установит некоторые обновления, прежде чем вы снова сможете играть в свои игры.
- Если вы столкнулись с какой-либо проблемой при отказе от бета-версии, вы можете перейти в свой каталог и удалить бета-файлы оттуда. Расположение по умолчанию для вашей папки Steam должно быть «C: \ Program Files (x86) \ Steam». Или, если вы установили Steam в другой каталог, вы можете перейти к этому каталогу и выполнить действия, указанные ниже.
- Перейдите в папку с именем «пакетыИ удалите все файлы, которые начинаются с бета-версии. Закройте окно и после повторного запуска клиента следуйте методике отказа от бета-версии, упомянутой в шаге № 4.
- Перезапустите Steam и проверьте, можете ли вы успешно играть в многопользовательские игры.
Решение 8. Отключение сторонних программ
Если вы используете прокси-туннель или VPN-сервисы, вам следует отключить их и повторить попытку. В Steam на всех своих серверах активна защита от Ddos. Когда вы используете VPN или туннелирование, охранник может пометить вас как потенциальную угрозу и запретить загрузку элементов для вашего игрового клиента Steam. Это обычная процедура, при которой охранник помечает все новые / подозрительные IP-адреса и адреса и запрещает им доступ.
- Вы можете либо закрыть эти приложения самостоятельно, выбрав соответствующие параметры, либо нажать Windows + R, чтобы открыть приложение «Выполнить».
- В диалоговом окне введите «taskmgr», чтобы вызвать диспетчер задач.
- Теперь из списка процессов удалите все запущенные сторонние приложения и закройте его. Запустите Steam снова и проверьте, сохраняется ли ошибка.
Решение 9. Отключение брандмауэра / антивируса
Общеизвестно, что Steam сильно конфликтует со многими антивирусами. В Steam одновременно происходит множество процессов. Это потребляет много памяти и использования процессора. Из-за этого многие антивирусные программы добавляют Steam в качестве потенциальной угрозы и не позволяют ему работать должным образом.
Мы собрали руководство о том, как превратить пар в качестве исключения в антивирус. Следуйте инструкциям здесь.
Для отключения брандмауэра Windows выполните действия, перечисленные ниже.
- Нажмите кнопку Windows + R, чтобы открыть приложение «Выполнить». В диалоговом окне введите «контроль». Это откроет панель управления вашего компьютера перед вами.
- Справа вверху появится диалоговое окно для поиска. Написать Брандмауэр и нажмите на первый вариант, который появляется в результате.
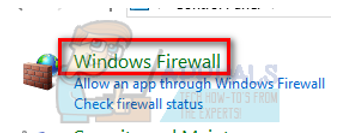
- Теперь на левой стороне, выберите опцию, которая говорит:Включить или отключить брандмауэр Windowsе». Благодаря этому вы можете легко отключить брандмауэр.
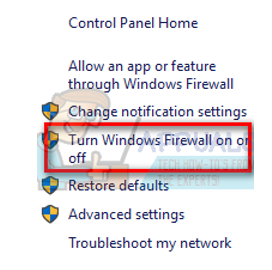
- Выберите опцию «Выключить брандмауэр Windows”На обеих вкладках, Публичные и Частные сети. Сохранить изменения и выйти. Перезапустите Steam и запустите его, используя опцию Запуск от имени администратора.
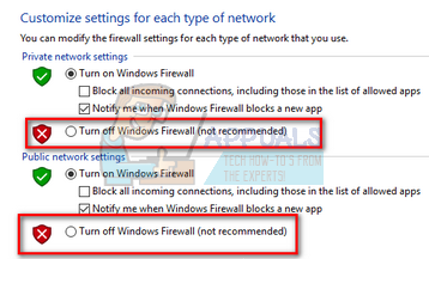
- Если Steam запускается и не падает, это означает, что возникла проблема с антивирусом / брандмауэром, конфликтующим с вашим клиентом. Если нет, продолжайте следовать решениям, перечисленным ниже.
Окончательное решение
Теперь ничего не осталось, кроме как переустановить Steam и посмотреть, поможет ли это. Вы можете следить за тем, как обновить / переустановить ваши файлы Steam через это руководство.
Примечание: Если у вас возникла ошибка подключения, когда весь ваш клиент Steam отказывается подключаться к Интернету, обратитесь к этому руководству.
Замечания: Даже после того, как вы выполнили все перечисленные выше методы, ваш клиент Steam не разрешает вам делать поиск в Интернете, это означает, что существует проблема со стороны Steam. Обычно эти проблемы устраняются в течение 2-3 дней. Steam выпустит обновление, и в этом обновлении будет исправление.