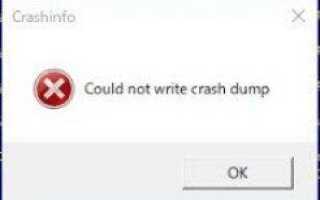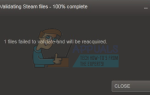Содержание
Ошибка «Wolfenstein 2 не может написать аварийный дамп”Происходит, когда игра вылетает из-за проблем с графикой и отображением сообщения об ошибке на компьютере. Эта ошибка обычно возникает из-за неправильной конфигурации графики на вашем компьютере или из-за устаревших графических драйверов.
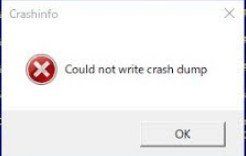
Это сообщение об ошибке можно исправить несколькими способами: от проверки графических драйверов на компьютере до изменения внутриигровых настроек. Мы пройдемся по каждому из них, начиная с самого простого. Убедитесь, что у вас есть учетная запись администратора, прежде чем приступить к решению.
Как исправить Wolfenstein 2 не удалось написать аварийный дамп
- Wolfenstein 2 не смог написать аварийный дамп AMD: Эта ситуация относится к сценарию, в котором ваша видеокарта имеет AMD, и игра вылетает каждый раз, когда вы ее запускаете.
- Wolfenstein 2 не смог записать аварийный дамп NVIDIA: Подобно сообщению об ошибке, это условие возникает, когда видеокарта установлена в NVIDIA и отказывается запускаться и вылетает.
Решение 1. Обновите игру и клиента
Прежде чем перейти к более утомительным и длительным решениям, вы должны сначала убедиться, что игра и игровой клиент обновлены до последней сборки. Время от времени разработчики Wolfenstein выпускают патчи для исправления ошибок или введения новых функций в игру.
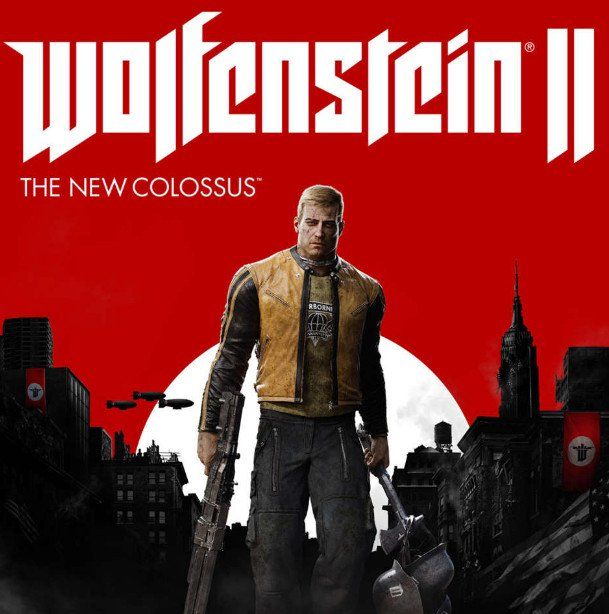
Если у вас есть клиент Steam, вам следует убедиться, что игра обновлена оттуда, или если вы используете автономный игровой клиент, перейдите на веб-сайт Wolfenstein и загрузите последний патч.
Решение 2. Изменение настроек совместимости
Каждое компьютерное приложение имеет параметры совместимости, которые определяют, как приложение будет работать, и какие параметры совместимости будут определять основной запуск приложения. Мы можем попробовать изменить некоторые настройки совместимости игры в папке Steam и посмотреть, решит ли это проблему. Вы всегда можете отменить изменения, если это не работает.
- Перейдите к Каталог установки Steam. Оттуда найдите исполняемый файл игры. Путь к файлу может отличаться в зависимости от 32- или 64-разрядного типа приложения.
Например, путь к файлу может быть:
D: \ Steam \ steamapps \ common \ wolfenstein 2 \ game \ bin \ win64
- Попав в папку, щелкните правой кнопкой мыши исполняемый файл игры и выберите свойства.
- Оказавшись в свойствах, перейдите к вкладка совместимости и нажмите на Изменить настройки высокого разрешения. Проверьте опция Переопределить поведение масштабирования с высоким DPI. Выбрать заявка из выпадающего меню.
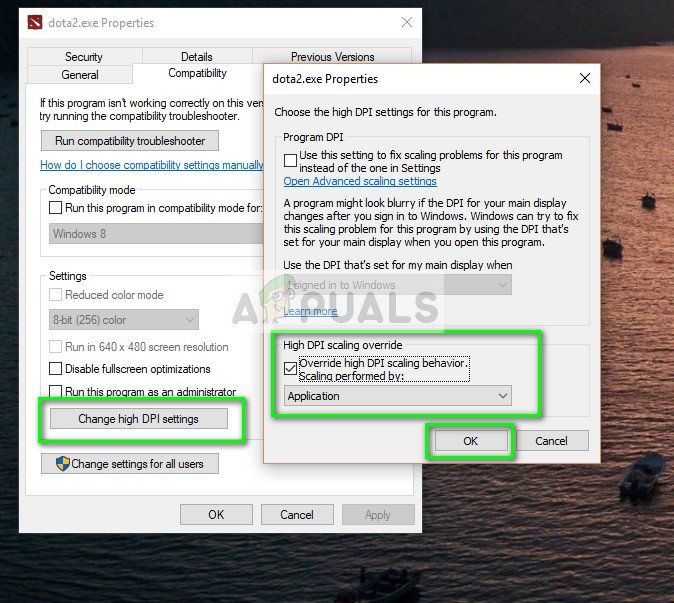
- Нажмите OK, чтобы сохранить изменения и выйти. Перезагрузите компьютер и попробуйте запустить игру снова.
Вы можете сделать то же самое с клиентом Steam или автономной версией игры.
Решение 3. Отключение асинхронных вычислений
Если вышеперечисленные решения не работают, попробуйте отключить асинхронные вычисления в игре или на вашем компьютере. Асинхронные вычисления усиливает графический вывод игры на ваш компьютер. Однако в некоторых случаях, подобных этому, это вызывает проблемы и вынуждает игру не запускаться.
Вы можете отключить эту функцию с вашей видеокарты или, если вы можете войти в игру, вы можете отключить ее оттуда. После отключения полностью перезагрузите компьютер и попробуйте запустить Wolfenstein 2.
Решение 4. Удаление файла «config»
Каждая игра имеет файл конфигурации, сохраненный локально на вашем компьютере. Настройки игры хранятся в этом файле конфигурации, поэтому каждый раз, когда вы запускаете игру, приложение извлекает настройки отсюда и затем загружает свои модули.
Возможно, файл конфигурации поврежден и, следовательно, вы не можете даже запустить игру. Если мы удалим файл конфигурации, игра обнаружит, что его нет, а затем создаст новый со значениями по умолчанию.
- Перейдите в следующий каталог:
C: \ Users \ Имя пользователя \ Сохраненные игры \ MachineGames \ Wolfenstein II Новый Колосс \ base \ Wolfenstein II Новый КолоссConfig.local
- удалять или вырезать вставить файл конфигурации в другое место. Теперь полностью перезагрузите компьютер и попробуйте запустить Wolfenstein.
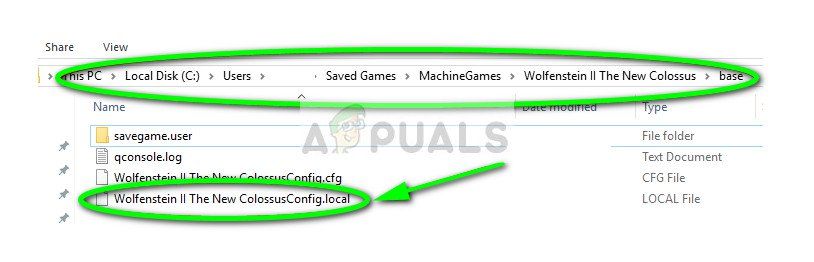
Если у вас i7 или i5, вы также можете попробовать отключить igpu перед запуском игры.
Решение 5. Проверка ваших графических драйверов
Если все вышеперечисленные методы не срабатывают, попробуйте убедиться, что ваши графические драйверы обновлены до последней версии. Это может быть основной причиной сбоя вашей игры, поскольку у нее нет доступа к последним и обновленным графическим драйверам. Мы воспользуемся утилитой DDU, которая поможет полностью удалить остатки с вашего компьютера.
- Загрузите и установите DDU (программа удаления драйверов дисплея) со своего официального сайта.
- После установки Удаление драйвера дисплея (DDU), запустить свой компьютер в безопасный режим. Вы можете проверить нашу статью о том, как загрузить компьютер в безопасном режиме.
- После запуска DDU выберите первый вариант «Очистить и перезапустить». Затем приложение автоматически удалит установленные драйверы и перезагрузит компьютер.
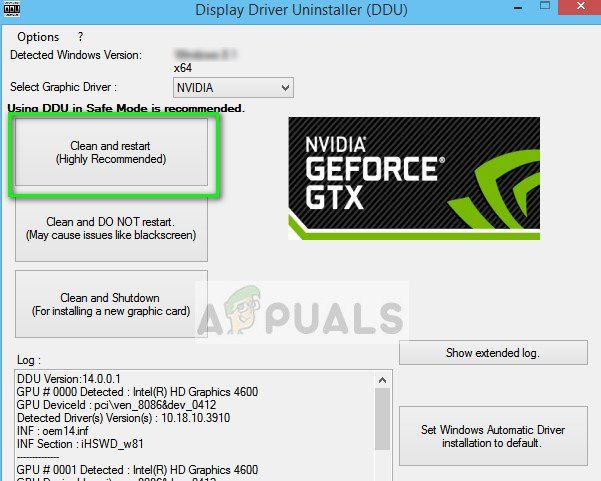
- Теперь после удаления загрузите ваш компьютер без безопасного режима. Нажмите Windows + R, введите «devmgmt.ЦКМ”В диалоговом окне и нажмите Enter. Щелкните правой кнопкой мыши на любом пустом месте и выберите «Поиск аппаратных изменений». Драйверы по умолчанию будут установлены. Попробуйте запустить игру и проверьте, решает ли это проблему.
- Если драйверы по умолчанию не работают, вы можете обновить их до последней сборки. Есть два способа пройти через это; обновить драйверы автоматически или вручную. Сначала вы можете попробовать автоматически, и если это не сработает, вы можете перейти к ручному методу.
В ручном методе вы должны загрузить драйверы с сайта производителя и установить драйверы оттуда.
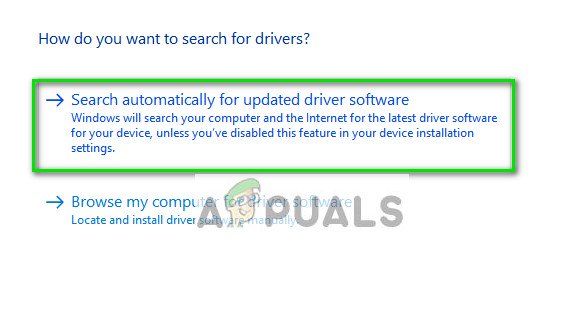
- После установки драйверов перезагрузите компьютер и проверьте, решена ли проблема.