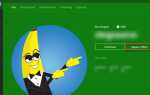Содержание
- 1 Что заставляет Rocket League не определять контроллеров?
- 2 Способ 1: настройка параметров большого изображения (если применимо)
- 3 Способ 2: убедитесь, что ваш контроллер распознается
- 4 Способ 3: восстановление прошивки контроллера Steam
- 5 Способ 4: настройка общих контроллеров (если применимо)
- 6 Метод 5: принуждение Ракетной лиги использовать Steam Input (если применимо)
- 7 Способ 6: отключение USB-наушников (если применимо)
Есть несколько пользователей, которые испытывают проблемы с использованием контроллеров при игре в Rocket League на ПК с использованием Steam. О проблеме сообщается в нескольких разных конфигурациях и с несколькими разными версиями Windows, включая Windows 7, Windows 8.1 и Windows 10. В большинстве случаев проблема возникает в тех случаях, когда пользователь пытается играть в игру через Steam.
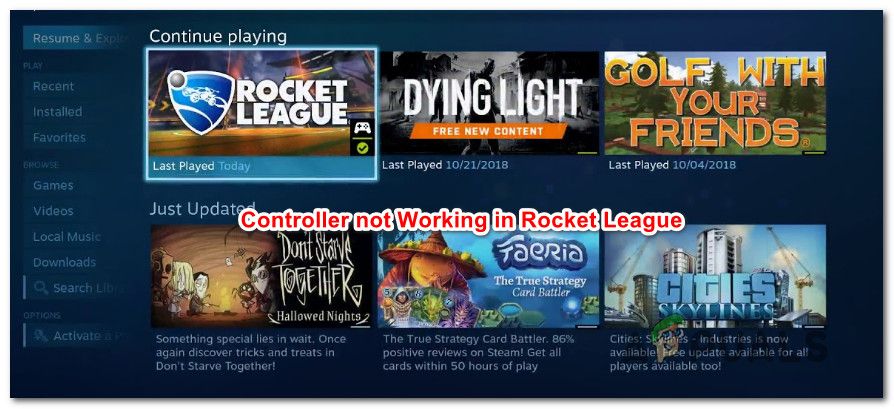 Контроллер не работает в Rocket League
Контроллер не работает в Rocket League
Что заставляет Rocket League не определять контроллеров?
Мы исследовали эту конкретную проблему, проанализировав различные пользовательские отчеты и стратегии исправления, которые обычно используются для решения проблемы, когда этот сценарий применим. Как оказалось, есть несколько разных потенциальных виновников, которые могут в конечном итоге вызвать эту проблему:
- Настройка Steam Input для каждой игры включена — Есть много отчетов, в которых этот конкретный параметр Steam Big Picture в конечном итоге создавал проблемы с контроллером, пока он был включен. Если этот сценарий применим, вы можете решить эту проблему, установив для параметра Steam Input Per-Game значение Принудительно выключен.
- Меню настроек контроллера настроено неправильно — Другой возможной причиной этой проблемы являются случаи, когда меню настроек контроллера не настроено должным образом. В этом случае вы сможете решить проблему, изменив настройки в соответствии с типом контроллера, который вы используете.
- Драйверы контроллера не установлены должным образом — В некоторых случаях эта проблема возникает из-за неполных драйверов контроллера или их повреждения в результате другого действия. Если этот сценарий применим, расследование диспетчера устройств должно выявить, правильно ли установлен контроллер.
- Поврежденная прошивка контроллера Steam — Некоторые общие контроллеры могут время от времени давать сбой при использовании со Steam. Всякий раз, когда это происходит, вы должны быть в состоянии решить проблему, выполнив соответствующие шаги для восстановления прошивки контроллера Steam.
- Универсальный контроллер настроен неправильно — Универсальные контроллеры с низким входом не всегда полностью поддерживаются Steam. Это означает, что если вы хотите, чтобы они работали должным образом, вам нужно выполнить некоторые дополнительные шаги по настройке, чтобы убедиться, что он обнаружен успешно. Самый простой способ сделать это — использовать стороннюю утилиту, способную преобразовывать вызовы XInput в вызовы DirectInput.
- Ракетная Лига не использует Steam Input — Если вы столкнулись с этой проблемой с контроллером Xbox One, возможно, проблема возникает, потому что игра не настроена на использование Steam Input. В этом случае вы можете решить эту проблему, изменив некоторые параметры управления в игре, чтобы Rocket League использовала Steam Input.
- Наушники USB определяются как контроллер — Некоторые USB-гарнитуры (в частности, модели HyperX) могут рассматриваться в качестве контроллеров Rocket League. Если этот сценарий применим, вы должны быть в состоянии решить проблему, гарантируя, что ваш контроллер будет обнаружен первым.
Если вы в настоящее время пытаетесь решить эту проблему, эта статья предоставит вам несколько шагов по устранению неполадок, которые могут в конечном итоге решить вашу проблему. Ниже вы найдете несколько различных методов, которые подтвердили свою эффективность в решении этой конкретной проблемы.
Помните, что каждый метод, который будет описан ниже, подтвержден как эффективный по крайней мере одним уязвимым пользователем. Если вы хотите оставаться максимально эффективными, мы советуем вам следовать методам в том порядке, в котором они представлены, поскольку возможные исправления упорядочены по эффективности и серьезности.
Способ 1: настройка параметров большого изображения (если применимо)
Если вы пытаетесь запустить ракету League через Stream, одной из возможных причин, по которой вы не можете использовать контроллер, может быть то, что режим Big Picture в конечном итоге приводит к отключению контроллера. Это не должно происходить по умолчанию, но если вы изменили некоторые настройки Steam, скорее всего, вы также настроили клиент для отключения функциональности контроллера в режиме Big Picture.
Несколько затронутых пользователей, с которыми мы также сталкиваемся с той же проблемой, сообщили, что им удалось решить эту проблему путем доступа к настройкам Steam в Rocket League и обеспечения принудительного выключения игровых настроек Steam Input и отмены других ненужных функций, таких как кнопка Guide и Xbox. Поддержка конфигурации (если вы не используете контроллер Xbox.
Вот краткое руководство по созданию этой модификации в Steam:
- Щелкните правой кнопкой мыши значок панели задач Steam и выберите Большая фотография из контекстного меню.
- Когда клиент Steam завершит запуск режима Big Picture, нажмите Библиотека из списка пунктов меню вверху.
- Затем нажмите Rocket League из списка игр и нажмите Управление игрой (Под значком игры).
- Далее нажмите на Параметры контроллера (под Steam Input).
 Доступ к настройкам контроллера в Steam
Доступ к настройкам контроллера в Steam - Как только вы доберетесь до Параметры приложения контроллера, нажмите на выпадающее меню, связанное с SВвод команды для каждой игры и установите его Принудительно выключен перед нажатием Хорошо.
 Отключение настроек Steam для входа в игру
Отключение настроек Steam для входа в игру - После внесения изменений вернитесь на главную страницу Big Picture в Steam и нажмите настройки значок (значок шестеренки), а затем нажмите на Настройки контроллера.
- В меню «Настройки контроллера» убедитесь, что вы сняли все ненужные поля. Если вы используете контроллер Xbox, снимите все, кроме Поддержка конфигурации Xbox а также Кнопка Guide фокусирует Steam.
 Внесение необходимых изменений в настройки контроллера
Внесение необходимых изменений в настройки контроллераЗамечания: Если вы используете контроллер PS4 Dualshock, проверьте поддержку конфигурации PlayStation и снимите флажок «Поддержка конфигурации Xbox». Или снимите оба флажка, если вы используете универсальный контроллер.
- После того, как все изменения были сделаны, перезапустите ваш клиент Steam, запустите Rocket League и посмотрите, была ли восстановлена функциональность контроллера.
Если этот метод не позволил вам решить проблему, и вы все еще не можете использовать свой контроллер во время игры в Rocket League, перейдите к следующему способу ниже.
Способ 2: убедитесь, что ваш контроллер распознается
Если у вас возникли проблемы с использованием контроллера PS4 DualShock на ПК с RocketLeague. В подавляющем большинстве этих случаев проблема вызвана проблемой драйвера, связанной с вашим контроллером PS4. Несколько пострадавших пользователей сообщили, что им удалось устранить проблему после того, как были установлены правильные драйверы. В некоторых случаях пользователи также пытались восстановить настройки прошивки для контроллера.
Вот краткое руководство о том, как это сделать:
- Нажмите Windows ключ + R открыть Бежать диалоговое окно. Затем внутри текстового поля введите «Devmgmt.msc» и нажмите Войти открыть Диспетчер устройств. Если вас попросят UAC (контроль учетных записей пользователей), щелчок да предоставить административные привилегии.
 Введите «devmgmt.msc» в командной строке.
Введите «devmgmt.msc» в командной строке. - внутри Диспетчер устройств, прокрутите вниз список устройств и раскройте раскрывающееся меню, связанное с Звуковые, видео и игровые контроллеры.
- Внутри Звуковой, видео и игровой контроллер В меню проверьте, присутствует ли внутри ваш контроллер PS4.
- Если контроллер PS4 не отображается в этом меню, то ясно, что у вас проблема с драйвером. В этом случае отключите контроллер USB и подключите его к другому порту. Windows должна автоматически позаботиться об установке.
- Затем посмотрите, успешно ли установка драйвера завершена, и устройство появляется внутри Звуковой, видео и игровой контроллер меню.
- Если драйвер установлен успешно, закройте Диспетчер устройств, перезагрузите компьютер и проверьте, решена ли проблема после завершения следующей последовательности запуска.
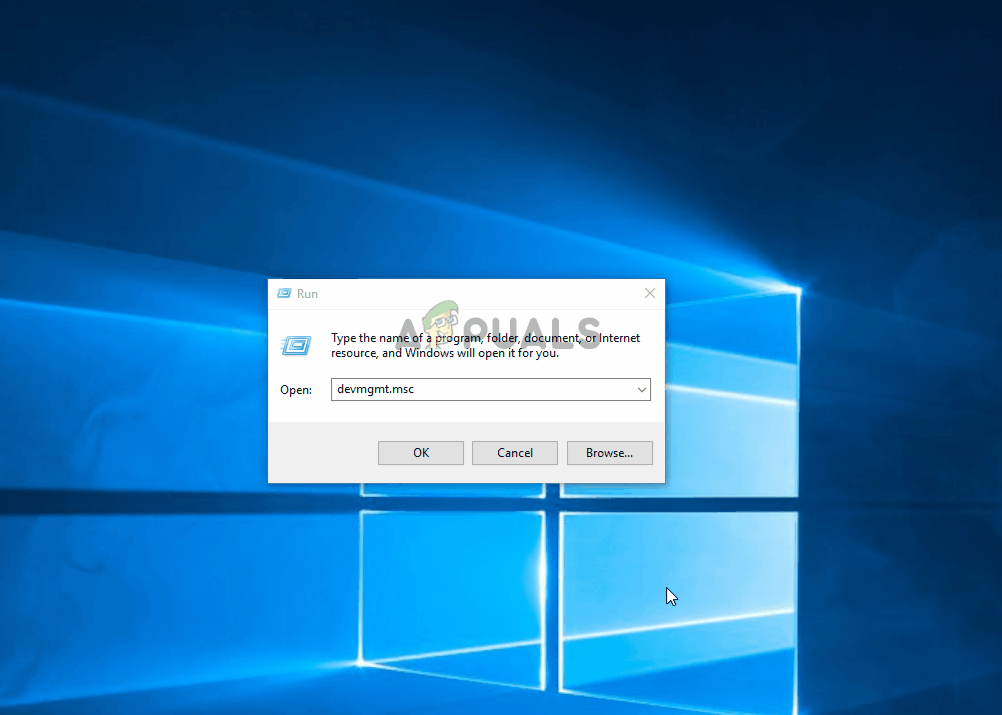 Проверка, установлен ли драйвер
Проверка, установлен ли драйвер
Если та же проблема все еще возникает, перейдите к следующему способу ниже.
Способ 3: восстановление прошивки контроллера Steam
Некоторые затронутые пользователи сообщают, что проблема была решена после того, как они выполнили шаги, соответствующие восстановлению микропрограммы их контроллера. В большинстве случаев эта процедура была подтверждена для работы в ситуациях, когда проблема возникла с контроллером DualShock4.
Пользователи, которые следовали этим инструкциям, сообщили, что их функции контроллера вернулись после завершения процесса восстановления прошивки и перезагрузки компьютера. Вот краткое руководство о том, что вам нужно сделать:
- Откройте свой клиент Steam и используйте ленточную панель вверху, чтобы нажать на Steam, а затем на настройки.
- Как только вы попадете внутрь настройки выберите пункт «Контроллер» в вертикальном меню слева и нажмите Общие настройки контроллера с правой панели.
- В появившемся окне нажмите на Восстановить прошивку Steam Controller (внизу экрана).
- При появлении запроса на подтверждение нажмите Хорошо начать процесс восстановления прошивки.
- Следуйте инструкциям на следующем экране, затем нажмите Начните Кнопка еще раз.
- Когда процесс будет завершен, перезагрузите компьютер и посмотрите, будет ли проблема решена после завершения следующего запуска.
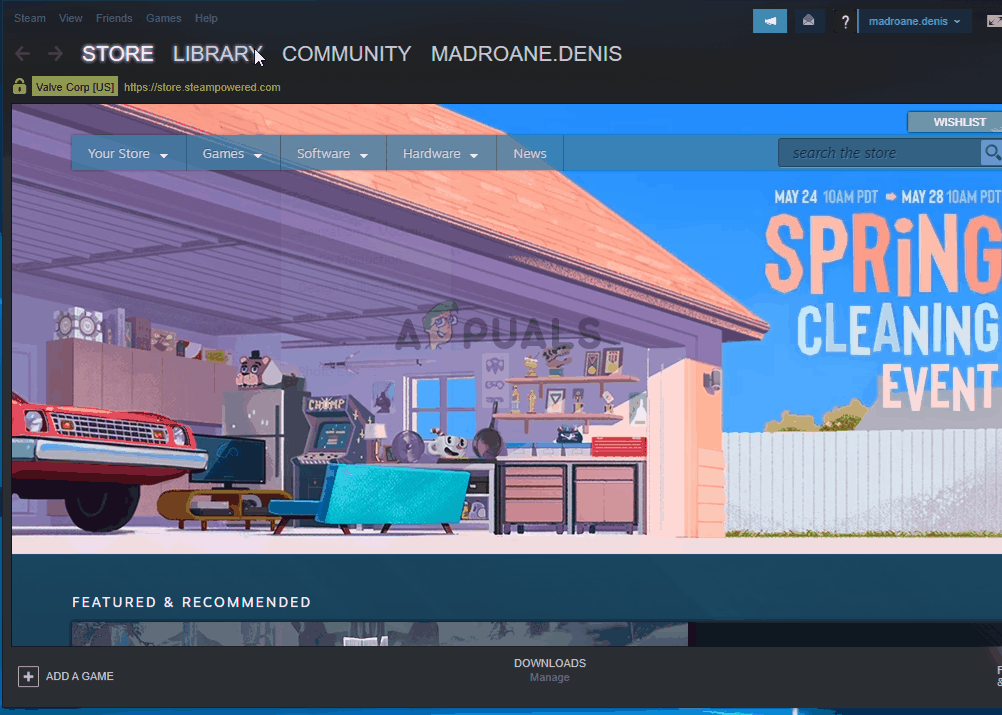 Восстановление прошивки контроллера Steam
Восстановление прошивки контроллера Steam
Если возникает та же проблема, и вы все еще не можете использовать свой контроллер во время игры в Rocket League, перейдите к следующему способу ниже.
Способ 4: настройка общих контроллеров (если применимо)
Если вы столкнулись с этой проблемой при использовании более дешевого контроллера, скорее всего, вам нужно будет выполнить некоторые дополнительные действия, чтобы настроить его для работы с Rocket League. Популярные контроллеры, такие как Xbox One / Xbox 360 или Dualshock4, автоматически обнаруживаются и настраиваются, как только вы подключаете их. Но если у вас есть контроллер с низким входом, вам придется выполнить некоторую ручную настройку.
Несколько пользователей, которые также сталкивались с этой проблемой, сообщили, что им удалось разрешить ее с помощью третьей стороны, которая позволила им сделать свой общий контроллер видимым и изменить привязки на свои предпочтительные.
Вот что вам нужно сделать:
- Посетите эту ссылку (Вот) для загрузки x360Ce. Эта утилита по сути является контроллером Xbox 360, который позволит вам использовать контроллеры прямого ввода с играми, которые поддерживают контроллеры Xbox360 или Контроллеры XInput только переводя Звонки XInput в DirectInput звонки.
- После того, как утилита была загружена, скопируйте ее и перейдите в следующую папку:
C: \ Program Files \ Steam \ SteamApps \ common \ rocketleague \ binaries \ win32
Замечания: Имейте в виду, что это местоположение по умолчанию для папки с игрой Rocket league. Если вы установили игру в произвольном месте, перейдите туда.
- Вставьте файл (X360ce.exe) где-нибудь внутри папки Win32, затем дважды щелкните исполняемый файл, чтобы запустить его.
- Когда приложение откроется, подождите, пока оно обнаружит ваш контроллер. Как только это произойдет, нажмите следующий и следуйте остальным инструкциям на экране для завершения процесса. В конце начального процесса установки вам будет предложено нажать на Конец (сделай так, когда увидишь).
 Обнаружение универсального контроллера
Обнаружение универсального контроллера - Затем вам будет предоставлена возможность протестировать свой контроллер и настроить кнопки по своему усмотрению. Сделай так и нажми Сохранить. Как вы, вероятно, можете сказать, ваш контроллер уже работает.
- Закройте утилиту контроллера и нормально запустите Rocket League через Steam. Вы больше не должны сталкиваться с проблемами с вашим общим контроллером.
Если та же проблема все еще возникает, перейдите к следующему способу ниже, чтобы попробовать другую стратегию восстановления.
Метод 5: принуждение Ракетной лиги использовать Steam Input (если применимо)
Если вы запускаете Rocket League через Steam с контроллером Xbox One и сталкиваетесь с этой проблемой, скорее всего, игра не настроена на использование Steam Input, что может привести к возникновению этой проблемы.
Несколько затронутых пользователей сообщили, что им удалось решить проблему, изменив некоторые игровые настройки, чтобы Rocket League была вынуждена использовать информацию из Steam. После этого и перезапуска игры некоторые пользователи сообщили, что проблема была решена, и они смогли без проблем использовать свои контроллеры Xbox One.
Вот что вам нужно сделать:
- Запустить Ракетную Лигу через Steam.
- После загрузки игры перейдите на Параметры> Элементы управления и нажмите на Использовать вход Steam.
- Затем выберите свой контроллер Xbox One из списка и установите для него значение АВТО если установлено от.
 Использование Steam Input с Rocket League
Использование Steam Input с Rocket League - Перезапустите Rocket League и посмотрите, была ли проблема решена.
Если та же проблема все еще возникает, перейдите к следующему способу ниже.
Способ 6: отключение USB-наушников (если применимо)
Если вы используете наушники, подключенные через USB, скорее всего, Rocket League увидит их в качестве контроллера. Это довольно распространенное явление в наушниках HyperX и некоторых других производителях. Поскольку Rocket League считает, что ваш контроллер уже подключен, он не предоставит необходимые разрешения для вашего реального контроллера.
Несколько пользователей, которые сталкивались с этой проблемой, сообщили, что им удалось решить эту проблему, отсоединив USB-наушники и подключив контроллер перед запуском игры. Делая это, якобы обнаружил их контроллер, и они смогли подключить USB-наушники к другому USB-порту.
Но имейте в виду, что если эта процедура прошла успешно, вам придется делать это каждый раз, когда вы планируете использовать контроллер и USB-наушники.

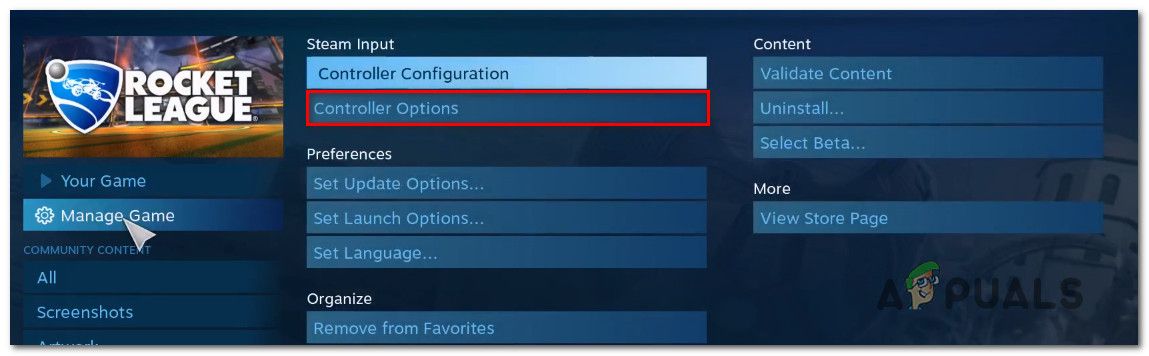 Доступ к настройкам контроллера в Steam
Доступ к настройкам контроллера в Steam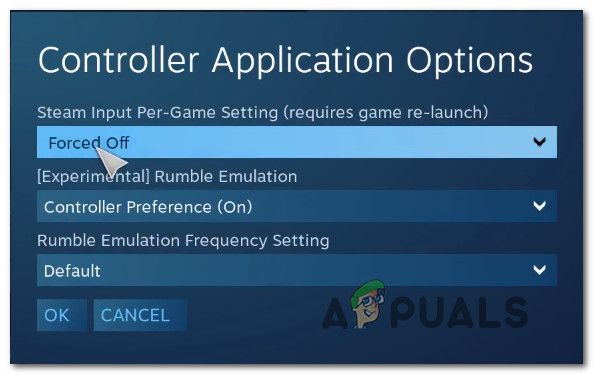 Отключение настроек Steam для входа в игру
Отключение настроек Steam для входа в игру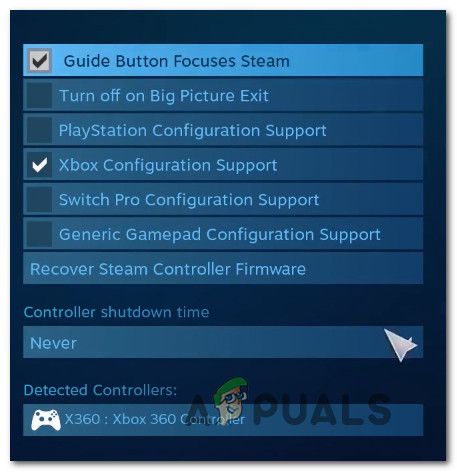 Внесение необходимых изменений в настройки контроллера
Внесение необходимых изменений в настройки контроллера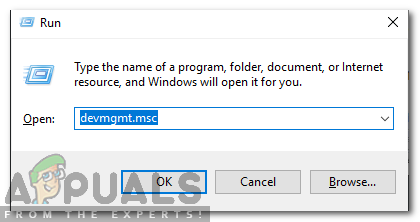 Введите «devmgmt.msc» в командной строке.
Введите «devmgmt.msc» в командной строке.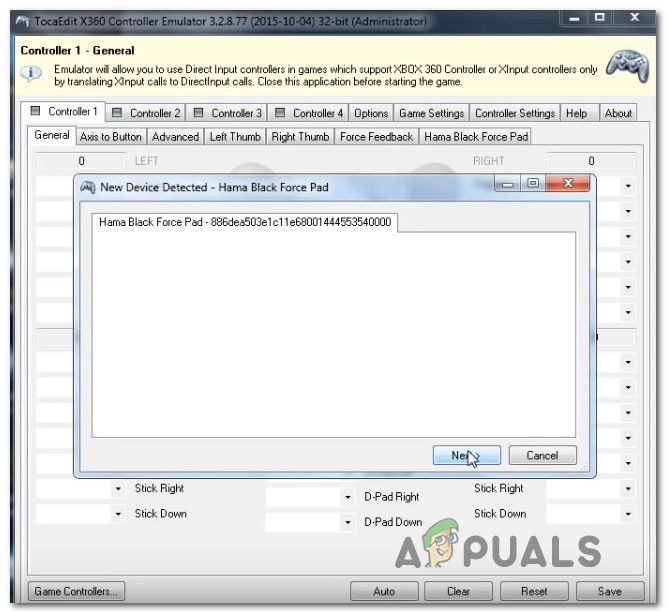 Обнаружение универсального контроллера
Обнаружение универсального контроллера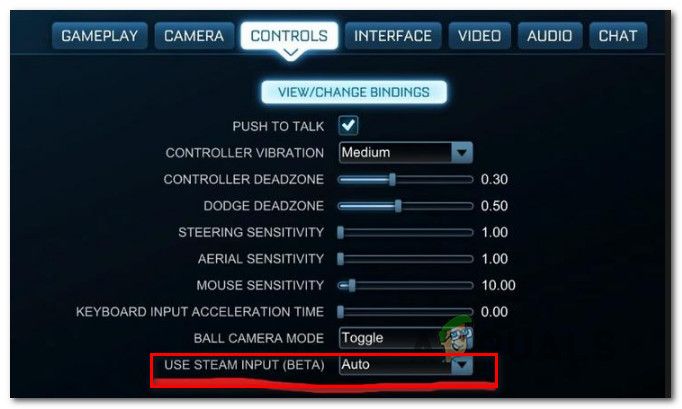 Использование Steam Input с Rocket League
Использование Steam Input с Rocket League
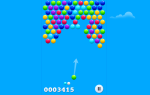

![Секрет захвата высококачественных скриншотов с помощью Steam [MUO Gaming]](https://helpexe.ru/wp-content/cache/thumb/94/89e5fda72315b94_150x95.png)