Хотя каждая консоль поставляется с собственным контроллером, доминирующей формой ввода для компьютерных игр, безусловно, являются клавиатура и мышь. Некоторые игры, такие как шутеры от первого лица, идеально соответствуют этой схеме управления. Тем не менее, платформер, приключения и подобные жанры неудобны на клавиатуре.
, но вы также можете изменить назначение любых контроллеров PlayStation или Xbox, которые у вас есть.
Когда PS4 был новым, вам пришлось прыгать через несколько обручей, чтобы заставить контроллер работать
с вашим компьютером. Теперь это намного проще: вот как это настроить.
Сначала скачайте инструмент DS4Windows. Разархивируйте утилиту и поместите ее где угодно, затем запустите DS4Windows. Вас встретит главное окно программы. Здесь вам необходимо подключить контроллер PS4 с помощью кабеля MicroUSB или через Bluetooth, если ваш компьютер поддерживает его
,
Вы должны увидеть свой контроллер под Контроллеры Вкладка. Подождите несколько секунд, пока программное обеспечение установит драйвер, и оно будет готово к использованию. Нажмите новый на профили вкладка (или редактировать изменить значение по умолчанию), и вы сможете изменить все, что вам нравится в поведении контроллера.
Большинство игр, которые поддерживают контроллеры, используют назначения кнопок Xbox, поэтому по умолчанию все соответствует стандартным элементам управления Xbox. Круг на PS4 есть В на Xbox и так далее. Под Авто Профили На вкладке вы можете назначить профиль для автоматического применения при запуске определенной игры.
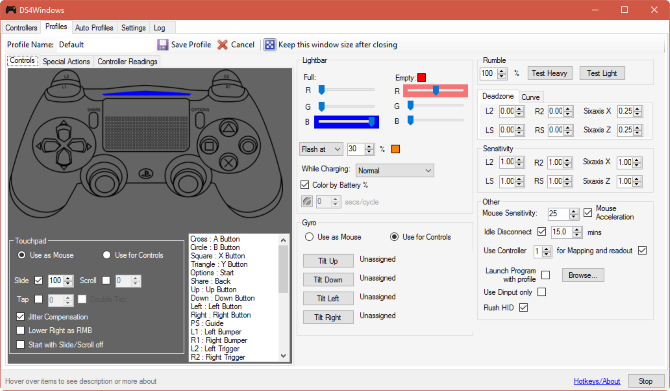
Прежде чем начать играть, вы должны перейти к настройки вкладку и установите флажок для Скрыть DS4 контроллер. Некоторые игры пытаются автоматически определить контроллер PS4, что может привести к двойным входам при использовании DS4Windows. Установка этого флажка предотвращает эту проблему.
Этот инструмент может сделать гораздо больше, в том числе настраиваемые светлые цвета и использование сенсорной панели для управления мышью. Поиграйте немного и настройте каждый параметр по своему вкусу! Когда вы закончите использовать контроллер PS4, нажмите Стоп кнопка в правом нижнем углу окна, чтобы отключить его.
Вы использовали контроллер PS4 с вашим ПК? Дайте нам знать, в какие игры вы играете, используя DualShock 4, в комментариях!
Кредит изображения: RomanSo через Shutterstock





![Почему League of Legends — самая популярная компьютерная игра в мире? [MUO Gaming]](https://helpexe.ru/wp-content/cache/thumb/3a/13abb6b51b38b3a_150x95.jpg)