Содержание
В этом руководстве Appual «Как установить модули Minecraft» мы рассмотрели этапы установки Minecraft Forge и способы установки пакетов ресурсов Minecraft.
Однако многие пользователи Minecraft часто сталкиваются с проблемами при попытке установить Optifine HD вместе с Forge или после успешной установки Optifine HD, с проблемами сбоя Minecraft при попытке запустить пакеты ресурсов HD.

В этом руководстве мы рассмотрим правильную процедуру установки Optifine HD вместе с Minecraft Forge, для последней версии Minecraft (на момент написания 1.12.2), а также как правильно настроить Minecraft для запуска пакетов ресурсов HD.
Чтобы установить Forge, следуйте руководству «Как установить Minecraft Mods» в Appual’s.
Далее загрузите последнюю версию Optifine.
Затем вы должны запустить Minecraft, выбрать профиль Forge и запустить его. Это загрузит некоторые необходимые файлы.
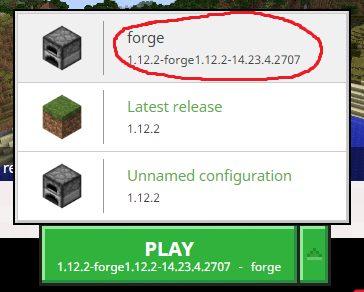
После того, как вы нажмете Play! и Minecraft успешно запускается с Forge в первый раз, выйдите и выйдите из Minecraft.
Теперь откройте папку C: \ Users \ [Ваше имя пользователя] \ AppData \ Roaming \ .minecraft. Вы должны увидеть папку с именем «моды» — если нет, создайте ее.
Теперь, старый метод установки Optifine состоял в том, чтобы фактически установить это профиль Minecraft — но с последними версиями Minecraft, Forge и Optifine вы можете установить Optifine как обычный мод. Так что вам просто нужно поместить исполняемый файл Optifine .jar в вашу папку модов, как показано ниже.
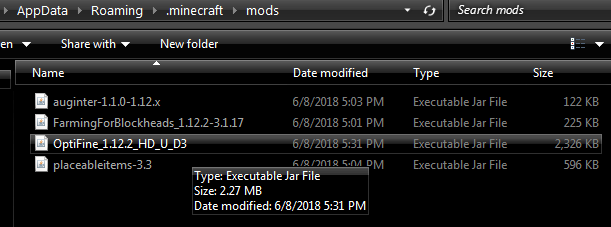
Затем, чтобы улучшить графику Minecraft, вам нужно установить GLSL Shaders, пакет Shader на ваш выбор и пакет ресурсов на ваш выбор. Я дам некоторые рекомендации позже.
Чтобы установить шейдеры GLSL, просто скачайте последнюю версию здесь. Затем поместите файл .jar в папку с модами Minecraft, как вы это делали с Optifine.
Почему шейдеры Minecraft так ресурсоемки? У меня есть 4 ГБ VRAM!
Так вот, это то место, где мы собираемся погрузиться в суету. Многие пользователи не понимают, почему шейдеры Minecraft так ресурсоемки. Например, абсолютно идеальным шейдером для Minecraft является SEUS, но он может поставить на колени даже самый мощный компьютер. Усреднение 30 FPS очень распространено даже для компьютеров с Intel I7s, 16 ГБ ОЗУ и видеокартами GTX 1070 4 ГБ VRAM.
Почему это? Это просто потому, что шейдеры Minecraft применяют свои улучшения в режиме реального времени. Это отличается от того, как другие компьютерные игры рисуют свою графику. Когда шейдеры предопределены и встроены в игровой движок, это значительно снижает нагрузку на ваш VRAM / CPU. Однако, шейдеры Minecraft применяются поверх движка Minecraft, что означает, что ваш CPU / GPU постоянно работает над обновлением / обновлением / отображением шейдеров. Имеет ли это смысл?
Так что, если вы задаетесь вопросом, почему шейдеры Minecraft превращают ваш игровой процесс в слайд-шоу с рамками, ответ есть. И если вам интересно, достаточно ли мощен ваш компьютер для запуска шейдера SEUS с максимальными настройками, он, вероятно, не сможет.
Выделение дополнительной оперативной памяти для Minecraft (и других настроек)
Есть несколько важных вещей, которые мы можем сделать, чтобы предотвратить падение Minecraft из-за перегрузки GPU / RAM и немного увеличить FPS при использовании шейдеров.
Первое, что нам нужно сделать, это выделить больше оперативной памяти для Minecraft. Это позволит вам запускать пакеты текстур высокого разрешения без сбоев.
Что вам нужно сделать, это открыть Minecraft Launcher, затем перейдите в Launcher Options и включите Advanced Settings.
После того, как вы включите расширенные настройки, щелкните свой профиль Forge и затем включите вкладку для Аргументы JVM, как видно на скриншоте ниже.
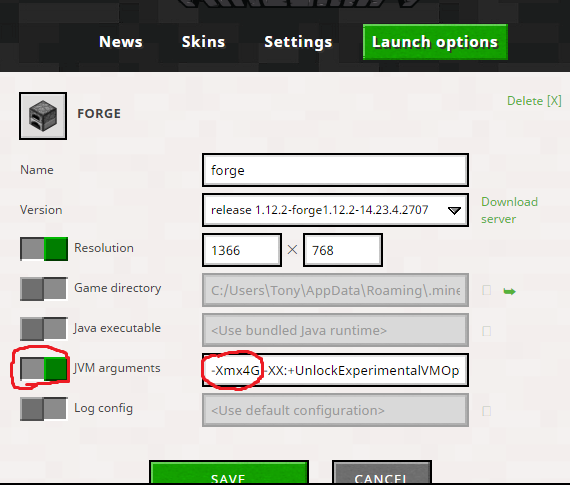
Затем вы измените строку с надписью «-Xmx1G» на «-Xmx4G». Это позволит Minecraft использовать до 4 ГБ ОЗУ вместо 1 ГБ по умолчанию. Установка значения выше 4 ГБ на самом деле ничего не делает, если вы не используете буквально тонну модов.
Теперь вы можете загрузить выбранный вами пакет HD-ресурсов и перенести ZIP-файл в папку C: \ Users \ [Ваше имя пользователя] \ AppData \ Roaming \ .minecraft \ resourcepacks.
Теперь вот что нужно знать о ресурсных пакетах. Размер текстуры по умолчанию для Minecraft составляет 16 × 16 — это означает, что каждый блок отображает 16 пикселей в ширину и 16 пикселей в высоту. Пакеты ресурсов HD бывают других размеров — обычно это 64 × 64, 128 × 128, 256 × 256, 512 × 512 и 1024 × 1024 и 2048 × 2048.
Чем выше разрешение текстурного пакета, тем больше ресурсов будет использовать Minecraft — включая VRAM, RAM и CPU. Начните с загрузки пакета ресурсов 128x, попробуйте его немного, и если вы получите стабильный, хороший FPS, попробуйте увеличить до 256x версии и так далее, пока не найдете удобный баланс текстур и производительности.
Теперь, что касается оптимизации Minecraft Optifine для пакетов текстур HD, большинство пакетов с высоким разрешением / фотореалистичных текстур рекомендуют следующие настройки в настройках видео Optifine:
- Отключить «Fancy Grass»
- Установите уровни MipMap на 4
- Отключить анизотропную фильтрацию (AF не совместим с шейдерами)
В программном обеспечении вашей видеокарты (AMD Catalyst Control или Nvidia) установите все в «Приложение контролируется». Если вы заставите АА, анизотропную фильтрацию и т. Д. Через панель видеокарты, вы получите странные сбои в Minecraft, такие как белые и синие линии между блоками!
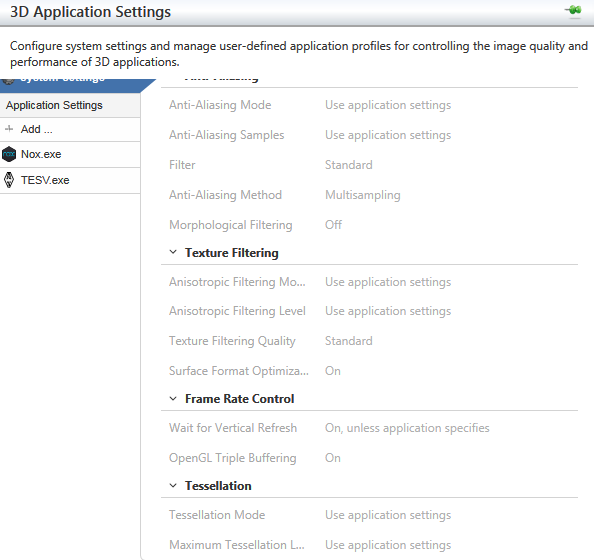
Теперь, после того, как вы правильно настроили Optifine и получили хороший, стабильный FPS на Minecraft, пришло время включить ваш шейдер. Это значительно снизит производительность (во многих случаях шейдеры уменьшат ваш FPS более чем наполовину).
Лучшее низкий ресурс Майнкрафт шейдеры это:
- KUDA Shaders (в настройках Low / Medium — установка High или Cinematic полностью уничтожит ваш компьютер)
- Lagless Shaders
- Chocapic13 (выпускается в версиях Lite / Low / Medium / High / Ultra / Extreme, поэтому загрузите каждую из них, чтобы узнать, с чем может справиться ваш компьютер)
- Slidur’s (также поставляется в различных версиях, поэтому протестируйте каждую из них, чтобы найти наилучшую производительность)
Чтобы получить больше FPS при использовании шейдеров, вам нужно перейти к настройкам шейдеров и настроить их. На производительность влияют такие вещи, как объемное освещение, размытие расстояния, разрешение тени, цветение и т. Д.
Пока вы находитесь в игре Minecraft, вы можете нажать F3 на клавиатуре, чтобы вызвать меню отладки, в котором отображается ваш текущий FPS. Затем вы можете отрегулировать индивидуальные настройки в своем шейдере и смотреть счетчик FPS, не переключаясь между вариантами и игрой.
Если у вас возникли проблемы или вопросы по поводу производительности Minecraft при использовании HD-ресурсов и шейдеров, оставьте комментарий ниже!





