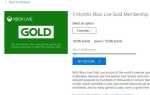Содержание
При обновлении ПК нет необходимости удалять существующий Steam и переустанавливать все игры с нуля. Вы можете перенести свои игры на другой компьютер различными доступными способами.
Решение: использование официального метода Steam (переустановка клиента)
Пожалуйста, убедитесь, что у вас есть свои учетные данные Steam, прежде чем запускать этот метод. В случае каких-либо проблем с вашим паролем, мы также рекомендуем вам дважды проверить, связан ли Steam с любым из ваших адресов электронной почты. Кроме того, мы также рекомендуем вам не устанавливать Steam на внешний жесткий диск из-за возможных проблем, с которыми вы можете столкнуться.
Шаг 1: Резервное копирование файлов игры
Прежде чем мы начнем перемещать Steam на ваш новый компьютер, мы сделаем резервную копию каждой из ваших игр Steam. Если что-то пойдет не так с установкой, мы всегда сможем восстановить загруженные игры.
Следует также помнить, что во многих играх используются сторонние приложения / загрузчики. Они не будут работать с функцией резервного копирования Steam. Эти игры включают в себя множество бесплатных игр третьих лиц, а также MMO игры. Только игры, которые полностью загружены, установлены и исправлены через Steam, могут правильно использовать функцию резервного копирования.
Резервная копия, созданная Steam, не будет включать ваши пользовательские карты, сохраненные игры или файлы конфигурации. Для того, чтобы сделать их резервную копию, вам придется перейти в каталог Steam (C: \ Program Files \ Steam \ SteamApps \ common \) и скопируйте файлы, расположенные в этих папках:
/ CFG / (Файлы конфигурации)
/ загрузки / (Это включает в себя пользовательский контент, используемый в многопользовательских играх)
/ карты / (Здесь можно найти пользовательские карты, которые загружаются в многопользовательские игры)
/ материалы / (Это включает в себя пользовательские скины и даже текстуры)
/СПАСТИ/ (Вы найдете ваши одиночные игры, сохраненные в этой папке.
После того, как вы скопируете эти файлы, после восстановления резервной копии вам нужно будет снова вставить их в соответствующие папки.
- Откройте свой клиент Steam и перейдите кБиблиотека» раздел. Здесь перечислены все ваши игры.
- Щелкните правой кнопкой мыши игру, для которой вы хотите создать резервную копию, и выберите опцию «Резервное копирование файлов игры».
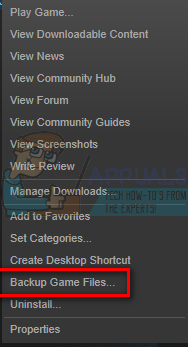
- В следующем окне выберите все игры, для которых вы хотите создать резервную копию.
- Теперь вам будет предложено, где вы хотите сохранить резервную копию. Вы должны выбрать место, где вы можете легко получить доступ к файлам и скопировать их на внешнее хранилище.
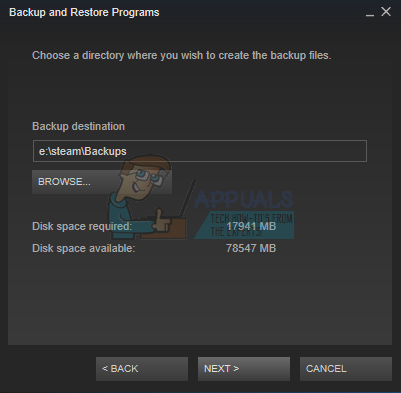
- Теперь Steam подскажет вам, хотите ли вы сделать копии CD или DVD. Если у вас есть внешний жесткий диск или USB, рекомендуется использовать DVD.
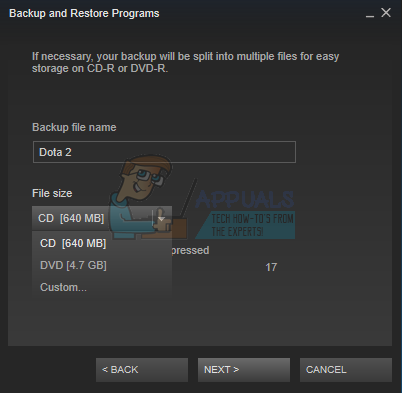
- После завершения резервного копирования перейдите в выбранное место и скопируйте все файлы на внешнее хранилище. Перейдите к шагу 2 решения.
Шаг 2: перемещение файлов Steam
Поскольку мы создали резервные копии всех игр на случай, если что-то пойдет не так, мы можем перейти к переносу вашего Steam на другой компьютер.
- Нажмите Windows + R кнопку и в диалоговом окне введите «Урочная». Это вызовет диспетчер задач.
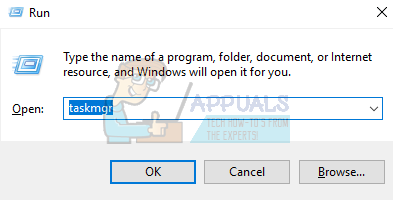
- Завершить все процессы, связанные со Steam, начиная с Загрузчик клиента Steam.
- После завершения всех процессов перейдите в каталог Steam. Расположение по умолчанию (C: \ Program Files \ Steam).
- Найдите следующие файлы и папки:
SteamApps (Папка)
Данные пользователя (Папка)
Steam.exe (Заявка)
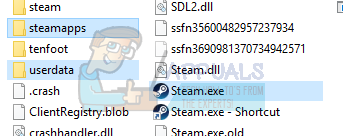
- За исключением файлов / папок, перечисленных выше, удалить все остальные.
- Скопируйте эти папки / файлы на внешнее хранилище и перенесите их на новый компьютер, на котором вы хотите установить Steam.
- Запустите Steam с правами администратора и войдите, используя свои учетные данные.
Теперь Steam обновится до того, как появится клиент. Теперь нам нужно проверить кеш игры прежде чем вы готовы использовать Steam.
- Направляйтесь к Библиотека раздел и щелкните правой кнопкой мыши по игре.
- Нажмите на его свойства и выберите Локальные файлы
- Нажмите на Проверьте целостность файлов игры Кнопка и Steam проверит эту игру через несколько минут.
- После проверки файлов игры вы можете играть в любую игру, какую захотите.
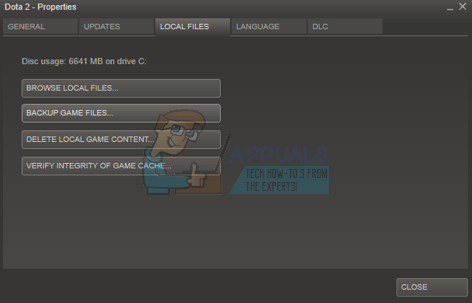
Что делать, если вы столкнулись с ошибкой?
В Steam может возникнуть ошибка, если процесс перемещения столкнулся с препятствием из-за технических проблем. Не беспокойтесь, просто следуйте инструкциям ниже, и вы сразу же вернетесь к играм. Во-первых, нам нужно полностью удалить Steam, прежде чем мы сможем переустановить его снова. Существует два способа удаления Steam: вы можете удалить его из панели управления или удалить его, изменив реестр.
Рекомендуется попробовать удалить его с панели управления. Если возникла какая-либо ошибка, вы можете воспользоваться методом изменения реестра.
Удаление через панель управления
- Нажмите Windows + R кнопку и в диалоговом окне введите «Урочная». Это вызовет диспетчер задач.
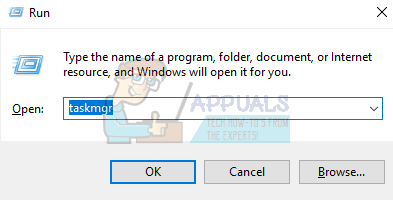
- Завершить все процессы, связанные со Steam, начиная с Загрузчик клиента Steam.
- Перейдите в каталог Steam, как мы делали на предыдущих шагах.
- Переместить папкуSteamApps”На рабочий стол или в любое другое доступное место и удалите его из каталога Steam.
- Теперь мы удалим Steam с помощью панели управления. Нажмите Windows + R вызвать окно Run. Тип «панель управленияВ диалоговом окне и нажмите ОК.
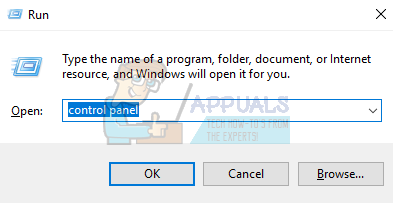
- Открыв панель управления, выберите «Удалить программу»Видно на вкладке Программы.
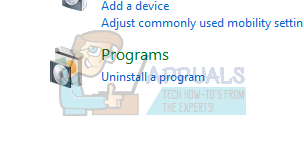
- Выберите Steam из списка вариантов и деинсталляция.
- Нажмите Finish для завершения процесса удаления.
Удаление вручную
Когда мы имеем дело с реестром, мы должны быть особенно осторожны, чтобы не вмешиваться в другие реестры. Это может привести к серьезным техническим проблемам на вашем компьютере. Всегда следуйте инструкциям очень тщательно и делайте только то, что упомянуто.
- Перейдите в свой каталог Steam. Вы можете скопировать папку «SteamApps”, Если вы хотите сохранить файлы игры для дальнейшего использования.
- Удалить все файлы Steam в вашем каталоге.
- Нажмите Windows + R кнопка и в диалоговом окне введите «смерзаться». Это вызовет редактор реестра.
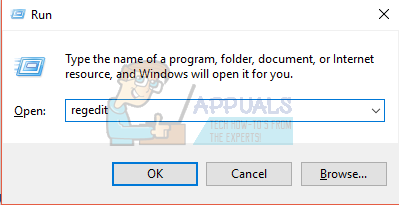
- Для 32-битных компьютеров перейдите к: HKEY_LOCAL_MACHINE \ SOFTWARE \ Valve \
Щелкните правой кнопкой мыши по Valve и выберите опцию удалить.
Для 64-битных компьютеров перейдите к: HKEY_LOCAL_MACHINE \ SOFTWARE \ Wow6432Node \ Valve \
Щелкните правой кнопкой мыши по Valve и выберите опцию удалить.
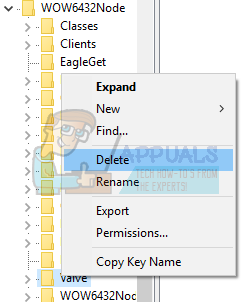
- Перейдите к: HKEY_CURRENT_USER \ Software \ Valve \ Steam
Щелкните правой кнопкой мыши Steam и нажмите «Удалить».
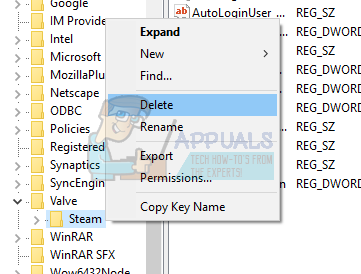
- Закройте редактор реестра.
Установка Steam
Поскольку мы снова удалили Steam, мы можем начать процесс установки. Вы можете получить установочные файлы Steam здесь. Нажмите на «Установите Steam сейчас». Ваш компьютер загрузит необходимые файлы и после открытия попросит указать место установки, которое вы хотите выбрать.
Если вы создали резервные копии своих игр описанным выше способом, вы можете восстановить их, чтобы избежать повторной загрузки игр.
- Откройте клиент Steam и в левом верхнем углу нажмите кнопку с надписью «Пар».
- В раскрывающемся меню выберите параметр «Резервное копирование и восстановление игр».
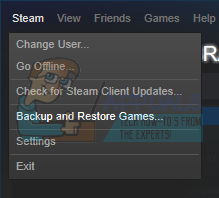
- Теперь вам будут предоставлены два варианта. Выберите тот, который говорит:Восстановить предыдущую резервную копию».
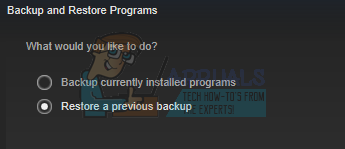
- Steam попросит вас перейти в каталог, где находится существующая резервная копия. После того, как вы укажете резервную копию, она автоматически обнаружит игру и начнет восстанавливать резервную копию. Обратите внимание, что Steam может загрузить второстепенные файлы и папки, чтобы завершить процесс установки. Рекомендуется иметь хорошее рабочее интернет-соединение.
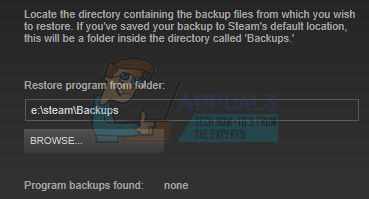


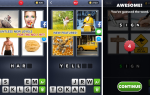
![5 способов, которыми Xbox Live изменил игровой процесс — к лучшему или к худшему [мнение]](https://helpexe.ru/wp-content/cache/thumb/df/1e20b9c116a04df_150x95.jpg)