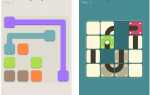В отличие от большинства приложений Windows, Steam можно легко перемещать между жесткими дисками без повторной загрузки или переустановки чего-либо. Если вы хотите установить Steam на новый жесткий диск — например, если вы купили новый компьютер или жесткий диск большего размера для своих игр — вы можете скопировать свои игры, не проходя долгий процесс загрузки.
В отличие от большинства приложений Windows, Steam можно легко перемещать между жесткими дисками без повторной загрузки или переустановки чего-либо. Если вы хотите установить Steam на новый жесткий диск — например, если вы купили новый компьютер или жесткий диск большего размера для своих игр — вы можете скопировать свои игры, не проходя долгий процесс загрузки.
Это одна из вещей, которая делает Steam потрясающим — если у вас установлены сотни гигабайт игр, удачи вам легко перенести их на новый жесткий диск
если вы не используете Steam. Хотя Steam хранит все свои игры в папке Steam, некоторые сохраненные файлы для сторонних игр хранятся в другом месте, и для их переноса может потребоваться немного больше работы.
Начиная
Прежде чем продолжить, вы должны знать пару вещей:
- Убедитесь, что вы помните имя и пароль своей учетной записи Steam. Вам придется повторно вводить оба, когда вы будете следовать этой процедуре. Вы также должны убедиться, что ваша учетная запись Steam связана с учетной записью электронной почты, к которой у вас все еще есть доступ, на случай, если вам потребуется сбросить пароль.
- Внешние жесткие диски — полезный способ переноса файлов Steam между компьютерами, но не следует запускать Steam с внешнего жесткого диска. Играя в игру с внешнего жесткого диска
подключение по USB приведет к снижению производительности.
Перемещение вашей папки Steam
Сначала закройте Steam, если он работает. После этого перейдите в папку Steam на жестком диске. По умолчанию Steam устанавливается в C: \ Program Files \ Steam (в 32-разрядных версиях Windows) или C: \ Program Files (x86) \ Steam (в 64-разрядных версиях Windows).
). Если вы установили Steam в другое место, проверьте вместо этого.
В папке Steam выберите все файлы Кроме папку SteamApps и файл Steam.exe и удалите их. Чтобы быстро выбрать файлы, нажмите Ctrl + A
в папке, затем нажмите Ctrl + щелкните папку SteamApps и файл Steam.exe.
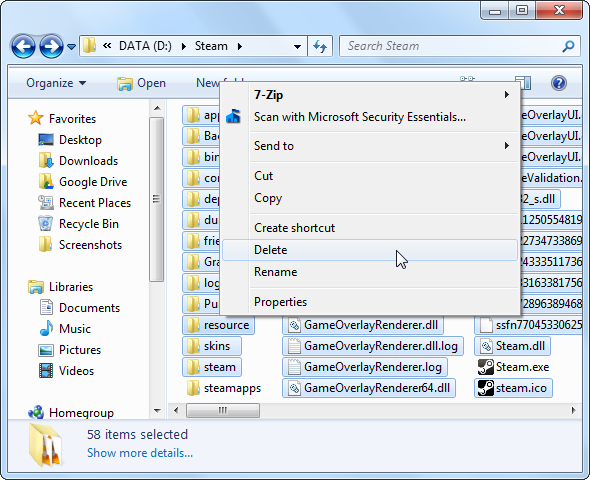
Теперь у вас должна быть пустая папка, содержащая только папку SteamApps, которая содержит ваши загруженные игры
— и программа Steam.exe.
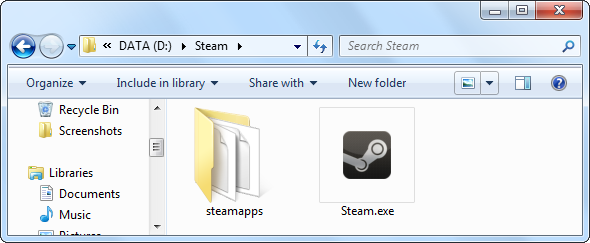
Переместите всю папку Steam в новое место. Если вы устанавливаете его на новый жесткий диск в существующей системе, переместите его в такое место, как D: \ Steam. Если вы переносите файлы Steam на новый компьютер, скопируйте папку Steam на внешний жесткий диск (или перенесите ее по сети
), а затем разместите его на своем новом жестком диске.
После перемещения папки Steam запустите Steam, дважды щелкнув файл Steam.exe и войдите в свою учетную запись. Steam автоматически загрузит несколько необходимых файлов.
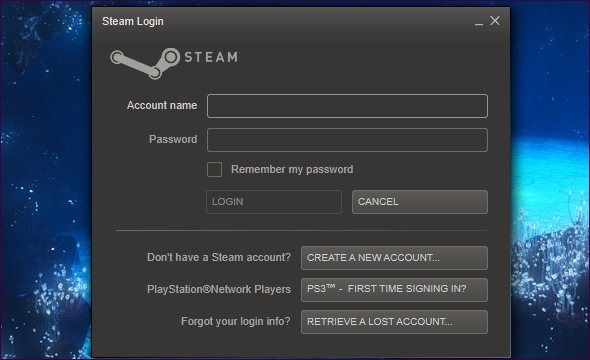
Перед тем, как начать игру, вы можете проверить ее кэш — другими словами, убедитесь, что все ее файлы присутствуют в вашей системе и не повреждены. Если Steam обнаружит проблему, он перезагрузит соответствующие файлы. Чтобы проверить кэш игры, щелкните правой кнопкой мыши игру в Steam, выберите «Свойства», перейдите на вкладку «Локальные файлы» и нажмите кнопку «Проверить целостность игрового кэша».
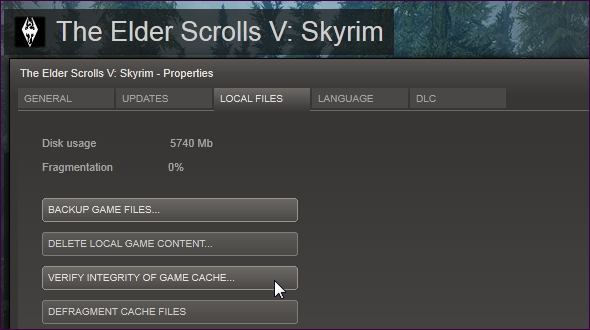
Миграция Сохранения игр
Многие игры хранят свои файлы сохранения в Steam Cloud, который сохраняет ваши игры в Интернете и синхронизирует их между вашими компьютерами. Чтобы проверить, какие из установленных игр поддерживают Steam Cloud, нажмите кнопку «Просмотр списка» в верхнем правом углу библиотеки игр Steam.
и поищите игры с облачными иконками. Steam также хранит в Интернете другие вещи, включая скриншоты игр
Ты взял.
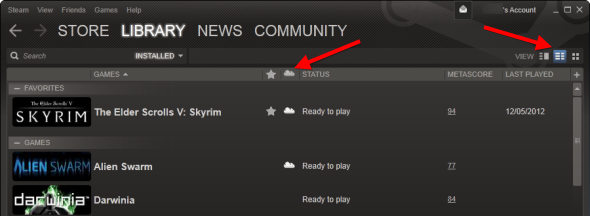
К сожалению, многие игры не поддерживают Steam Cloud. Некоторые из этих игр хранят свои файлы сохранения в очевидном месте, например, в папке «Мои игры» в папке «Документы». Чтобы скопировать эти сохранения, скопируйте каталог My Games и поместите его в то же место на другом компьютере.
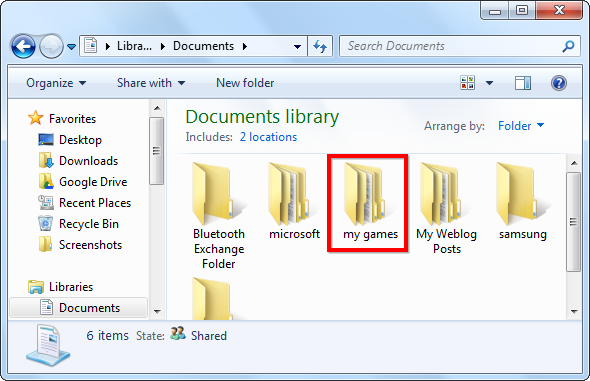
Чтобы скопировать файлы сохранения определенной игры, попробуйте найти ее местоположение для сохранения игры в Google.
, Тем не менее, вы можете использовать GameSave Manager, который является более быстрым способом переноса множества сохранений игр одновременно. Хотя GameSave Manager не поддерживает все игры, он может быстро сканировать жесткий диск на предмет сохранений игр и упаковать их в один удобный файл. Этот файл можно восстановить на другом компьютере с помощью GameSave Manager, что позволяет эффективно перенести сохраненные игры на другой компьютер.
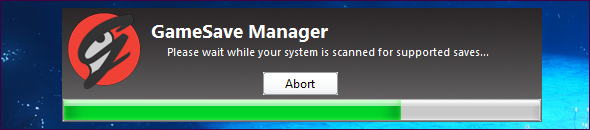
Вы когда-нибудь переносили Steam на другой жесткий диск? Вы столкнулись с какими-либо проблемами? Не стесняйтесь оставлять комментарии ниже — мы ответим на любые ваши вопросы.