Содержание
- 1 1. Ненавязчивый интерфейс и поддержка уценки
- 2 2. Поддержка Rich Media
- 3 3. Опция быстрого добавления для файлов, контрольных списков, кода
- 4 4. Красивые галереи изображений
- 5 5. Простая настройка совместной работы
- 6 6. Полнотекстовый поиск
- 7 7. Сочетания клавиш
- 8 8. Легкость отслеживания изменений
- 9 9. Безболезненная навигация
- 10 10. Неограниченные документы, неограниченная история версий
- 11 11. Легкое переключение между рабочими и личными учетными записями
- 12 Чего не хватает в Dropbox Paper?
- 13 Dropbox Paper против Google Docs
- 14 Пойдет ли бумага по пути почтового ящика и карусели?
Долгожданная Dropbox Paper уже здесь — ну, в общем, публичная бета-версия. Надо признать, что на первый взгляд это выглядит здорово. Но так ли это? Давайте копать глубже и узнаем, что нравится в бумаге, а что нет.
1. Ненавязчивый интерфейс и поддержка уценки
Бумага супер белая и супер чистая. Это первое, что вы заметили об этом. Единственным основным элементом на экране является панель инструментов в верхней части. Параметры форматирования и другие кнопки появляются только при необходимости. Например, когда вы выделяете немного текста или перемещаете курсор в начало или конец строки.
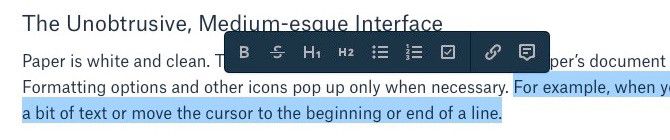
Если вы находите абсолютную белизну непристойной, вы ничего не можете с этим поделать. Хорошей новостью является то, что ваши слова не сильно мешают вам. Вы просто нажимаете на Создать новый документ кнопка ( + значок в правом верхнем углу) и начать писать. Бумага автоматически сохраняет все, что вы печатаете, и поддерживает Markdown
, который мы любим.
Я нашел Создать новый документ кнопка раздражает после точки. Каждый раз, когда я дотягивался до панели инструментов, я инстинктивно нажимал на эту кнопку, создавая один пустой документ за другим.

Почему панель инструментов форматирования не имеет курсива и подчеркивания, для меня загадка. Вам придется прибегнуть к сочетаниям клавиш, чтобы выделить (Ctrl + I) и подчеркнуть (Ctrl + U) текст.
Кстати, только что обрисованный вид документа — это не то, что вы видите при каждом запуске Paper. Документы раздел есть. Он показывает вам список ваших последних документов в формате вкладок. Нажмите на один из этих файлов, чтобы отредактировать его.
в Документы просматривать, вы можете переключать вкладки для отображения документов, созданных вами, поделился с вами или заархивированных документов. Боковая панель в этом разделе позволяет получить доступ к папкам и помеченным документам.
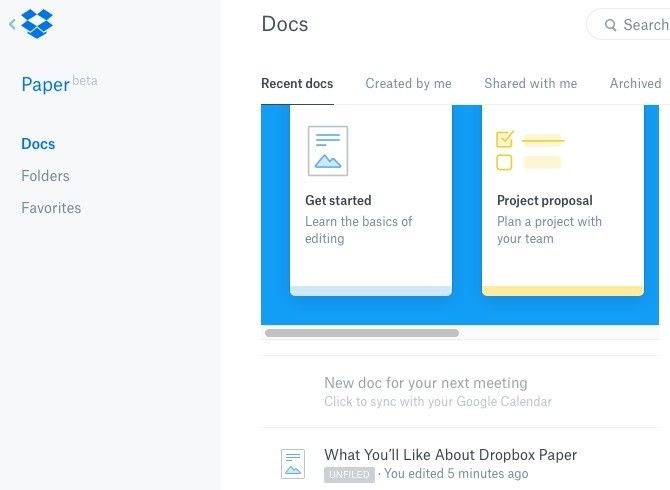
2. Поддержка Rich Media
Внедрить богатый контент так же просто, как вставить его ссылку в соответствующее место в документе. Это означает, что теперь вы можете выделять текст с помощью GIF, твитов, видео и т. Д. Бумага поддерживает контент из обычных популярных сервисов, таких как YouTube, Twitter, Pinterest и Facebook. Не стесняйтесь удалять вставленную ссылку, как только появится встроенный носитель.
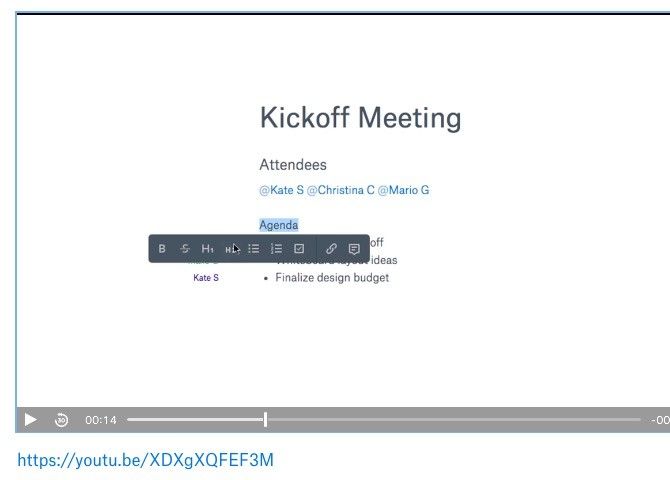
3. Опция быстрого добавления для файлов, контрольных списков, кода
Видите значок «+», который появляется при наведении курсора на левый край любого абзаца? Это позволяет добавлять в документ такие элементы, как файлы Dropbox, разделители, контрольные списки и даже блоки кода.

Более того, Вы также можете вставить таблицы из этой панели быстрого добавления. Мы ценим то, что настройки таблиц настолько плавные и интуитивно понятные.
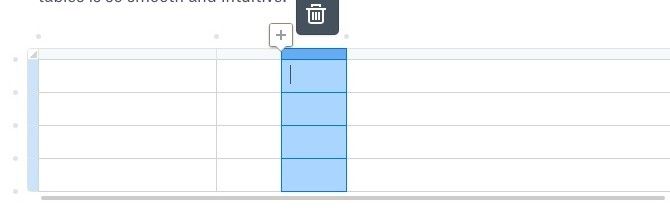
Поскольку контрольные списки являются опцией, удобно добавлять списки дел или списки задач в любой из ваших документов. Чтобы назначить конкретное задание одному или нескольким людям, @mention их прямо рядом с задачей.
Хотите добавить ссылку на один из ваших файлов Dropbox, когда вы набираете текст? Вам не нужно вызывать панель быстрого добавления, чтобы сделать это. Введите «+» и начните вводить имя файла. Затем вы можете выбрать его из появившегося списка автозаполнения. Удар Войти вставить ссылку на этот файл прямо там.
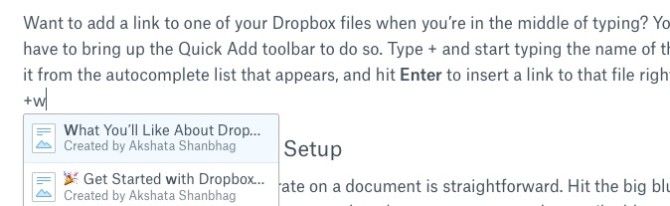
4. Красивые галереи изображений
Начнем с того, что Dropbox легко добавил изображение (или десять!) В ваш бумажный документ. Вы просто перетащите изображение туда, где вы хотите, чтобы оно появилось. Нажмите на изображение, и вы получите несколько вариантов выравнивания. Выберите его и нажмите удалять чтобы изображение исчезло.
Вот интересная часть: Когда вы добавляете несколько изображений, Paper размещает их в четкой галерее прямо здесь. Если вы хотите удалить любое изображение из набора, продолжайте — вам не нужно беспокоиться о том, чтобы испортить внешний вид галереи. Бумага переставит изображения, чтобы галерея выглядела привлекательно как никогда. У меня были проблемы с добавлением портретных изображений на бумаге. Они просто не появятся.
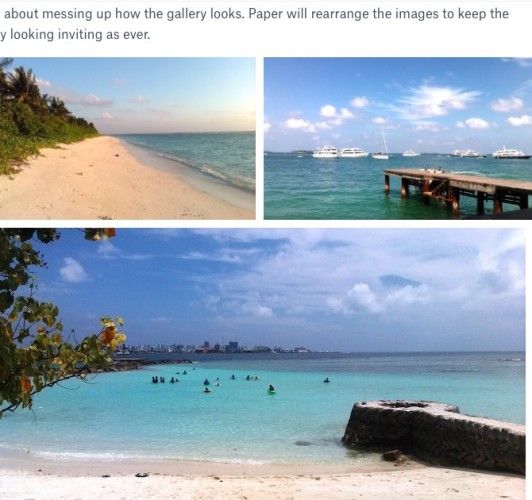
Конечно, галереи будут такими же красивыми, как изображения, которые вы добавляете к ним, так что вы можете поработать над их улучшением.
,
5. Простая настройка совместной работы
Чтобы пригласить членов команды к совместной работе над документом, нажмите большой синий Поделиться кнопка на панели инструментов. Это дает вам всплывающее окно, из которого вы можете приглашать людей, используя их адреса электронной почты. Ищите крошечный Настройки ссылок ссылка в этом поле. Это позволяет вам настроить права доступа к документу, то есть, кто может получить доступ к документу и может ли он редактировать его или только комментировать.
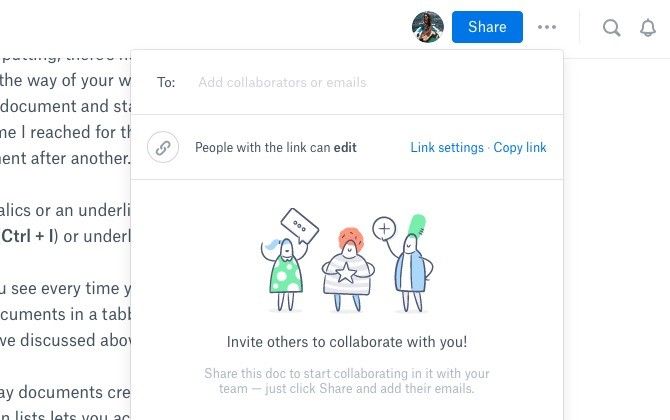
Комментировать тоже просто. Когда вы наводите курсор мыши на правый край абзаца, появляется речевой пузырь. Нажмите на него, чтобы открыть окно для комментариев, и введите прочь.
Найти текстовые комментарии слишком скучно или недостаточно выразительно? Бумага понимает вашу дилемму и позволяет добавлять эмодзи и милые анимированные наклейки, чтобы оживить события.
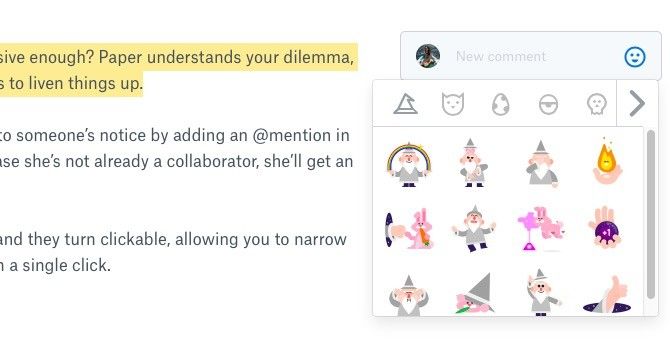
Вы можете довести любую конкретную часть документа до сведения кого-либо, оставив @mention там. Это уведомляет этого человека и отправляет ей приглашение присоединиться, если она еще не является соавтором. Если вы получили приглашение самостоятельно, вы можете предварительно просмотреть документ, но не сможете редактировать или комментировать его, пока не войдете в Dropbox.
#hashtags также работаю в Paper. Используйте их в любом документе, и они станут кликабельными, что позволит вам сузить бумажные документы, содержащие этот хэштег, одним щелчком мыши.
6. Полнотекстовый поиск
С помощью механизма поиска Paper вы можете искать документ по ключевым словам, присутствующим в его заголовке или в любом месте текста, который он содержит. Вы также можете фильтровать документы на основе имени автора. Найдите значок увеличительного стекла на панели инструментов, чтобы начать поиск.
7. Сочетания клавиш
Бумага имеет приличное количество сочетаний клавиш. Вы найдете их в списке Горячие клавиши раздел скрыт за ? значок в правом нижнем углу любого документа.
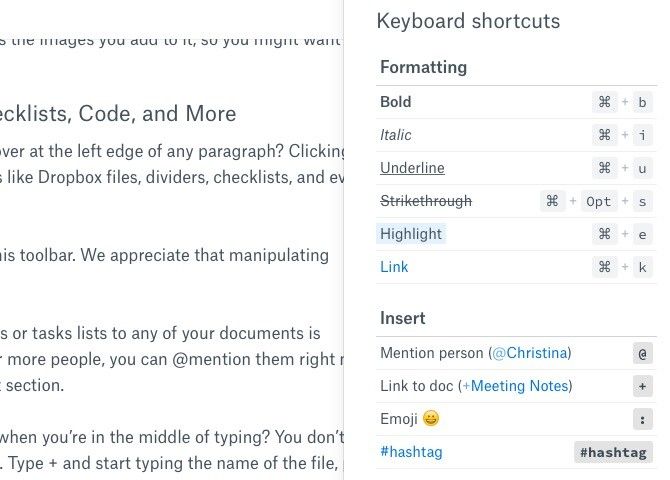
Возможно, вы уже знакомы с форматированием и ярлыками Markdown. Потратьте время, чтобы узнать те для редактирования и комментирования. Это поможет вам легко редактировать документы, не перепрыгивая между мышью и клавиатурой.
Кроме того, вы можете также использовать сочетания клавиш в других веб-приложениях.
,
8. Легкость отслеживания изменений
Бумага упрощает управление версиями документов. Нажми на Больше значок (три точки) рядом с Поделиться кнопку на панели инструментов и выберите Посмотреть историю из выпадающего меню, которое появляется. Появится всплывающее окно, в котором вы сможете увидеть все изменения, внесенные в документ, а также историю комментариев.
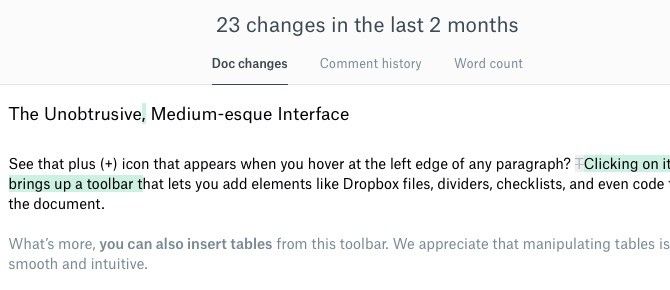
Если это количество слов, которые вы ищете, Вы также найдете эту опцию в Больше выпадающее меню.
Отслеживание изменений, внесенных в документ каждым соавтором, может привести к путанице. Бумага преодолевает эту проблему, добавляя ссылки на фрагменты текста, где это необходимо. Имя автора отображается слева от текста, который он представил, даже если он вставил его из другого места.
9. Безболезненная навигация
Документы, особенно те, которые используются для страниц и страниц, могут быть болезненными для навигации. С бумагой вам не нужно тратить время на прокрутку вверх и вниз, чтобы найти нужный раздел. Наведите указатель мыши на левый край экрана и выскользнет боковая панель с указателем. Нажмите на любой из заголовков или подзаголовков в этом списке, и вы перейдете в этот раздел. Handy!
Индекс при наведении на левой стороне бумаги @dropbox скользкий? очень тонкий Мне потребовалось некоторое время, чтобы обнаружить это… pic.twitter.com/d1CvbSp8io
— Джон Канелис (@jcanelis) 2 сентября 2016 г.
10. Неограниченные документы, неограниченная история версий
Все, что не грызет ваше хранилище Dropbox, прекрасно, правда? Бумажные документы не учитываются при ограничении хранилища, поэтому вы можете создать любое их количество. Кроме того, независимо от того, на каком плане Dropbox вы работаете, история вашего документа восходит к тому, с которого вы впервые создали документ.
Конечно, мы не можем гарантировать, что Dropbox не будет ограничивать количество документов и / или версий в будущем.
11. Легкое переключение между рабочими и личными учетными записями
Когда Dropbox недавно представил функцию «Команды», он дал вам возможность связать вашу рабочую учетную запись с вашей личной учетной записью Dropbox. Если вы это сделали, вы можете переключаться между своей рабочей и личной учетными записями, чтобы использовать Paper. Чтобы получить доступ к этому параметру, откройте Dropbox Paper и нажмите на крошечную стрелку влево в левом верхнем углу страницы (рядом с логотипом Dropbox). Это приведет вас к потоку активности, где вы увидите Работа а также личный варианты в нижней части боковой панели.
Хорошо, возможность видеть мои рабочие и личные учетные записи @Dropbox в одном и том же интерфейсе довольно приятна.
— (((Area Man))) (@xwordy) 8 декабря 2015 г.
Чего не хватает в Dropbox Paper?
Мы все знаем, что не существует такого понятия, как безупречное приложение или услуга, поэтому давайте посмотрим, где у Paper будет лучше. Но помните, это бета-версия, о которой мы говорим. Так что вам придется немного ослабить его, если вы столкнетесь с ошибками, отсутствующими элементами и не очень хорошо выполненными функциями.
Наиболее очевидным недостатком Paper является отсутствие поддержки в автономном режиме. Если вы потеряли подключение к Интернету в процессе работы с бумажным документом, вы не сможете редактировать его, пока не вернетесь в сеть. Вы также не можете получить доступ к своим бумажным документам из Dropbox на рабочем столе. Вы должны получить доступ к бумаге в Интернете.
DOCX и MD — единственные форматы файлов, доступные для экспорта документов. Неясно, появятся ли другие важные форматы, такие как PDF и HTML, в окончательной версии Paper.
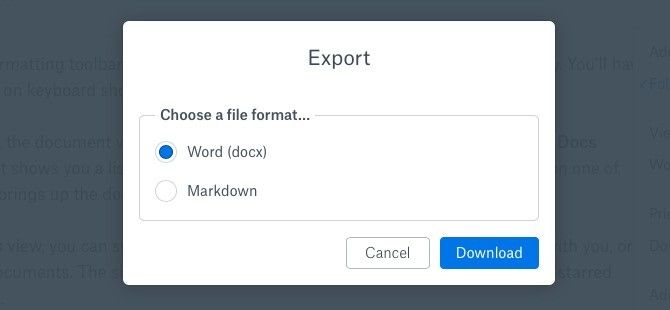
Если вы с нетерпением ждали добавления пользовательских шрифтов и тому подобное, вы будете разочарованы. Я привередлив в настройке шрифтов в приложениях для редактирования документов, но на этот раз отсутствие вариантов меня не смутило.
Дополнительные параметры заголовка были бы удобны. Прямо сейчас у вас есть только H1 а также H2 заголовки, как на панели инструментов форматирования, так и на сочетаниях клавиш. Можете добавить H3 Заголовки предшествуют тексту с синтаксисом Markdown. ###, но вы не можете пойти ниже, чем H3.
Если удобство Google Docs дополнений
Вас это испортило, вы можете немного ворчать, что Paper не поставляется с какими-либо дополнениями. Он интегрируется с вашим Календарем Google, хотя.
Dropbox Paper против Google Docs
Когда мы думаем об онлайн-инструментах для совместного редактирования
, надежные Документы Google часто являются первым вариантом, который приходит на ум. Так что да, естественно сравнивать документы и документы. Принимая во внимание его минималистский подход, именно Бумага не находит этих сравнений. Но это связано с нашим восприятием и ожиданиями, а не с фактическими ограничениями бумаги. Я, например, люблю более чистый и простой подход бумаги.
Возможно, нам придется сопоставить документы и документы друг с другом, чтобы решить, какой из них лучше для разных людей. Давайте сохраним это обсуждение еще на один раз и подождем, пока Paper сначала потеряет свой «бета» тег.
Пойдет ли бумага по пути почтового ящика и карусели?
Сейчас не время судить о судьбе Бумаги, когда она еще не вышла из бета-версии, но кто-то должен обратиться к слону в комнате. Да, бумага это хорошо. Но так же были Mailbox (приобретенный у Orchestra) и Carousel — два инструмента Dropbox, которые сейчас мертвы.
Трудно не задаться вопросом, будете ли вы изо всех сил пытаться найти еще один инструмент для редактирования / ведения заметок, возможно, через год или два, если вы перейдете на «Бумагу». Мы хотели бы думать, что этого не произойдет, исходя из текущей работы Paper в Dropbox, а также ее потенциала. Но если вы предпочитаете подождать и посмотреть, даже после выхода Dropbox из бета-версии, мы, безусловно, понимаем. Мы по-прежнему призываем вас дать пробную версию Paper.
Пока вы проверяете Paper, попробуйте эти менее известные функции и приемы Dropbox
тоже. И обязательно загрузите Paper для Android и Paper для iOS!
Если у вас есть какие-либо вопросы о том, как эта функция работает на бумаге или что-то подобное, в справочном центре Dropbox вы найдете ответы.
Вы пробовали бета-версию Dropbox Paper? Что получает от тебя большие пальцы? Что получает большой палец вниз? Поделитесь своими первыми впечатлениями с нами, вы, первые последователи. Если вы не взяли бумагу для тест-драйва, расскажите нам, что вас сдерживает.





