Содержание
- 1 Две наиболее распространенные методики поиска в Evernote
- 2 Логический поиск Wildcards
- 3 основной Полезные операторы поиска
- 3.1 Поиск любых слов с любым:
- 3.2 Поиск точной фразы с «в начале
- 3.3 Найти вещи в определенном блокноте с блокнотом:
- 3.4 Поиск в заголовке заметки с заголовком:
- 3.5 Поиск в определенном теге с тегом:
- 3.6 Найти заметку на основе определенной даты С создано: [datetime] или обновлено: [datetime]
- 3.7 Найти контент определенного типа мультимедиа (например, аудио, изображения) с ресурсом:
- 3.8 Найти заметки, содержащие ваши списки дел с todo:
- 3.9 Найти заметки, которые содержат шифрование с шифрованием:
- 3.10 Поиск заметок, содержащих информацию о распознавании с recoType:
- 3.11 Найти заметки, созданные в или вокруг координат с широтой:, долгота :, высота над уровнем моря:
- 4 Сохранить ваши поиски
- 5 Сортировка результатов
- 6 Объединить методы поиска
- 7 Одновременный поиск — отображение заметок Evernote, соответствующих вашему запросу, в поисковых системах
- 8 Используйте горячие клавиши поиска
- 9 Примечание Подготовка к совершенствованию поиска в Evernote
 Одно дело использовать Evernote, но совсем другое дело освоить Evernote. Если вы новичок в Evernote, я не хочу показаться, что это что-то сложное — на самом деле это не полная противоположность. Но в Evernote есть много чего
Одно дело использовать Evernote, но совсем другое дело освоить Evernote. Если вы новичок в Evernote, я не хочу показаться, что это что-то сложное — на самом деле это не полная противоположность. Но в Evernote есть много чего
— больше, чем большинство его пользователей, вероятно, не используют в своих интересах.
В другой статье я написал «Почему вы должны использовать Evernote в качестве места для запоминания всего»
Я подчеркнул, что он силен в двух вещах, одна из которых — быстрый и легкий поиск заметок. Это особенность, которая, как мне кажется, не часто получает признание.
Моя цель в этой статье — помочь вам понять доступные инструменты поиска Evernote, чтобы вам было еще проще и приятнее им пользоваться, чем сейчас. И если вы еще не являетесь пользователем Evernote, рекомендуем вам взглянуть (или еще раз) на него. Обратите внимание, что эти методы могут быть использованы как на рабочем столе
и веб-версии.
Две наиболее распространенные методики поиска в Evernote
Эти две техники, вероятно, уже используются вами и используются в двух совершенно противоположных ситуациях — когда вы точно знаете, что ищете … и когда у вас есть смутное представление о том, что вы ищете.
Сканирование через ваши заметки по ноутбуку или тегу
Возможно, это наименее продвинутый метод, но это не значит, что он плохой. Если вы точно знаете, куда хотите перейти и эффективно организовали свои заметки, просто перейдите к блокноту или тегу, к которому относится заметка, и это отличный вариант.
Левая панель имеет много замечательных функций на самом деле. В частности, в нем есть раздел «Атрибуты», который я рекомендую просмотреть, открыть все эти свернутые меню и посмотреть, что они скрывают.
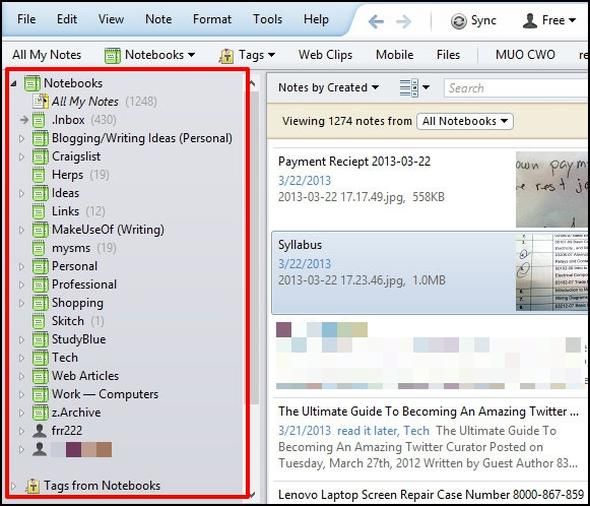
Введите условие поиска в поле поиска Evernote
В окне поиска в Evernote происходит вся магия. Мы немного дойдем до этой магии, но сначала я хочу признать, что это самый распространенный способ поиска чего-то в Evernote. Он работает так же, как поисковая система, так что вы уже знаете, как его использовать.
Просто начните вводить то, что вы ищете, и Evernote начнет сужать результаты в режиме реального времени. Если сначала щелкнуть блокнот или тег на левой боковой панели, ваши результаты будут ограничены только этим блокнотом или тегом.
НОТА: По умолчанию при поиске автоматически отфильтровываются общие слова, такие как «а», «и», «the», «эти», а также другие.
Метод по умолчанию будет отображать только заметки, содержащие каждый слово в вашем поисковом запросе, но не обязательно в том же порядке, что и в окне поиска.
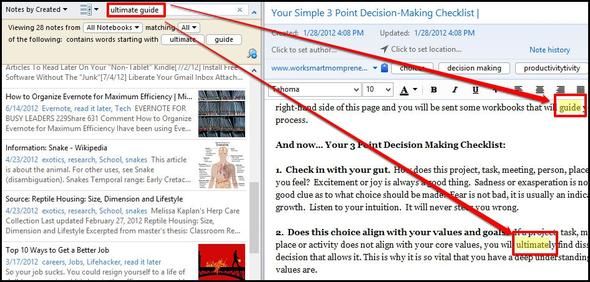
Логический поиск Wildcards
Теперь мы продвигаемся вперед. Мы по-прежнему будем использовать окно поиска, но вместо того, чтобы просто вводить поисковый запрос, давайте немного оживим его.
Используйте + или — чтобы включить или исключить определенные слова
Случай использования: makeuseof -microsoft + google.
Появятся все заметки со словами makeuseof и google, но не microsoft.
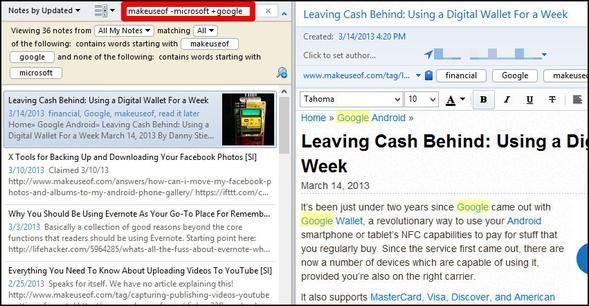
Обратите внимание, что они также работают с другими операторами поиска, такими как tag:, о которых мы расскажем позже.
Пример: —tag: apple отфильтрует все результаты, которые были бы помечены как apple.
Используйте * для «чтения мыслей» — А.К.А. Подстановочный знак
Нет, это на самом деле не читает ваши мысли, но думайте об этом инструменте как о своем лучшем друге … который всегда может закончить ваши предложения. Звездочка может быть поставлена в конце чего-либо и даст вам результаты поиска перед этим. Например, если вы можете вспомнить, как пишется место, но помните его часть, введите то, что вы можете запомнить, и добавьте * в конце — Evernote позаботится обо всем остальном.
НОТА: Это особенно полезно в тех случаях, когда вы ищете базовое слово, но хотите включить в него другие варианты, например формы множественного числа.
Случай использования: Kane *
В приведенном ниже примере я ищу заметки о K? Ne? Ohe Bay, но могу вспомнить только «Kane».
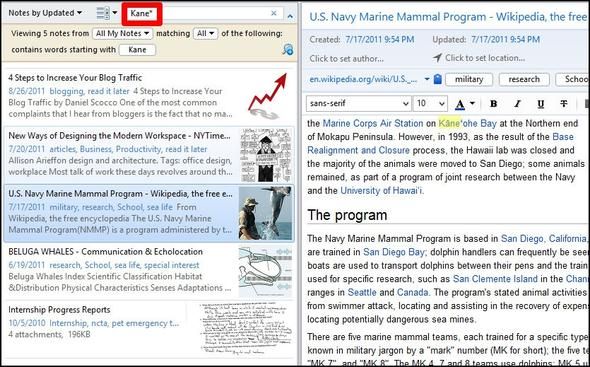
основной Полезные операторы поиска
В дополнение к булевым методам поиска, есть некоторые дополнительные приемы, которые вы можете использовать и даже комбинировать с ранее упомянутыми методами.
Поиск любых слов с любым:
Если вы хотите наименее конкретный тип поиска, это ваше решение. Как было сказано ранее, по умолчанию Evernote Search отфильтровывает общие слова. Если хотите включают те слова, любые: сделаем это. Этот метод работает лучше всего, если ваш поисковый запрос является вопросом.
Случай использования: любая: кормление змей
Это принесет любые статьи, которые содержат или Кормление слов или змей, в отличие от метода поиска по умолчанию.
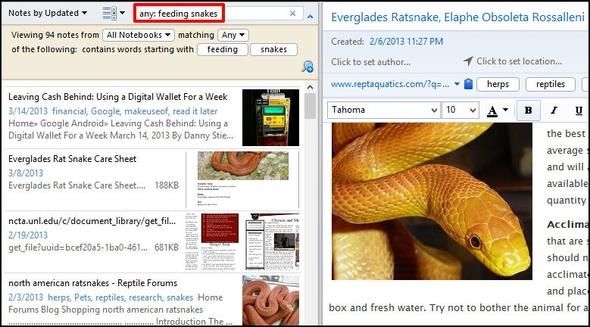
Поиск точной фразы с «в начале
Вы можете уже использовать цитаты, чтобы получить точную фразу. Тем не менее, вы, возможно, не заметили, что вам нужно только один цитата [“] в начале вашей фазы.
Случай использования: Кормление змей
В этом случае я ищу любые заметки, в которых есть слова, кормящие змей в этом точном порядке, поэтому я добавляю [«] перед словами.
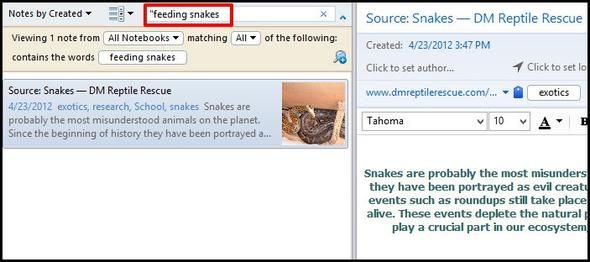
Найти вещи в определенном блокноте с блокнотом:
Вы можете использовать первый вариант, упомянутый в этой статье, для сканирования через ноутбук, но если у вас есть много ноутбуков, физический поиск по ним может быть не лучшим способом быстро найти то, что вы ищете. Вместо этого перейдите в окно поиска (как мы это делали) и введите блокнот: [имя блокнота].
Случай использования: ноутбук: резюме
В этом примере я хочу быстро получить доступ к записной книжке из стека Professional, которая называется Resume. Важно, чтобы вы не ставили пробел между двоеточием [:] и именем записной книжки, иначе вы не будете искать в нужной записной книжке, а вместо этого заметки с этим термином, которые в этом случае будут возобновлены.
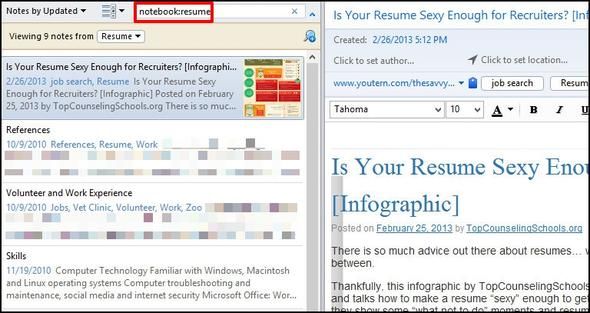
Если вы хотите найти блокнот, содержащий два или более слов в имени, вам нужно добавить кавычку [«] между двоеточием [:] и именем блокнота, но, как и раньше, вам не нужно будет добавлять один в конце, хотя это не повлияет на ваши результаты, если вы делаете.
Пример: тетрадь: »визитки
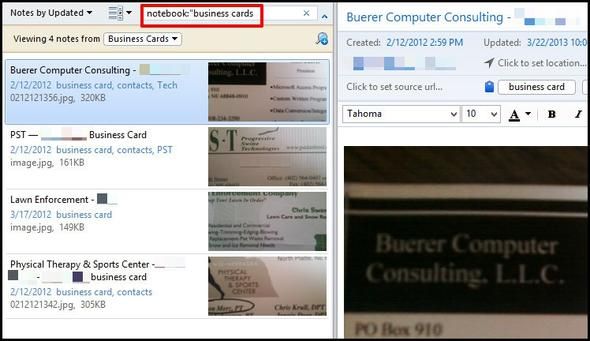
Поиск в заголовке заметки с заголовком:
Если вы знаете конкретный набор слов в названии заметки, которую вы ищете, это отличный способ для использования.
Случай использования: InTitle: цитата
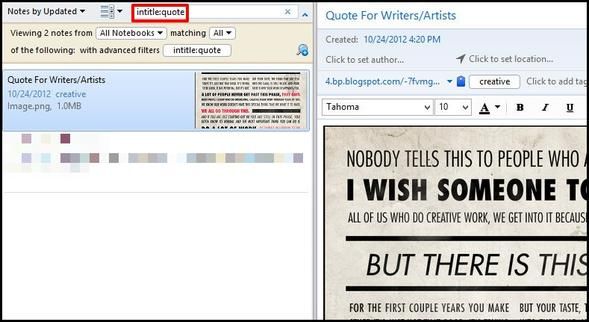
Поиск в определенном теге с тегом:
Вы, вероятно, знаете, что теги являются отличным способом упорядочить и классифицировать ваши заметки. Но знаешь почему? Нет, это не просто добавить дополнительный шаг к процессу создания заметки. Это когда вам нужно находить их. Но смотрели ли вы на меню «Теги из блокнотов» на левой боковой панели?
Сканирование с целью найти тег определенно не улучшит эффективность времени, и вы можете задаться вопросом, насколько полезно использование тегов в Evernote. Ну, не удивляйся больше, потому что с помощью тегов в Evernote является полезно, но вы должны использовать их правильно, и это сводится к тому, как вы их ищете.
Случай использования: тег: езда на велосипеде
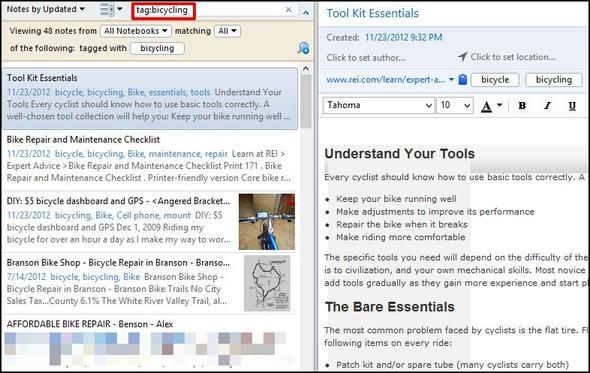
Как и в предыдущих примерах, если у вас есть тег, содержащий несколько слов, вам необходимо добавить кавычку [«] между двоеточием [:] и именем тега.
Например, несмотря на отправку статей в мой Kindle Touch, мне также нравится сохранять их в Evernote. Поэтому я обрезаю их с помощью Web Clipper и помечаю их как прочитанные позже.
Пример: тег: »читать позже
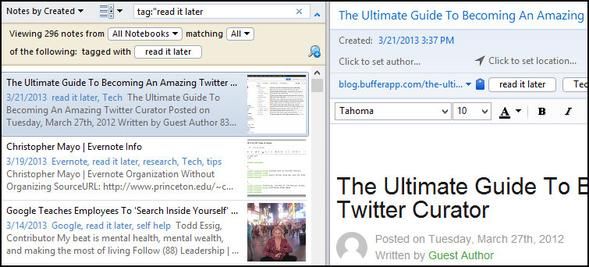
Найти заметку на основе определенной даты С создано: [datetime] или обновлено: [datetime]
Если вам известна дата создания или обновления заметки или после нее, это хороший инструмент поиска. Чтобы найти заметку на основе или после даты, вы должны отформатировать ее как YYYYMMDD.
Случай использования: создано: 20130113
Это найдет все заметки, созданные 13 января 2013 года.
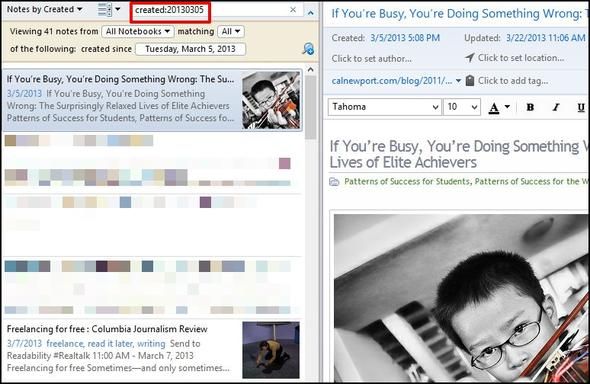
Вы также можете искать в относительности к текущему дню.
Случай использования: создал: день-1 = вчера и создал: неделя-1 = неделю назад.
Числа могут быть любыми, и вы также можете использовать месяц и год в этих случаях.
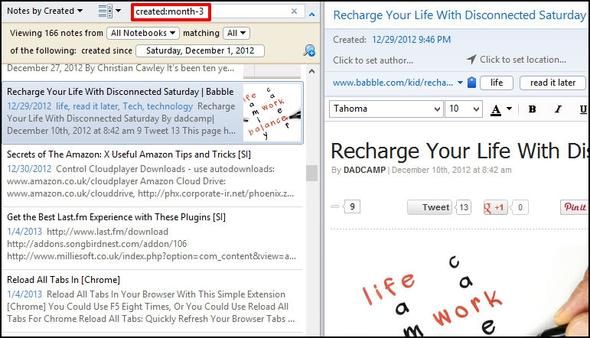
Чтобы найти заметки по дате их обновления, используйте оператор updated: search, который работает точно так же.
Найти контент определенного типа мультимедиа (например, аудио, изображения) с ресурсом:
Если вы ищете, скажем, изображение, вы можете быстро указать и действительно сузить результаты, если у вас нет много изображений, в этом случае объединение некоторых других операторов поиска ускорит процесс поиска.
Случай использования: ресурс: изображение / PNG
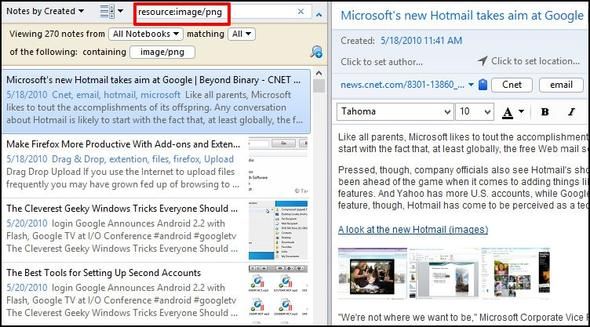
Это будет отображать заметки только с изображениями в формате файла .PNG — если вам нужны все изображения, добавьте в конце звездочку [*], подстановочный знак a.k.a.
Пример: Ресурс: изображение / *
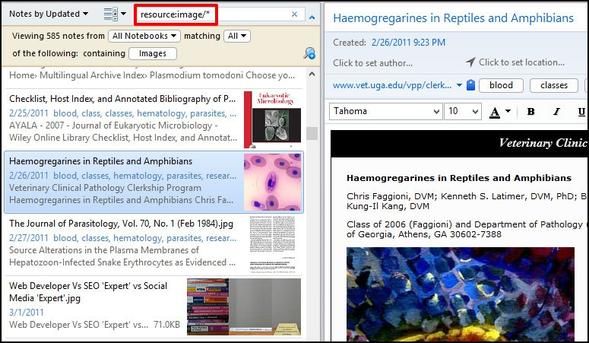
Найти заметки, содержащие ваши списки дел с todo:
Используйте Evernote для своих списков дел? Тогда твоя жизнь стала лучше. К сожалению, Evernote не очень хорош для списков дел, но есть отличный оператор поиска, который вы можете использовать, чтобы найти все свои списки дел.
Случай использования: todo: true = примечания с проверено флажок. todo: false = примечания с непроверенный флажок. todo: * = все заметки с флажками.
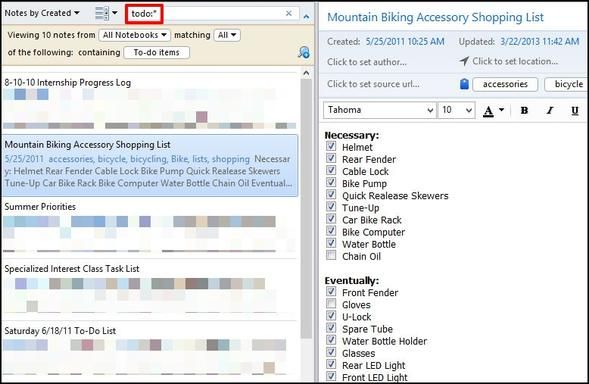
Кроме того, если вам интересно, результаты для todo: true и todo: false не строго показывать только заметки с все проверено или проверено. Там должен быть только один из них или чтобы появиться. По моему мнению, мне бы хотелось, чтобы этого не произошло, поэтому я лично рекомендую просто использовать звездочку [*] — это быстрее и проще.
НОТА: Чтобы Evernote обнаруживал заметки, содержащие ваши списки дел, вы должен использовать флажки — пули не будут обнаружены.
Найти заметки, которые содержат шифрование с шифрованием:
Шифрование конфиденциальных или личных данных в заметках Evernote — отличная функция. На самом деле, это вроде как забыто многими, включая меня самого. Если вы ищете конкретную заметку, которая, как вам известно, содержит зашифрованные данные, существует очень быстрый способ найти ее.
Случай использования: шифрование:
Обратите внимание, что этому оператору поиска не нужны никакие дополнительные значения. Если у вас много заметок с частичным шифрованием, рассмотрите возможность использования дополнительных операторов поиска, таких как notebook: или intitle:, чтобы сузить область поиска.
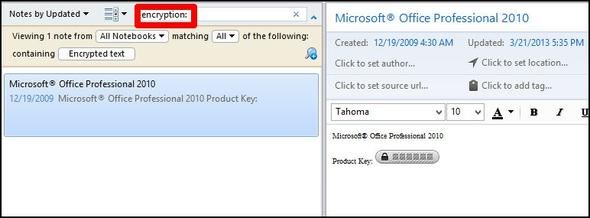
Поиск заметок, содержащих информацию о распознавании с recoType:
Сначала позвольте мне объяснить, что такое «информация о распознавании». Это информация, полученная с помощью Evernote в форме рукописного ввода, изображений, речи и т. Д., Которая может быть обнаружена с помощью текста. Например, технология распознавания текста в Evernote позволяет искать текст в изображениях. Evernote также может делать голос в текст, а также рукописный текст.
Случай использования: recoType: изображение, recoType: рукописный, recoType: речь, recoType: печатный, recoType: неизвестный
НОТА: Согласно обсуждению на форумах Evernote, этот оператор поиска, скорее всего, на данный момент бесполезен из-за изменений в работе Evernote. Лично у меня нет всех знаний, чтобы объяснить, почему и как, хотя. Почему я просто не оставил это полностью тогда? Я думал об этом, но в случае, если это окажется полезным в будущем, я оставил это в качестве ссылки.
Найти заметки, созданные в или вокруг координат с широтой:, долгота :, высота над уровнем моря:
Хорошо, так что давайте будем честны здесь — это довольно занудно, но все же интересно. Если вы часто используете Evernote на своем мобильном устройстве или на Mac, место, где создается заметка, вероятно, будет добавлено в заметку. На самом деле это очень приятно, особенно если вы используете Evernote для путешествий.
Случай использования: широта: -97
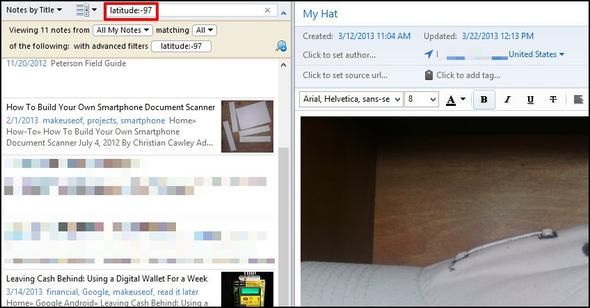
Опять же, это, вероятно, не Лучший оператор поиска, чтобы использовать, если вы действительно не знаете свои координаты, когда вы путешествуете. И это действительно полезно только тогда, когда вы делать путешествуйте, потому что иначе все ваши заметки будут иметь одинаковые координаты.
Как лучше найти что-то, основываясь на том, где была создана заметка? Я объясню в разделе Комбинированные методы поиска.
Сохранить ваши поиски
Переходя от реальных операторов поиска, это еще один инструмент, который предоставляет Evernote. Если вы снова и снова ищете одно и то же, почему бы и нет спасти Это?
Для этого разверните параметры поиска, нажав стрелка справа от поля поиска. После того, как вы ввели желаемый поиск, нажмите увеличительное стекло со знаком плюс. Назовите свой поиск в первом поле (оно предназначено исключительно для вашего использования, поэтому назовите его так, как вам удобно). Если ваш поиск по какой-то причине некорректен, вы можете проверить его в нижнем поле окна. Обратитесь к изображению ниже.
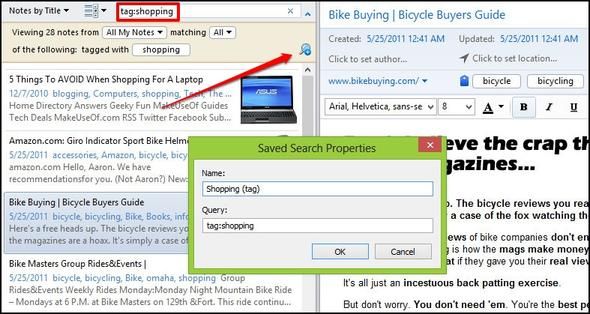
Сортировка результатов
Если вы хотите еще больше улучшить свои возможности поиска, выбор способа сортировки и отображения результатов может иметь большое значение.
Вы, возможно, заметили на большинстве скриншотов в этой статье, что слева от поля поиска есть два выпадающих меню. Если вы никогда не использовали их, зайдите в свой Evernote и посмотрите на них очень быстро. Первое меню включает в себя множество вариантов того, как вы хотите их отсортировать. Также обратите внимание на самую последнюю опцию в меню, Обратный порядок сортировки. Это тот, который можно легко пропустить, но это отличный инструмент.
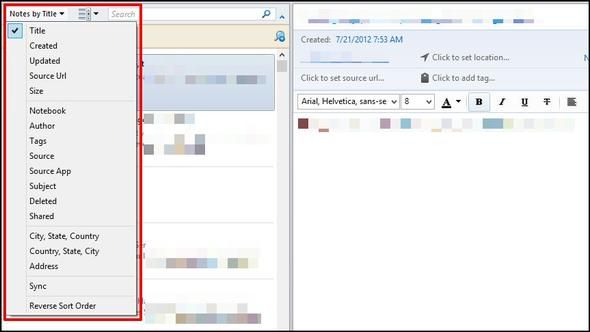
Переходя ко второму меню, оно включает три различных представления для отображения ваших заметок: Список, Фрагмент и Миниатюра. Я лично предпочитаю Snippet, поскольку он обеспечивает хороший баланс между представлением списка (отлично подходит для небольших экранов) и представлением миниатюр (отлично подходит для заметок с изображениями на больших экранах).
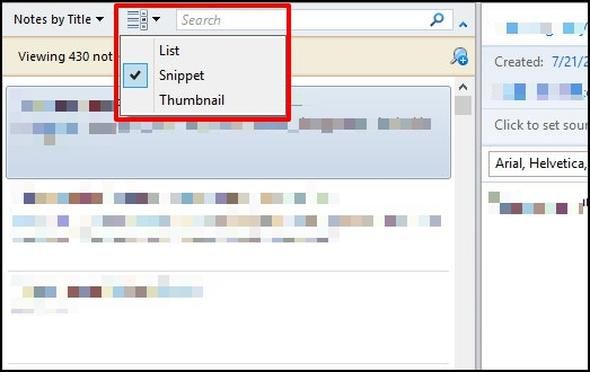
Объединить методы поиска
Это довольно простой и даже затронутый на протяжении всей статьи, но я хотел бы подчеркнуть, что вы Можно объединить поисковые операторы, чтобы улучшить и сузить результаты. Использование логических методов в сочетании с операторами поиска — это еще один способ улучшить результаты.
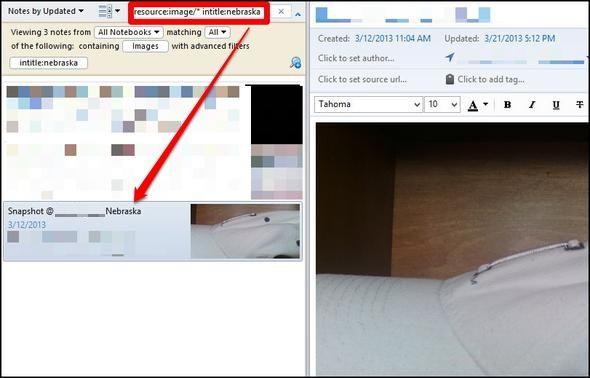
Одновременный поиск — отображение заметок Evernote, соответствующих вашему запросу, в поисковых системах
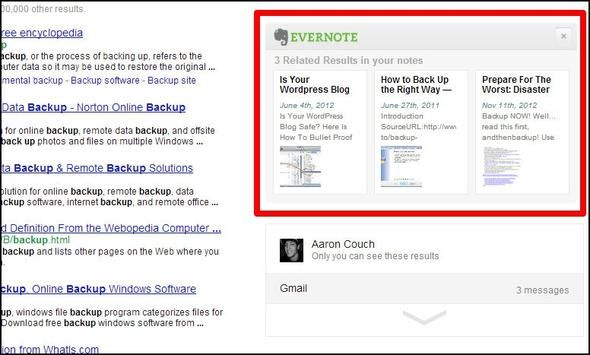
Даже если вы уже используете Evernote Web Clipper в своем браузере, вы, возможно, не заметили эту функцию, поскольку по умолчанию она не включена. Вы можете включить его, перейдя к настройкам Web Clipper. В Firefox и Chrome этот параметр находится в самом низу страницы.
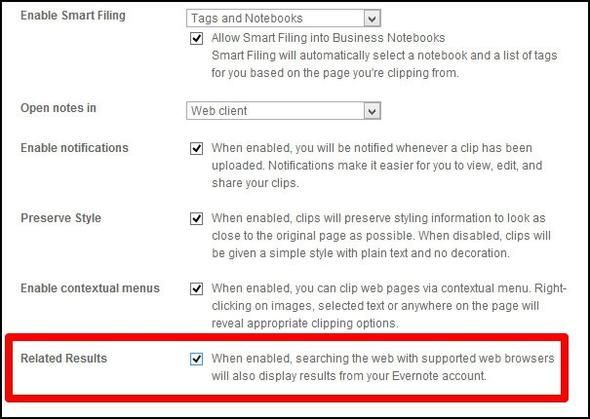
Используйте горячие клавиши поиска
Еще один очень простой совет, но он может значительно улучшить ваше время, если вы часто заходите в окно поиска. Для доступа к Evernote Search используйте Win + Shift + F в Windows и Ctrl + Cmd + F на Mac.
Для поиска заметок по тексту вы можете использовать Ctrl + F в Windows и Cmd + F на Mac.
Примечание Подготовка к совершенствованию поиска в Evernote
Evernote признает, что не настраивает вас на конкретный способ его использования, и гордится тем, что позволяет своим пользователям создавать свою собственную систему и настраивать ее в соответствии со своими потребностями. Однако есть некоторые вещи, которые вы можете сделать, чтобы расширить возможности Evernote и упростить поиск заметок.
- Название отмечает точно.
- Тег отмечает, но не чрезмерно.
- т. е. теги слов, которые уже есть в самой заметке.
- При использовании Web Clipper добавьте описание.
- Используйте записные книжки — их не может быть слишком много.
- «Закрепить» часто используемые элементы на панели инструментов с помощью перетаскивания.
- Это может быть тег, сохраненный поиск, блокнот, что угодно.
- Используй это. Используйте это много. И только используйте это.
Большинство из них говорят сами за себя, однако ниже приведена картина того, что я имею в виду под «закреплением предметов».
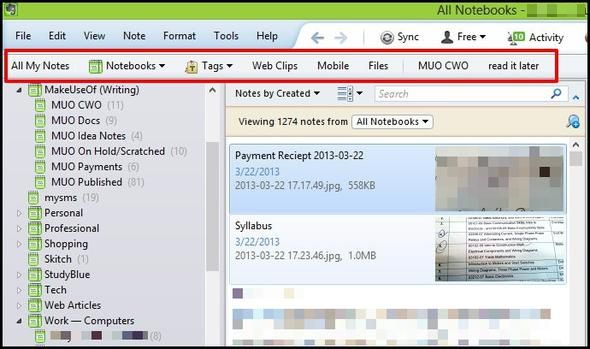
Кроме того, последний в списке, используйте его. Используйте это много. И только использовать его., Означает, что Evernote полезен только для вас если Вы делаете это частью вашей повседневной жизни. Если вы подпрыгиваете между Evernote и другими подобными сервисами, вы не помните, где что-то хранили, и это становится все более трудным. Поэтому посвятите себя одному сервису, в данном случае Evernote, и создайте в нем свою собственную систему.
Теперь твоя очередь делиться — я что-то пропустил? Если это так, поделитесь, как вы ищете через Evernote. Кроме того, мы всегда ищем уникальные способы
что вы, ребята, интегрировали Evernote в свою жизнь, поэтому, пожалуйста, поделитесь в комментариях.
Авторы изображения: логотип Evernote с помощью Evernote, иллюстрация с увеличительным стеклом черного цвета с помощью Shutterstock





