Содержание
- 1 Установить определенные разрешения общего доступа для файлов в общих папках
- 2 Скажите, сколько файлов в папке
- 3 Поиск диска
- 4 Добавить файлы в несколько папок
- 5 Удалить дубликаты файлов с Google Диска
- 6 Автоматически удалять версии файлов и экономить место на диске
- 7 Сделайте вашу папку на Google Диске папкой документов по умолчанию
Иногда легко игнорировать то, что доступно и доступно бесплатно. Google Drive подходит под этот счет. Это связано как отношения с тем, что мы делаем с Google. Так же как и отношения, мы не осознаем их ценность, пока не приложим все усилия, чтобы сблизиться и пообщаться. Один из способов — понять, как управлять файлами и папками на Google Диске. Это действительно простые вещи, но все же кое-что, что нуждается в нескольких советах, чтобы оживить наш интерес к этому.
Вы можете многое сделать с 15 ГБ бесплатного хранилища. Вы можете сделать гораздо больше, если учесть, что Google Drive — это продуктивный набор. Вы можете использовать Google Drive для исследования
или вы можете использовать Google Drive для любого творческого использования
, Но, в конечном счете, хорошо управлять им — значит знать, как обращаться со всеми файлами и папками, которые вы будете хранить в облаке. Эти советы должны помочь.
Установить определенные разрешения общего доступа для файлов в общих папках
Google Drive — это среда совместной работы с общими папками и общим доступом. Вы можете открыть папку на Google Диске для конкретных людей в вашей команде с адресами электронной почты, как показано на скриншоте ниже.
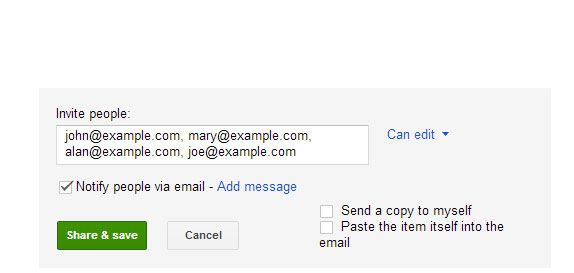
Но что, если вы хотите поделиться каждым файлом в общей папке по-разному с разными людьми? Это просто. Поделитесь своей папкой с членами вашей команды, как обычно. Затем откройте каждый отдельный файл и выборочно удалите участников, которым вы не хотите предоставлять доступ. Это простой способ скрыть определенные файлы даже в общей папке.
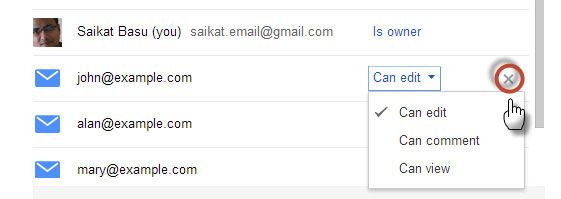
Скажите, сколько файлов в папке
Windows позволяет легко увидеть, сколько вложенных папок и файлов в папке, просто щелкнув правой кнопкой мыши и выбрав «Свойства» в контекстном меню. Диск Google не делает это таким простым, но вы все равно можете увидеть номер, щелкнув правой кнопкой мыши.
1. Щелкните правой кнопкой мыши папку и выберите «Загрузить».
2. В диалоговом окне «Загрузка» нажмите «Все элементы», чтобы отобразить общее количество файлов. Нажмите Отмена, если вы не планируете загружать файлы. Одним из преимуществ этого ярлыка перед другими является то, что он также включает в себя количество файлов в подпапках.
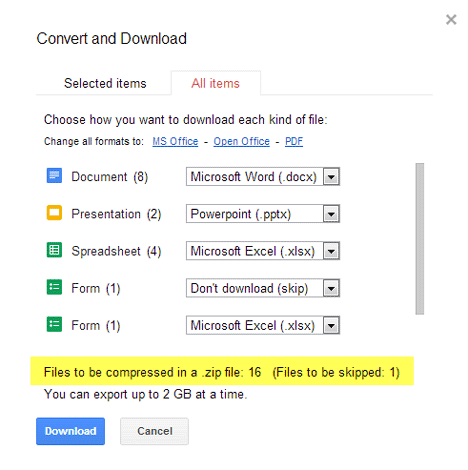
Примечание. Вы также можете установить приложение Google Drive и использовать его для определения количества файлов в проводнике Windows.
Поиск диска
Это может не дать вам простой способ определить общее количество файлов, но Google Drive в лучшем настроении поиска Google делает его безболезненным для поиска по всем сохраненным файлам. В окне поиска щелкните значок раскрывающегося меню, чтобы отобразить параметры поиска — Тип, Видимость и Владение. Введите поисковую фразу и начните поиск.
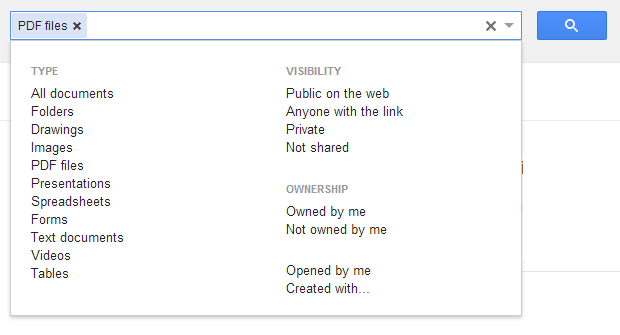
Вы также можете использовать операторы поиска Google, чтобы настроить поиск. Оператором поиска, который особенно полезен, является оператор даты, который позволяет сузить поиск в соответствии с датой файла. Это удобный способ сэкономить время, когда сотни файлов заблокированы в облаке.
Формат:
до: ГГГГ-ММ-ДД [например, раньше: 2012-12-01]
после: ГГГГ-ММ-ДД [например, после того, как: 2013-01-01]
Добавить файлы в несколько папок
Иногда организация файлов может включать быстрое добавление определенного файла в несколько папок. Допустим, вы создаете наборы папок для разных команд, и каждая папка должна иметь общий файл рекомендаций. Следуйте простым шагам, чтобы добавить несколько файлов в несколько папок.
1. На Google Диске выберите файлы, которые вы хотите добавить в несколько папок, установив флажок для файлов.
2. Выберите кнопку «Переместить в» или, в качестве альтернативы, вы можете нажать на раскрывающееся меню «Дополнительно» и затем нажать «Переместить в».
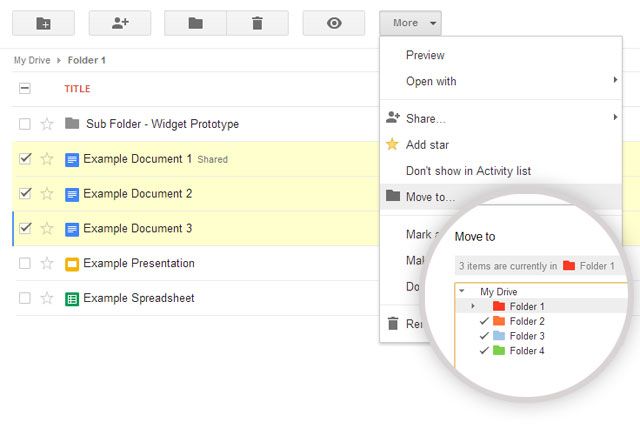
3. Выберите несколько папок, в которые вы хотите переместить файлы, удерживая нажатой клавишу «Управление» для Windows или клавишу «Command» для Mac.
4. Нажмите на Переместить.
Если мы рассмотрим пример, приведенный выше, Google Диск не создает несколько копий перемещаемых файлов. Любые изменения, внесенные в файлы в одной папке, будут отражены в других файлах в других папках.
Удалить дубликаты файлов с Google Диска
Я бы не рекомендовал использовать функцию сортировки в правом верхнем углу вашего Google Диска. Ручной поиск дубликатов путем сортировки файлов по имени может быть разочарованным упражнением, если вы загрузили туда несколько сотен. Более простой совет приходит от Марко Меермана в его посте в Google+. Вам нужно будет загрузить и синхронизировать файлы на рабочем столе с помощью приложения Google Drive, а затем использовать средство поиска дубликатов файлов.
в папке Google Drive на вашем локальном жестком диске. Папка Google Диска обычно находится по этому пути: C: \ Users \ Ваше имя \ Google Drive
Автоматически удалять версии файлов и экономить место на диске
Google Drive хранит предыдущие версии файла. Это может привести к стоимости общего дискового пространства на диске, так как оно складывается, если у вас их много в облаке. Вы можете включить Google Диск, чтобы автоматически удалять предыдущие версии, если они старше 30 дней или когда существует более 100 предыдущих версий одного и того же файла.
1. Выберите файл на Google Диске в Интернете.
2. Нажмите на раскрывающееся меню «Дополнительно» и выберите «Управление версиями».
3. Для версий файлов, которые вы хотите автоматически удалять, снимите флажок Не удалять автоматически. Старые версии будут автоматически удалены, а Google Drive сохранит только последние версии.
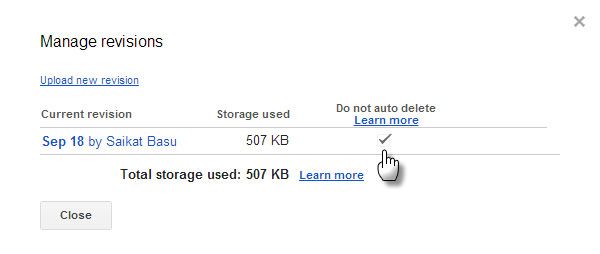
Сделайте вашу папку на Google Диске папкой документов по умолчанию
Путешествующие пользователи могут использовать этот совет, чтобы сделать папку Google Диска на рабочем столе папкой документов по умолчанию. Использование папки Google Диск в качестве другого местоположения библиотеки упрощает сохранение документов одним щелчком мыши, а не физическое перемещение файлов.
1. Щелкните правой кнопкой мыши папку «Документы» и выберите «Свойства».
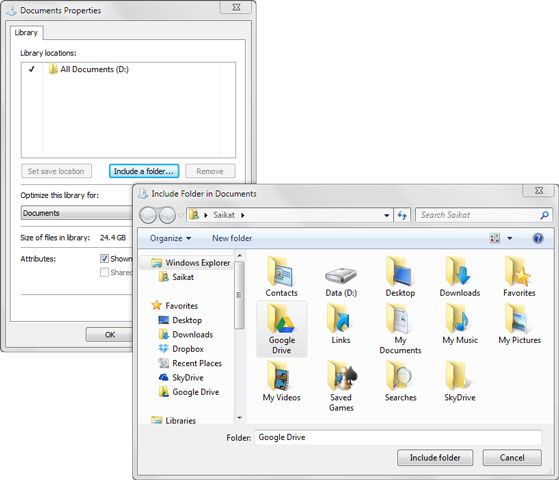
2. Выберите «Включить папку» и найдите папку на Google Диске. Выберите Google Диск, как на скриншоте ниже, и выберите Установить местоположение для сохранения. Нажмите на Применить.
Теперь, когда вы хотите сохранить какой-либо файл, вы можете выбрать расположение в диалоговом окне «Открыть / Сохранить» и выбрать, хотите ли вы сохранить документ в папке «Документы» или на Google Диске.
Google Drive совсем не сложно освоить. Что нужно сделать, так это изменить привычные привычки настольных компьютеров и перейти на облачные вычисления. У вас есть еще советы и рекомендации для Google Drive?
что помогает с производительностью облака? Помогли ли эти семь советов?




![Как окончательно удалить свою учетную запись Facebook [Weekly Facebook Tips]](https://helpexe.ru/wp-content/cache/thumb/ca/132f124c67007ca_150x95.jpg)
