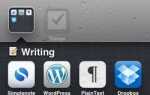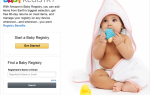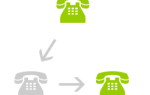Содержание
Подумайте, насколько изменился интернет за последнее десятилетие. Отзывчивый веб-дизайн. Доступность Wi-Fi везде. Производительность смещается с настольных приложений на веб-приложения. Вся паутина носилась в карманах, не задумываясь.
Но есть одна вещь, которая не изменилась: электронная почта. Фактически, электронные письма, которые мы отправляем сегодня, очень похожи на самое первое электронное письмо, отправленное в 1971 году — главное отличие заключается в большом количестве писем, с которыми нам приходится иметь дело. Знаете ли вы, что каждую секунду отправляется 2,4 миллиона писем
?
Конечно, ты сделал. Вы можете чувствовать это число каждый раз, когда открываете свой почтовый ящик и вздыхаете от огромного количества спама, заданий и соответствий. Но вот еще одна вещь, которая не изменилась: способ, которым Билл Гейтс обрабатывал свою электронную почту в 2006 году, все еще актуален и эффективен сегодня.
Как Билл Гейтс ежедневно обрабатывает сотни писем
В статье, которую он написал для CNN, Гейтс изложил свой так называемый «цифровой стиль работы» и то, как ему удается своевременно и упорядоченно выполнять свою работу. Его полная рутина включает в себя такие инструменты, как SharePoint и OneNote, но мы просто рассмотрим его процедуру электронной почты, которая состоит из трех частей:
- Двойные мониторы — На самом деле, Гейтс упоминает о трех мониторах в своей рабочей станции, но только два из них имеют отношение к электронной почте. Левый монитор предназначен для отображения его входящих сообщений всегда. Правильный монитор используется для чтения и ответа на электронные письма.
- Фильтры и белые списки — Как у Гейтса только «сотни» писем? С его уровнем известности, разве это не должно быть больше похоже на «тысячи»? Его хитрость проста: он фильтрует свой почтовый ящик, используя белый список, чтобы гарантировать, что он получает только электронные письма внутри компании, от компаний-партнеров и от своего помощника. Все остальное сметается еще до того, как он успевает на это взглянуть.
- Входящие как список дел — Хотя мы показали вам, что приложения списков дел могут быть полезны, Гейтс говорит, что он «не слишком хорош в списках дел». Вместо этого он рассматривает свои электронные письма как свои задачи на день, отмечая и сортируя их в папки. основанный на содержании и приоритете. Он говорит: «Сейчас мы находимся в том положении, когда задача состоит не в том, чтобы эффективно общаться с помощью электронной почты, а в том, чтобы вы тратить свое время на электронную почту, которая имеет наибольшее значение.»
Это оно. Никаких секретных мантр или эзотерических шагов. Нет платных инструментов или услуг. Нет революционных концепций. Если Билл Гейтс может приручить свой почтовый ящик, не прибегая к чему-то более сложному, чем фильтр электронной почты, вы тоже можете.
Настройка вашего почтового ящика, как Билл Гейтс
Процесс быстрый и простой. Если вам нужно настроить много фильтров, это не займет больше 30 минут. Для большинства пользователей вы можете быть готовы перейти менее чем за 10 минут. Вот что ты делаешь.
Организация ваших мониторов
У каждого серьезного офисного работника должно быть как минимум два монитора. Три идеальны, но могут быть невозможны из-за ограничений бюджета или места на рабочей станции. Если их больше трех, это слишком много и, скорее всего, больше не повысит вашу производительность. Но двух более чем достаточно. Ноутбук плюс монитор тоже работает.
У вас нет двух мониторов? Это нормально! Не все потеряно. Продолжайте читать, потому что мы предлагаем альтернативный метод в конце.
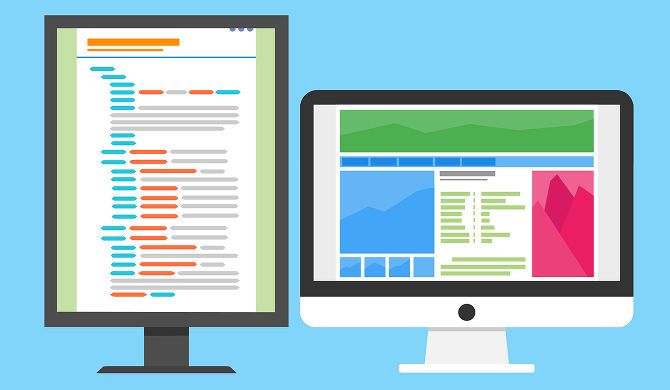
Есть две основные настройки для двух мониторов
, Если два монитора одинаковы, вы можете расположить их рядом или расположить друг над другом, оставив веки вдоль разрыва. Если два монитора асимметричны, поместите перед собой большой экран (как обычно) и установите меньший экран сбоку. В этом случае ваш почтовый клиент должен быть на меньшем экране.
Ознакомьтесь с нашими советами для продуктивного рабочего процесса с двумя мониторами
, Кроме того, я настоятельно рекомендую перейти на вертикальную панель задач
, что может быть гораздо более эффективным в установке с несколькими мониторами, как с точки зрения производительности, так и с точки зрения экранного пространства.
Фильтрация вашей электронной почты
Каждый современный почтовый клиент и почтовый сервис предлагает некоторую форму фильтрации и белого списка. Если у вас нет, вам стоит подумать о переходе на тот, который делает. Отсутствие фильтрации само по себе не является нарушителем, но может указывать на то, что ваш клиент или служба устарели в других областях (например, в сфере безопасности).
- Использование веб-службы электронной почты? У нас есть инструкции по настройке фильтров в Gmail, Yahoo и Outlook.com.
, Не менее важно настроить белые списки: Gmail
Yahoo
и Outlook.com
,
- Используете настольный клиент Outlook? У нас есть инструкции по настройке фильтров электронной почты и белых списков как часть нашей коллекции советов по удалению Outlook
, Обратите особое внимание на советы № 4 и № 5.
- Используете настольный клиент Thunderbird? У нас также есть инструкции для фильтров электронной почты в Thunderbird
и белые списки в Thunderbird
, Однако, поскольку разработка в Thunderbird практически прекратилась, вы можете подумать о переключении на другого клиента.
Итак, какие фильтры вы должны создать?
Перво-наперво, убедитесь, что вы используете функции спама или нежелательной почты вашего почтового клиента. Если вы получаете спам, отметьте его как Спам! Это поможет вашей почтовой службе лучше распознавать спам в будущем. Или в случае клиента, такого как Postbox, пометка как нежелательная помогает автоматически фильтровать потенциальные нежелательные сообщения.
Затем добавьте частые и важные контакты в белый список. Это предотвращает любую электронную почту, полученную от этих контактов, случайно помеченную как спам или нежелательная. Поскольку спам-фильтры должны быть агрессивными, чтобы быть эффективными, это важный шаг, который не следует пропускать.
Наконец, используйте фильтры для сортировки новых писем по папкам. Например, все электронные письма от @ makeuseof.com будут помещаться в мою папку «Работа», а электронные письма от партнеров — в папку «Спонсоры». Вы также можете создавать специальные фильтры для электронных писем, которые каким-то образом обходят ваш спам-фильтр.
Использование электронной почты в качестве задач
Будьте осторожны, чтобы вас не обмануло модное движение «Входящие ноль». Хотя может показаться хорошей идеей очищать ваш почтовый ящик каждый день, на самом деле это может не решить вашу сумасшедшую почту. На самом деле, Билл Гейтс не единственный, кто предлагает использовать ваш почтовый ящик в качестве списка дел
,
Если вы правильно настроили свои фильтры, ваши электронные письма теперь должны автоматически сортироваться в соответствующие папки. Теперь вам просто нужно пройти и пометить, заархивировать или удалить их.
- маркировка — В Gmail и Yahoo вы можете «помечать» электронные письма. В почтовом ящике вы можете «пометить как напоминание», что в основном то же самое. В любом случае, эффект тот же: вы можете сразу увидеть, какие электронные письма все еще требуют вашего внимания. Также вы можете фильтровать по «помеченным» или «напоминаниям» — бум, теперь у вас есть список дел.
- архивирование — Если вам нравится больше всего, вы, вероятно, сохраняете электронные письма с пометкой «как прочитанные» в своем почтовом ящике для справки или безопасного хранения. К сожалению, это огромный источник беспорядка, и вы должны архивировать эти электронные письма. Архивные электронные письма хранятся в специальной папке, что позволяет повторно просматривать их при необходимости, не загромождая ваш почтовый ящик.
- Удаление — Любое письмо, которое вы не хотите сохранять, должно быть удалено. Если вы не уверены, понадобится ли вам это позже, заархивируйте его. В противном случае удалите его. Поддержание чистоты в почтовом ящике делает менее напряженным решение задач, ожидающих вашего полного внимания.
Что делать, если у вас есть только один монитор?
Вместо этого вы всегда можете использовать виртуальные рабочие столы.
виртуальный рабочий стол в основном это отдельное рабочее пространство в Windows, которое управляет собственным набором открытых приложений. В этом случае у вас может быть один виртуальный рабочий стол, выделенный для вашего почтового клиента, а другой — для просмотра или выполнения работы. Переключаться между ними так же просто, как сочетанием клавиш, и вы можете иметь столько виртуальных рабочих столов, сколько захотите.
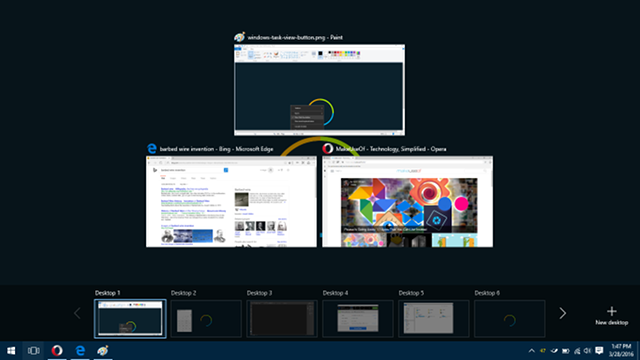
Чтобы начать, ознакомьтесь с нашим введением в виртуальные рабочие столы
и наши советы по максимизации производительности вашего виртуального рабочего стола
, Это чрезвычайно полезно, и я считаю, что это одна из функций, которая делает обновление до Windows 10 полезным
,
В некотором смысле, я думаю, что маршрут виртуального рабочего стола может быть более продуктивным, чем установка с двумя мониторами. С двумя мониторами вы постоянно засыпаны почтовыми стимулами. С виртуальными рабочими столами вы можете сосредоточиться на одной вещи за раз — и, как мы все знаем, многозадачность вредна для производительности
,
Теперь, когда вы знаете, как управлять электронными письмами, такими как Билл Гейтс, сообщите нам, как это работает для вас. Если вы используете другую технику, мы хотели бы услышать об этом. Поделитесь с нами в комментарии ниже!