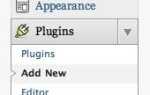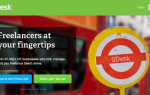Содержание
Если за прошедшие годы вы добавили в закладки много сайтов, у вас могут быть такие, которые вы не помните, почему вы в первую очередь добавили их в закладки. Вы должны оставить их на всякий случай или удалить их?
Если вы не помните, почему сохранили свои закладки, они вам не помогут. Добавление заметок в закладки поможет вам вспомнить, почему вы их хотели.
Раньше вы могли добавлять заметки к закладкам в Firefox, но эта функция была удалена. И Chrome никогда не имел такой способности. Давайте посмотрим, как обойти это ограничение в Chrome и Firefox, и добавим примечания к вашим закладкам.
Добавление примечаний к имени закладки
Простой способ добавить заметку к закладке в Chrome и Firefox — поместить заметку в название закладки. Мы покажем вам, как настроить имя закладки с помощью заметки в Chrome и Firefox.
Добавление заметки к имени закладки в Chrome
Чтобы добавить заметку к новой закладке в Chrome, перейдите на сайт, который хотите добавить в закладки, и щелкните значок звездочки в адресной строке.
Затем введите имя для закладки и все заметки, которые вы хотите добавить в название коробка. Нажмите Готово.
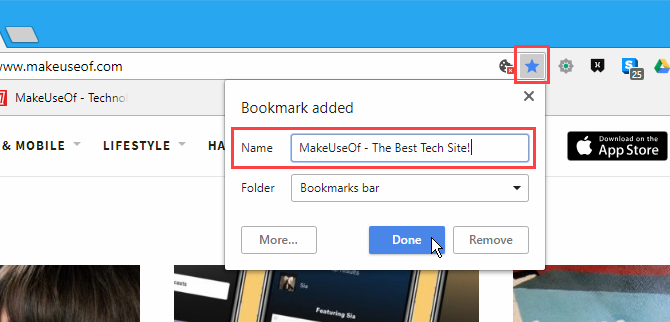
Имя и примечания отображаются, когда вы наводите курсор мыши на закладку на панели закладок.
Если вы добавили длинную заметку к имени закладки, вы не сможете увидеть всю заметку. Мы протестировали добавление большого количества текста к имени, и Chrome показал многоточие (…) после 198 символов. Странный предел. Если при добавлении длинной заметки к имени закладки в Chrome вы получите другие результаты, сообщите нам об этом в комментариях.
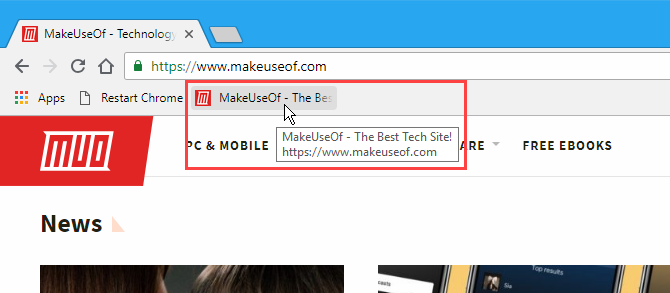
Чтобы добавить заметку к существующей закладке в Chrome, щелкните правой кнопкой мыши закладку (или закладку в папке) на панели закладок и выберите редактировать.
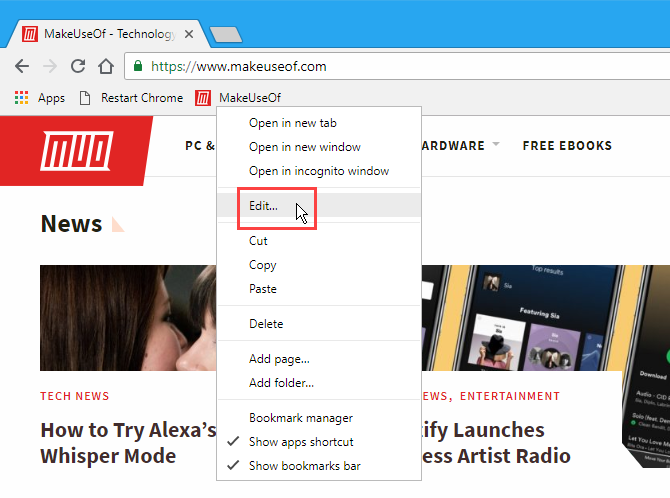
Добавьте свое примечание к название на Изменить закладку диалоговое окно и нажмите Сохранить.
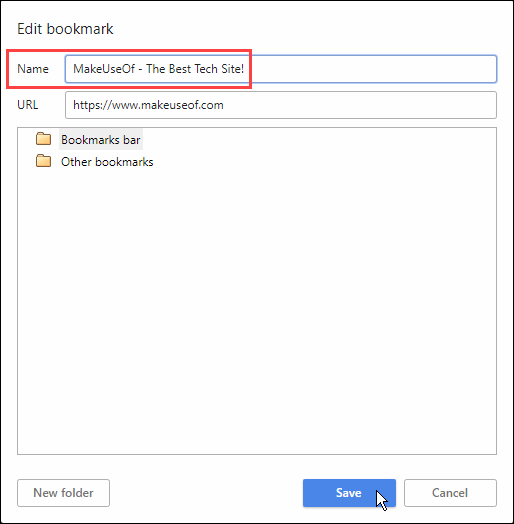
Добавление примечания к имени закладки в Firefox
Добавление заметки при добавлении новой закладки в Firefox
это как делать это в Chrome. Зайдите на сайт, который вы хотите добавить в закладки, а затем нажмите значок звездочки в адресной строке.
На Новая закладка всплывающее диалоговое окно, добавьте вашу заметку в название коробка. Далее нажмите Готово.
Firefox, похоже, не имеет того же ограничения на символы, что и Chrome. Мы получили более 2000 символов в нашей закладке название в Firefox, и все они отображаются, когда мы наводим указатель мыши на закладку. Так что это, кажется, хорошее решение в Firefox. Вы можете быстро просмотреть заметки о закладках, просто наведя курсор мыши на свои закладки.
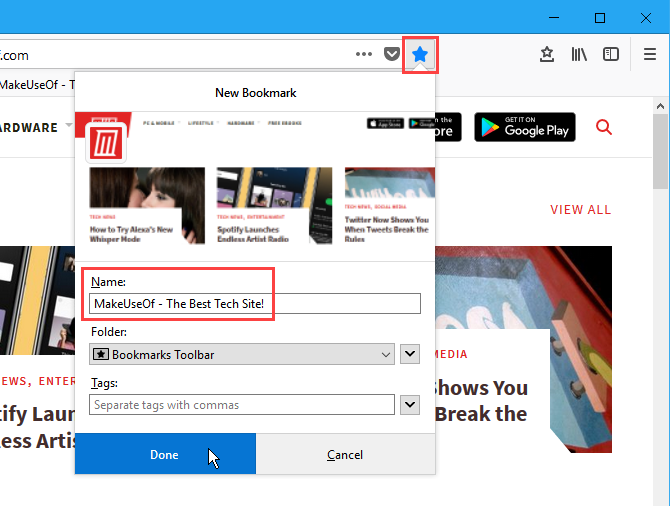
Чтобы добавить заметку к существующей закладке в Firefox, щелкните правой кнопкой мыши закладку (или закладку в папке) на панели закладок и выберите свойства.
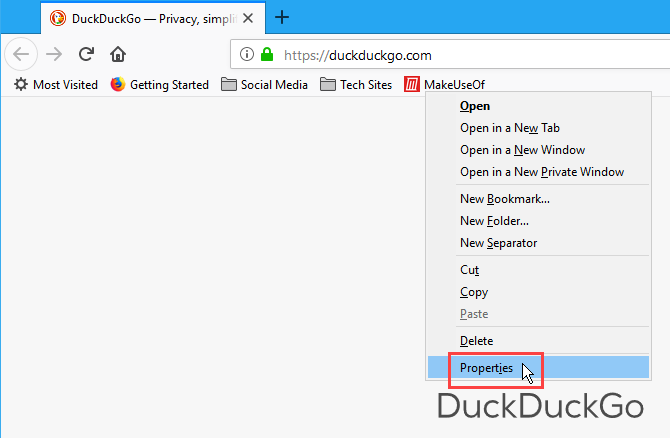
Добавьте свое примечание к название на свойства диалоговое окно. Затем нажмите Сохранить.
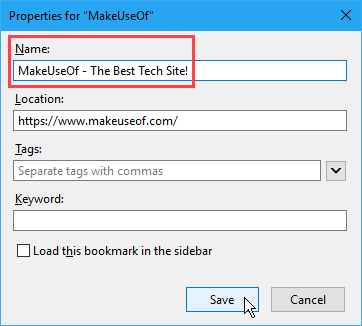
Добавление примечаний к закладкам в Firefox (ключевые слова)
В Firefox вы можете добавить ключевое слово в закладку, чтобы быстро и легко использовать закладку. Просто введите ключевое слово в адресную строку и нажмите Войти чтобы получить доступ к закладке страницы.
Но если вы не используете ключевые слова, вы можете использовать Ключевое слово поле для закладки как поле для заметок. Чтобы облегчить поиск и использование ваших закладок без ключевых слов, вы можете добавить теги к своим закладкам в Firefox
,
В Firefox щелкните правой кнопкой мыши на закладке, к которой вы хотите добавить заметку, и выберите свойства.
Затем введите свою заметку в Ключевое слово коробка на свойства диалоговое окно и нажмите Сохранить. Поскольку все ключевые слова в нижнем регистре, ваша заметка также используется по умолчанию.
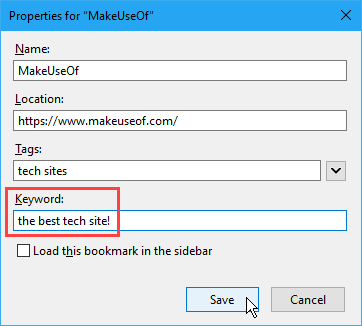
При использовании этого метода вы должны открыть свойства закладки, чтобы увидеть свои заметки. Текст в Ключевое слово окно не отображается при наведении курсора на закладку.
Добавление заметок к закладкам в Chrome (расширение)
Расширение Bookmark Manager в Chrome заменяет встроенный менеджер закладок и добавляет функцию заметок обратно в закладки.
Это расширение недоступно в Chrome Web Store. Вы должны скачать его и установить вручную. Но не волнуйся. Это просто.
Сначала зайдите на страницу расширения Bookmark Manager на Github.
Затем нажмите зеленый Клонировать или скачать кнопку, а затем нажмите Скачать ZIP. Сохраните ZIP-файл в папку на жестком диске, а затем распакуйте его.
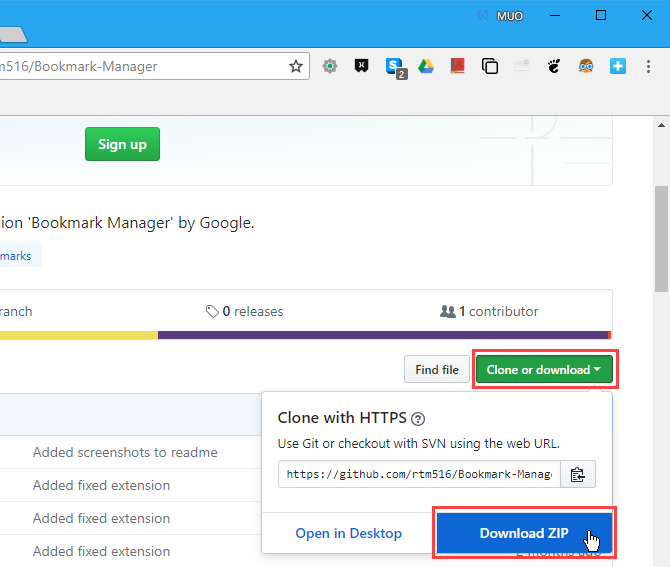
Чтобы установить расширения за пределами Chrome Web Store, необходимо использовать режим разработчика на расширения стр.
Будьте осторожны с тем, что вы устанавливаете вне Chrome Web Store. Убедитесь, что вы доверяете источнику и сканируйте загруженные файлы расширений на наличие вирусов.
и проверить на наличие вредоносных программ
, Мы отсканировали ZIP-файл расширения Bookmark Manager с помощью Защитника Windows и VirusTotal и обнаружили его в безопасности.
Чтобы включить режим разработчика, введите хром: // расширения в адресной строке и нажмите Войти.
Затем нажмите режим разработчика ползунок
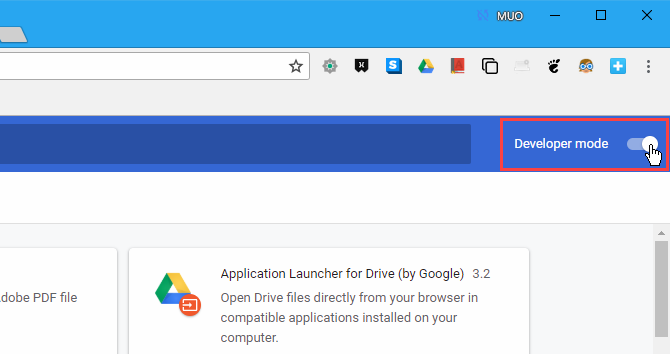
Чтобы добавить расширение диспетчера закладок в Chrome, нажмите Загрузить без упаковки.
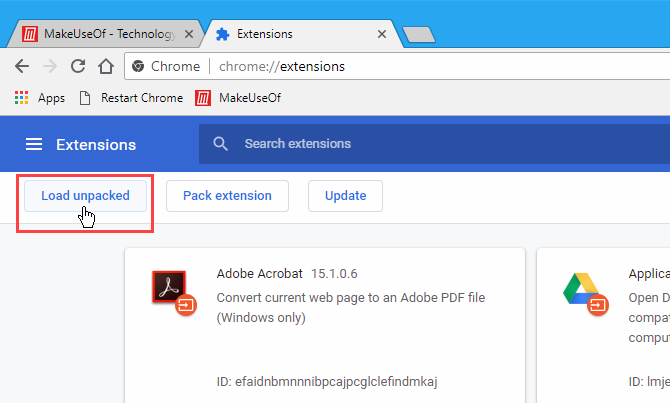
На Обзор папки В диалоговом окне перейдите в папку, в которую вы распаковали загруженный файл расширения.
Затем выберите основную папку для расширения и нажмите Хорошо.

Расширение Bookmark Manager добавляет закладки Кнопка на панель закладок автоматически. Нажмите эту кнопку, чтобы открыть пересмотренный расширения стр.
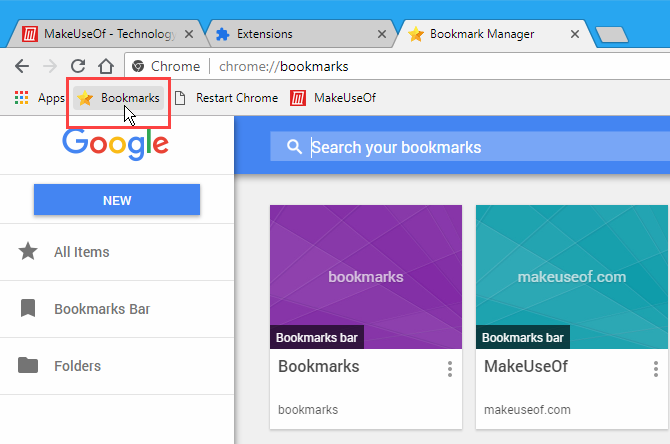
В поле для закладки, к которой вы хотите добавить заметку, нажмите кнопку меню (три вертикальные точки) и затем нажмите редактировать.
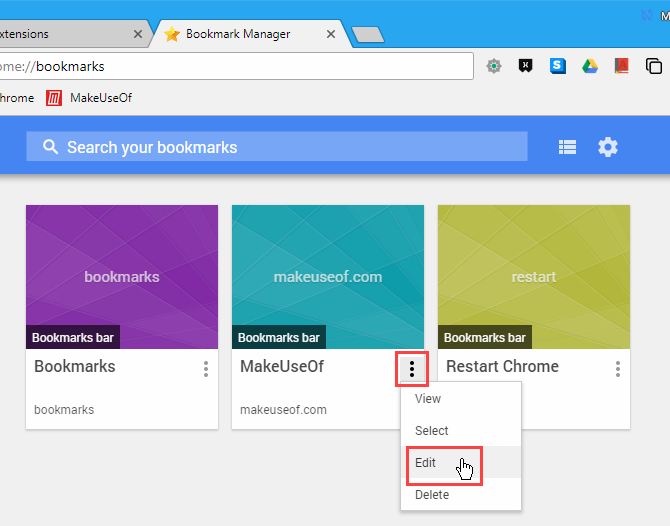
Введите вашу заметку в Заметка коробка на правой панели.
Далее нажмите близко в нижней части панели или щелкните в любом месте вне панели, чтобы закрыть ее.
Чтобы просмотреть заметку, добавленную в закладку, необходимо снова отредактировать закладку.
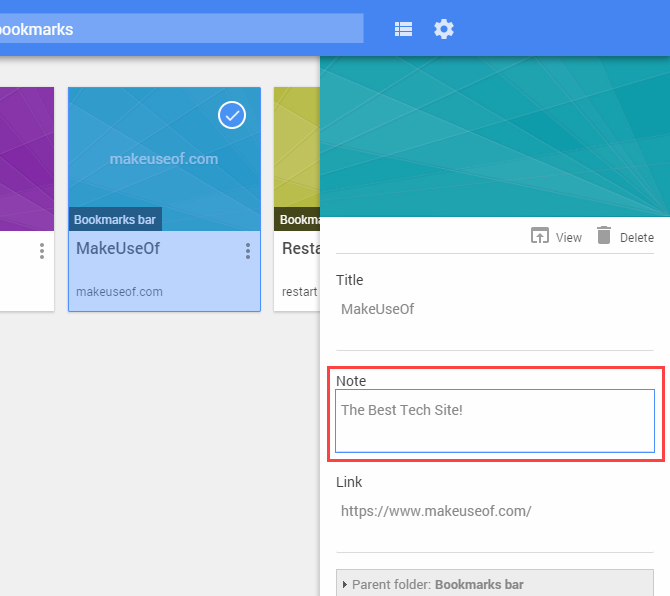
Добавление примечаний к закладкам в Firefox (дополнение)
Если вы используете Firefox, есть хорошее дополнение под названием «Закладки для заметок», которое позволяет добавлять заметки в закладки.
После установки дополнения оно должно автоматически открыться в левой боковой панели. Если это не так, нажмите Открыть закладки Кнопка на панели инструментов.
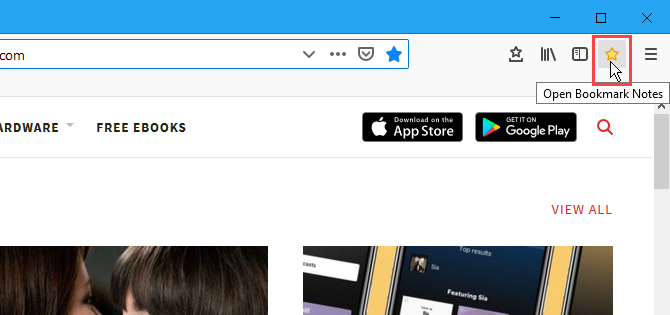
Ваши закладки и папки закладок отображаются в виде дерева на левой боковой панели.
Чтобы добавить заметку в закладку, разверните раздел, в котором находится ваша закладка, и раскройте папки, в которых она находится, при необходимости. Затем нажмите на закладку, которую вы хотите.
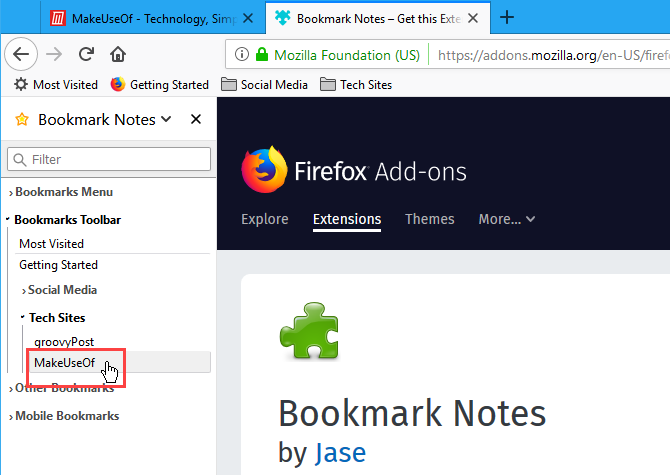
Всплывающее окно отображается на боковой панели, показывая имя и URL для закладки в верхней части.
Введите ваши заметки для закладки и нажмите Сохранить.
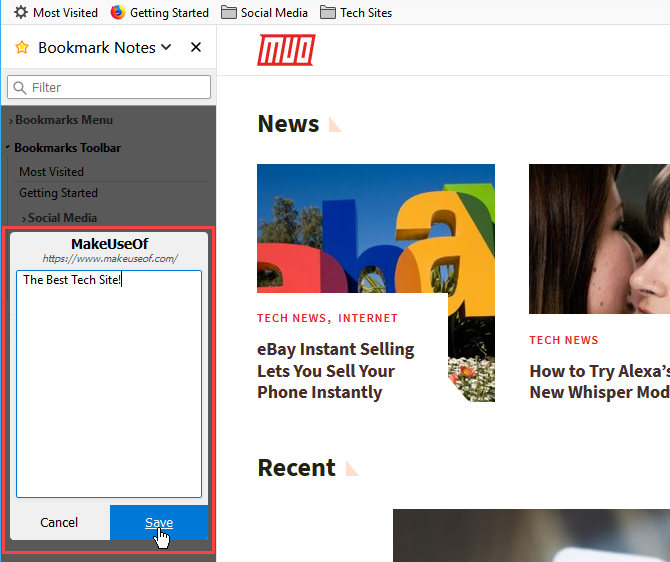
Вы не можете видеть свои заметки на боковой панели, но рядом с каждой закладкой, которая имеет заметки, отображается значок заметки.
Чтобы просмотреть заметку для закладки, щелкните закладку или значок заметки рядом с ней, чтобы открыть всплывающее диалоговое окно.
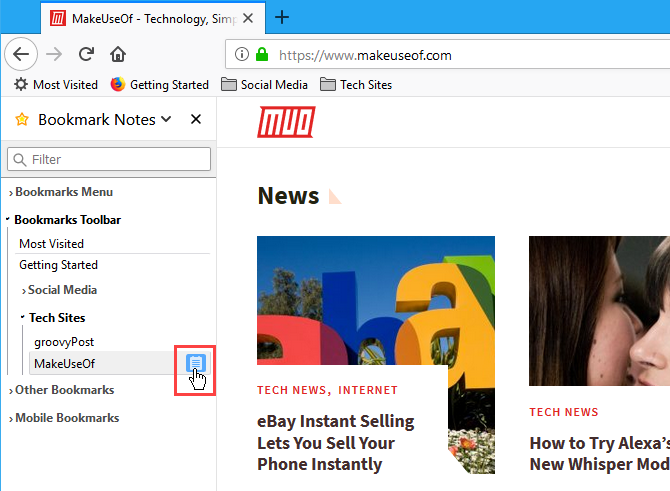
Другие параметры для хранения заметок с сохраненными ссылками
Если вам не нравятся какие-либо из этих вариантов добавления заметок в закладки, вы можете сохранить закладки с заметками в OneNote
, Или вы можете использовать веб-клипер Evernote для сохранения закладок
и добавлять заметки к ним в Evernote.