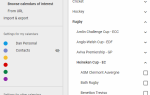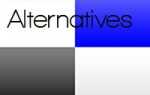Содержание
Firefox является одним из самых популярных браузеров на рынке сегодня. По большинству показателей использования он занимает третье место по популярности после Google Chrome и Safari.
К сожалению, люди иногда сталкиваются с общими проблемами при использовании браузера Firefox. Одной из них является ошибка, когда прокси-сервер отказывает в подключении.
В результате этой ошибки вы вообще не сможете получить доступ к Интернету. Люди часто считают, что это проблема с интернет-соединением. Однако, есть общие исправления этой проблемы с подключением к прокси-серверу, если вы знаете, где искать.
Что такое прокси сервер?
Наиболее распространенное использование прокси находится внутри корпорации. Компании часто используют прокси-сервер для «фильтрации» всего интернет-трафика.
Этот прокси-сервер является частью двусторонней формы связи.
- Входящий интернет-трафик проверяется на наличие вредоносных атак.
- Исходящий интернет-трафик фильтруется для сотрудников, которые могут пытаться получить доступ к неподходящим веб-сайтам.
В некоторых случаях частный интернет-провайдер
(ISP), который вы используете дома, также может потребовать использования прокси-сервера. Но чаще ваш браузер будет иметь полный доступ к Интернету без использования прокси-сервера.
Ошибка появляется, когда ваша прокси-конфигурация на вашем компьютере или в вашем браузере изменяется. Это может быть связано с вредоносным программным обеспечением. Или, возможно, кто-то случайно изменил настройки прокси-сервера Firefox.
Так что вам нужно знать, где искать, когда у вас проблема с подключением к прокси-серверу.
Частная сеть: не установлен прокси
Ошибка подключения к прокси-серверу Firefox часто встречается, если вы используете Firefox в локальной сети, например в корпоративной сети.
Первое, что нужно проверить, это правильность настроек вашей локальной сети.
Находясь в Firefox, в меню выберите Опции. Прокрутите вниз до Сетевые настройки, и нажмите настройки.
Это открывает меню настроек соединения.
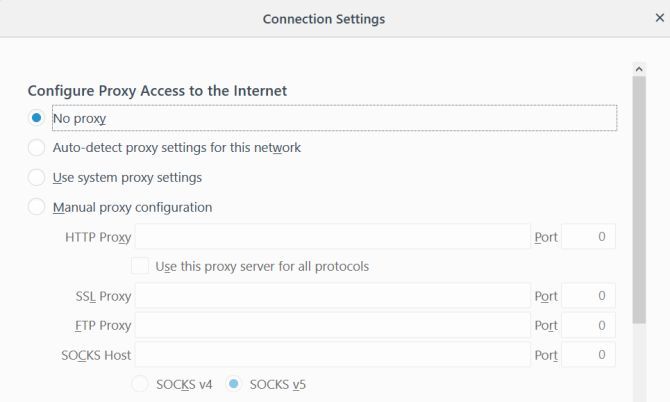
Если вы используете браузер Firefox в собственной частной домашней сети, вероятность того, что вам вообще не нужен прокси-сервер, вам не нужна.
Firefox по умолчанию Использовать настройки системного прокси, но если настройки прокси-сервера вашего компьютера испорчены, вы можете решить любую проблему, просто изменив Настроить прокси доступ в интернет установка на Нет прокси.
Это гарантирует, что ваш веб-трафик направляется напрямую в Интернет, и не пытается сначала подключиться к каким-либо прокси-серверам.
Перезапустите Firefox, чтобы подтвердить, что изменение настроек прокси-сервера решило проблемы с подключением.
Проверьте настройки прокси локальной сети ПК
Если ваш провайдер требует использования прокси-сервера, и Использовать настройки системного прокси работал до сих пор, тогда вам нужно проверить, изменились ли настройки прокси на вашем компьютере по какой-то причине.
Вы можете проверить настройки прокси на вашем компьютере с Windows 10, нажав на Стартовое меню, типирование Настроить прокси-сервер, и нажав Войти. Нажми на связи вкладку, а затем нажмите на Настройки локальной сети.
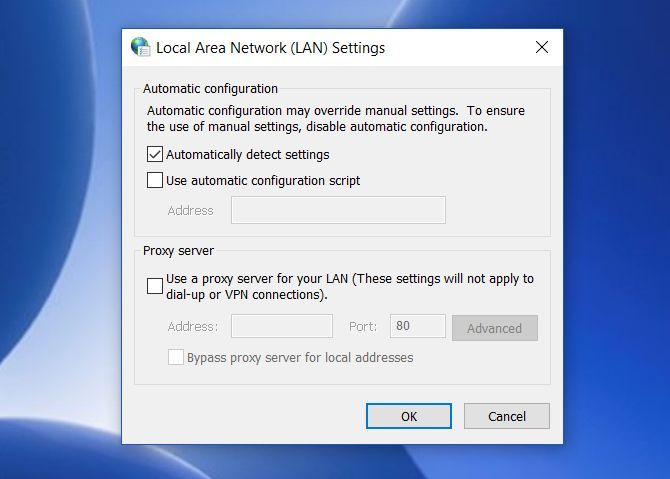
В сети, где вашему интернет-провайдеру не требуется прокси-сервер для доступа в Интернет, этот параметр обычно установлен на Автоматически определять настройки.
Однако в любой сети, где интернет-провайдеру или организации требуется прокси-сервер, есть два варианта.
Или Использовать скрипт автоматической настройки будет выбран и заполнен. Или Используйте прокси-сервер для вашей локальной сети будет установлен, а поля Address и Port заполнены данными прокси-сервера.
- Автоматическая настройка: Если ваш интернет-провайдер или компания использует автоматическую настройку, Адрес поле должно быть уже заполнено Использовать скрипт автоматической настройки. Вы сможете установить этот флажок, и ваше интернет-соединение снова начнет работать.
- Прокси-сервер: Если ваш провайдер или компания использует определенный прокси-сервер, Адрес поле и порт поле уже должно быть заполнено под Прокси-сервер раздел. Вы должны иметь возможность установить флажок рядом с Используйте прокси-сервер для вашей локальной сети, и интернет снова будет работать.
- Нет прокси: Если вы знаете, что ваш Интернет-провайдер или компания не используют прокси-сервер или автоматическую конфигурацию, и любой из них выбран, это является причиной проблемы с подключением Firefox. Просто выберите Автоматически определять настройки чтобы исправить проблему.
Если ни одно из полей не заполнено, но вы знаете, что вашему интернет-провайдеру или компании требуется прокси-сервер, вам необходимо получить эту информацию у интернет-провайдера или в отделе ИТ вашей компании.
После того, как вы измените любую из этих настроек, перезагрузите компьютер, а затем перепроверьте подключение к Интернету.
Сбросить настройки сети
Если ни одно из указанных выше изменений не помогло, возможно, вашей системе требуется сброс настроек сети.
, Если это так, вероятно, что все браузеры были затронуты. Ни один браузер не сможет подключиться к интернету.
Независимо от причины, самое простое решение — просто сбросить настройки сети. Вы можете сделать это, используя следующую процедуру.
Сначала нажмите на Начните меню, тип CMD, щелкните правой кнопкой мыши на командная строка и выберите Запустить от имени администратора.
Введите следующие команды по порядку.
netsh int ip reset
netsh winsock reset
netsh winhttp reset proxyЭти команды сбрасывают ваш сетевой интерфейс, а также все настройки winsock и winhttp. Если вредоносное ПО или что-либо еще случайно изменило эти настройки, эти команды вернут все в нормальное состояние.
Как только вы закончите, перезагрузите компьютер и проверьте, работает ли ваше интернет-соединение Firefox.
Изменить реестр
Одна из проблем, которая может повлиять на ваше сетевое подключение, заключается в том, что вы ранее использовали прокси-сервер, но теперь подключаетесь к Интернету без него.
Часто в реестре Windows остаются оставшиеся настройки прокси. Вы можете очистить их, выполнив следующие действия.
Нажми на Начните меню, тип смерзаться, и нажмите Войти.
Перейдите к пути реестра:
HKEY_LOCAL_MACHINE\SOFTWARE\Microsoft\Windows\CurrentVersion\Internet SettingsПеред выполнением любого из указанных ниже действий щелкните правой кнопкой мыши папку «Параметры Интернета» и экспортируйте ее в безопасное место на своем компьютере в качестве резервной копии. Если что-то пойдет не так, вы можете восстановить его, открыв реестр и импортировав этот файл.
Ищите любые ключи, которые упоминают слово полномочие. Вы можете удалить эти настройки, чтобы удалить оставшиеся настройки прокси.
Если вы не видите здесь никаких настроек прокси, попробуйте нажать на верхнем уровне Папка настроек Интернета, Нажмите Ctrl + F, и искать любые ключи реестра, содержащие слово полномочие.
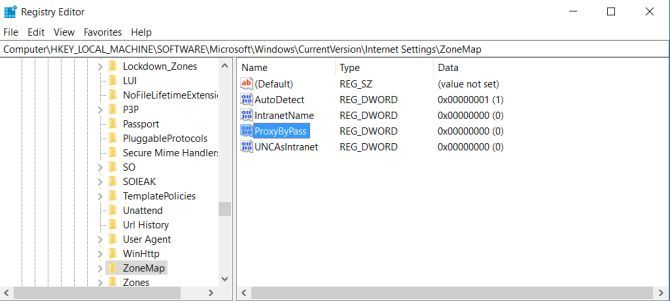
Если параметр представляет собой путь к файлу, очистите или удалите ключ. Если это логическая настройка, например 1 или 0, измените настройку на 0.
Перезагрузите компьютер, перезапустите Firefox и убедитесь, что интернет-соединение снова работает.
Проверьте на наличие вредоносного или рекламного ПО
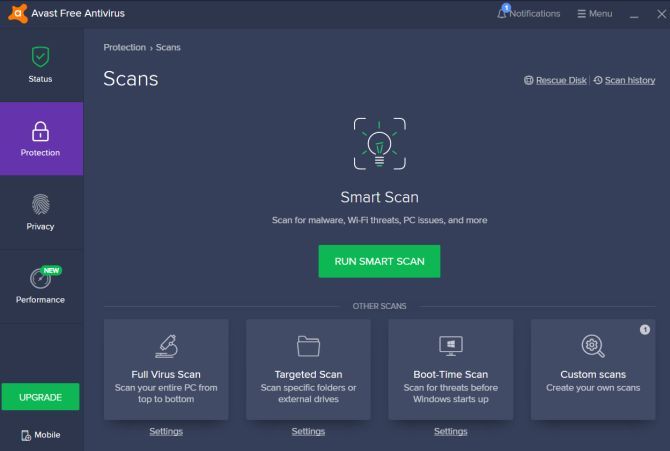
В худшем случае вы заражены вредоносным ПО, которое продолжает изменять ваши настройки Интернета.
Если на вашем компьютере еще не установлено антивирусное программное обеспечение, найдите лучшее антивирусное приложение.
Вы можете найти и установить его. Запустите полное сканирование на вашем компьютере и удалите все проблемные приложения, которые он находит. Также может быть хорошей идеей установить хорошие очистители Adware
особенно в качестве надстройки для браузера.
Знайте, когда обратиться за помощью
Если вы опробовали все перечисленные выше варианты и ваш браузер Firefox по-прежнему не может получить доступ к Интернету, возможно, пришло время обратиться к экспертам.
Если вы работаете дома, позвоните своему интернет-провайдеру и позвольте ему рассказать о любых возможностях устранения неполадок. Они могут сказать вам, что в вашем регионе отключен интернет, или что ваш маршрутизатор нуждается в перезагрузке.
Если вы на работе, возможно, ваша ИТ-служба поддержки сообщит вам, когда сеть не работает или что сам прокси-сервер не работает. В любом случае, вы будете знать, что проблема не в вашем собственном компьютере.
Если вы обнаружите, что на вашем компьютере есть вредоносное или рекламное ПО, следуйте нашему руководству по удалению вредоносного ПО.
чтобы это никогда не повторилось.


![Под угрозой ли свобода Интернета со стороны интернет-провайдеров? [MUO Дебаты]](https://helpexe.ru/wp-content/cache/thumb/2d/2b943f075813d2d_150x95.jpg)