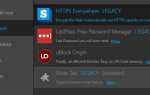Содержание
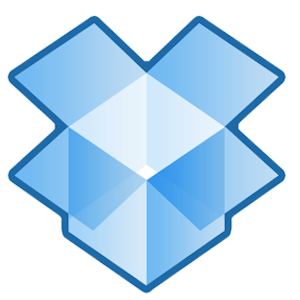 Большинство из нас знает, насколько популярен и полезен Dropbox для быстрого обмена файлами с любым компьютером. Мы уже описали 4 уникальных и интересных способа использования Dropbox
Большинство из нас знает, насколько популярен и полезен Dropbox для быстрого обмена файлами с любым компьютером. Мы уже описали 4 уникальных и интересных способа использования Dropbox
и если вы новичок в этой услуге, вам следует скачать бесплатное неофициальное руководство Мэтта по Dropbox
, Как частый пользователь Dropbox, я всегда ищу способы использовать Dropbox в своем повседневном рабочем процессе.
Одним из лучших вариантов использования Dropbox является обмен файлами. С вашей учетной записью Dropbox вы можете использовать свою общую папку, чтобы делиться файлами с другими. В этой статье я покажу вам быстрые и простые шаги по обмену отдельными файлами в вашей общей папке, а также о том, как поделиться папкой с файлами (папка zip) по прямой URL-ссылке. Таким образом, получателям не нужно заходить на веб-сайт Dropbox, чтобы загрузить папку с zip-файлами. Наконец, для пользователей Mac, я покажу вам, как автоматизировать Dropbox с помощью Automator.
Создать публичную ссылку
Я предполагаю, что у вас уже есть Dropbox, установленный на вашем компьютере. Если нет, нажмите здесь, чтобы загрузить Dropbox на свой компьютер. Также есть информация в руководстве Мэтта.
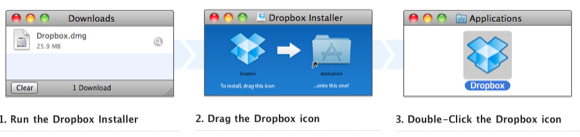
Совместное использование отдельных файлов
Если на вашем компьютере настроен Dropbox, вы можете щелкнуть правой кнопкой мыши или удерживать клавишу Control на одном файле в общей папке Dropbox, выбрать Dropbox, а затем выбрать «Копировать общедоступную ссылку» в раскрывающемся меню, чтобы создать ссылку ( смотрите следующий скриншот). Вы можете отправить ссылку получателю для загрузки. Это достаточно просто.
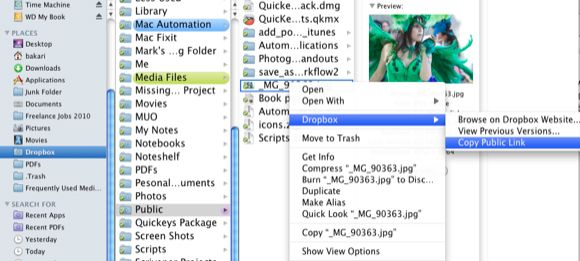
Но обратите внимание, Dropbox не позволит вам отправить прямую ссылку на обычную папку файлов в вашей общей папке (см. Скриншот ниже).
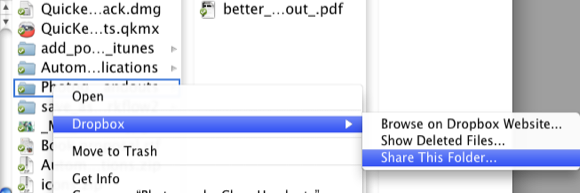
В этом случае Dropbox дает вам возможность «Поделиться этой папкой», но это только в том случае, если папка НЕ находится в общей папке. Если вы выберете опцию «Поделиться этой папкой» в вашей общей папке, вы получите следующее сообщение после добавления адреса электронной почты:
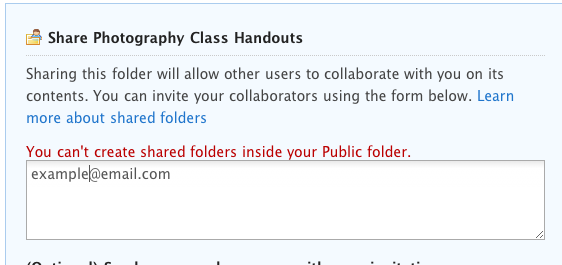
Итак, следующий шаг покажет вам, как это исправить.
Создать Zip-файл
Если вы сжимаете набор файлов или папку файлов, которая создает файл Zip, вы можете добавить этот файл Zip в общую папку Dropbox. Все компьютеры могут скачать и открыть обычный файл Zip. Zip-файл распаковывается и открывается как обычная папка с содержимым в нем.
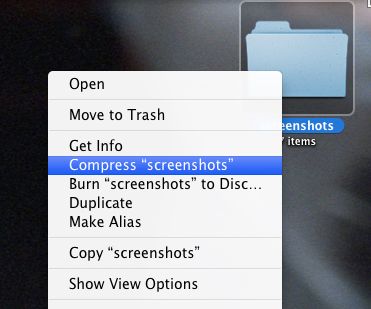
Как для пользователей Mac, так и для Windows вы можете быстро создать файл Zip, щелкнув правой кнопкой мыши или удерживая клавишу Control набор файлов или папку с файлами и выбрав «Сжать…». Этот процесс создаст файл Zip на рабочем столе.
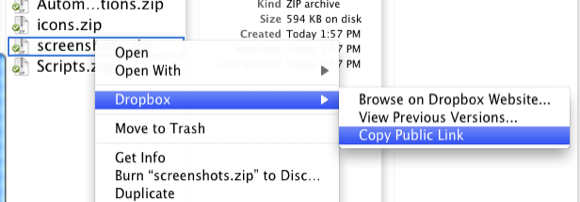
После перемещения созданного Zip-файла в общую папку Dropbox вы можете щелкнуть по нему правой кнопкой мыши или удерживать клавишу «Control», и это даст вам возможность создать общедоступную ссылку на этот Zip-файл (см. Скриншот выше). Когда кто-то нажимает на эту ссылку, файл Zip должен автоматически загружаться. Это работает только для Zip-файлов, которые вы помещаете в общую папку своей учетной записи Dropbox.
Автоматизируйте процесс с помощью автоматизатора
Пользователи Mac могут автоматизировать этот процесс, используя бесплатное приложение Automator, которое устанавливается в Mac OS X. Эта автоматизация сжимает набор выбранных файлов или файлов папок, создает файл Zip и автоматически отправляет этот файл в общую папку Dropbox. Я предполагаю, что у вас есть опыт
с автоматом. Если нет, инструкции должны быть довольно просты для выполнения.
- Откройте Automator в папке «Приложения».
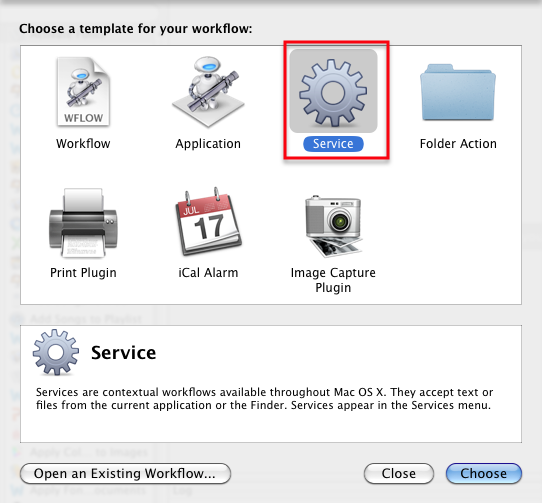
- Выберите рабочий процесс Service и нажмите «Выбрать», как показано выше.
- Измените настройку в раскрывающемся меню, как на скриншоте ниже.

- Теперь сделайте следующее — выберите Library в Automator и выполните поиск «Создать архив».
- Перетащите рабочий процесс «Создать архив» на панель «Рабочий процесс». Измените Where на вашу общую папку Dropbox. Установите флажок «Показывать это действие при запуске рабочего процесса».
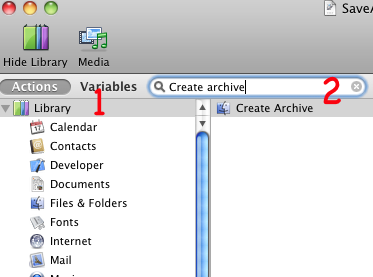
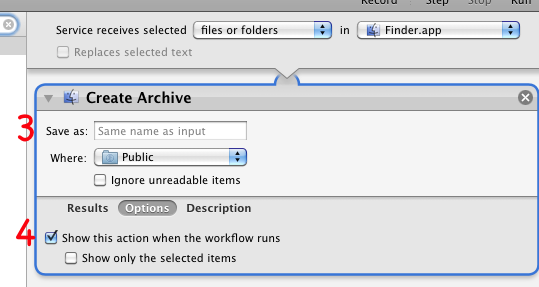
- Сохраните рабочий процесс с помощью чего-нибудь SaveAsZipFile.
Теперь, когда вы хотите сжать набор файлов или папку файлов, выберите их и запустите рабочий процесс Automator из меню «Сервисы», выбрав «Finder»> «SaveAsZipFile».
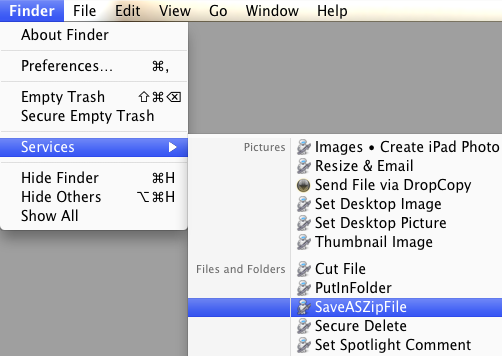
Дайте мне знать, как этот урок работает для вас. Кроме того, если у вас есть другие способы автоматизации Dropbox или другие советы и инструкции, пожалуйста, поделитесь ими с нами.