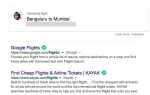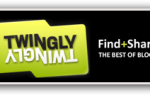Содержание
Когда я думаю о Google Планета Земля, у меня возникает один из таких «фантастических моментов». Если бы кто-то рассказал мне о Google Планета Земля 15 лет назад, я мог бы представить это только как научно-фантастический фильм. И тем не менее, этот инструмент находится в нашем распоряжении сегодня, и, более того, его можно совершенно бесплатно использовать.
С помощью Google Планета Земля вы можете многое сделать: вы можете открыть для себя удивительные места
и посетить места, о которых вы только мечтали, вы можете ощутить природу и виды
не покидая своего кресла, вы можете исследовать звезды, следить за солнцем и делать интересные вещи в Google Планета Земля
Вы можете не знать о. Есть даже приложение Google Планета Земля для iPad
стоит проверить.
Но есть еще одна вещь, которую вы можете сделать с Google Maps и Google Earth, которая требует немного больше навыков, но может помочь вам поделиться потрясающими поездками и путешествиями по земле с кем угодно. Запись ваших собственных виртуальных туров в Google Планета Земля также является отличным способом запоминать ваши поездки и заново испытывать их (в определенной степени) в любое время. Запись файла Google Планета Земля KML может показаться сложной, но как только вы получите пошаговую инструкцию, вам захочется записывать все больше и больше.
Прежде чем мы начнем: некоторые ключевые условия
Прежде чем вы сможете записать свой тур по Google Планета Земля, есть несколько важных терминов, которые мы должны удалить. Прежде всего, вам понадобится … Google Планета Земля! Так что продолжайте и установите это, прежде чем начать, если вы еще этого не сделали.
Теперь, когда все готово, откройте Google Планета Земля и узнайте интерфейс немного лучше. Как упоминалось выше, есть много вещей, которые вы можете делать с Google Планета Земля, но для виртуальных туров есть только ряд функций, о которых вам нужно знать.
![Google-земля-1 [4]](/wp-content/uploads/2017/6/kak-sozdat-svoj-sobstvennyj-virtualnyj-tur-v_1.png)
На главном экране, также называемом средством трехмерного просмотра, вы можете видеть Землю. Перетащите его, увеличьте и уменьшите масштаб, добавьте или удалите слои с помощью меню «Слои» и найдите места, которые вы хотите включить в свой тур. Это достаточно просто.
Основными элементами вашего тура будут:
1. : метки определить места, которые вы хотите включить в свой тур. Добавьте их, нажав на желтый значок булавки (см. Красный прямоугольник на скриншоте выше).
2. Полигоны: используется для обозначения целых областей, которые вы хотите выделить, таких как парки, острова или любая другая область, для которой вы хотите показать, что метка не может быть справедливой. Добавьте их, нажав на значок многоугольника (см. Прямоугольник на скриншоте выше).
3. Дорожки: Хотите показать отличный путь через город или парк? Это инструмент, который вам нужен. Добавьте путь, щелкнув значок с тремя подключенными точками (см. Прямоугольник на снимке экрана выше).
4. Файлы KML / KMZ: это форматы, которые вы собираетесь использовать для сохранения своего тура. KML расшифровывается как «Язык разметки замочной скважины» и содержит географическую информацию. KMZ — это сжатая версия KML, и если вы создадите рассказанный тур, вам придется использовать его для объединения карт и повествования в один пакет.
Каждый из этих вариантов имеет дополнительные функции, которые мы вскоре расскажем, но сейчас ознакомьтесь с этими концепциями, прежде чем переходить к следующему шагу, создавая свой тур!
Создание виртуального тура
Существует несколько способов создания и записи виртуального тура с помощью Google Планета Земля. Я попробовал несколько, и сегодня я собираюсь сосредоточиться на том, который легче всего создать, а также легче поделиться с другими.
Первое, что вам нужно сделать, это, естественно, решить, какие места будут включены в ваш тур. Просмотрите или используйте функцию поиска, и когда вы достигнете нужного места, нажмите на булавку, чтобы добавить метку.
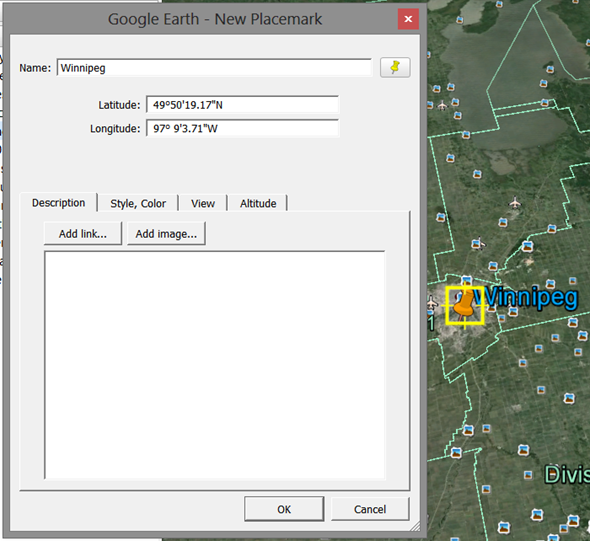
Вы можете перемещать метку, чтобы получить ее в нужном месте, дать своей метке имя, описание и даже добавить ссылки или изображения (они должны быть в сети в виде URL-адресов). Чтобы сделать вещи интересными, вы можете изменить цвет булавки, а также текст, и даже изменить высоту булавки. Если вы хотите, чтобы ваш тур также открывался в Картах Google, убедитесь, что вы выбрали «Относительно земли» на вкладке «Высота над уровнем моря».
Когда вы нажмете «ОК», метка будет добавлена в меню «Метки» слева, и вы сможете быстро снова получить к ней доступ, дважды щелкнув по ней. Добавьте столько меток, сколько пожелаете.
Чтобы добавить многоугольник, щелкните значок многоугольника и присвойте имя новому многоугольнику. С этой точки зрения не закрывайте окно свойств полигона, он должен быть открыт, чтобы вы могли нарисовать свой многоугольник.
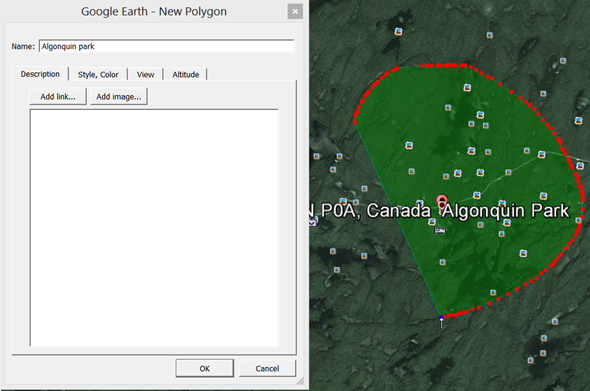
Здесь вы также можете добавлять ссылки и изображения, а также менять цвета по своему усмотрению.
Вы можете добавить новые пути точно так же. Нажмите значок пути, дайте имя пути и нарисуйте путь с помощью мыши. Здесь, помимо цветов и т. Д., Вы также можете установить единицы измерения пути в диапазоне от миль или километров до смутов или морских миль.
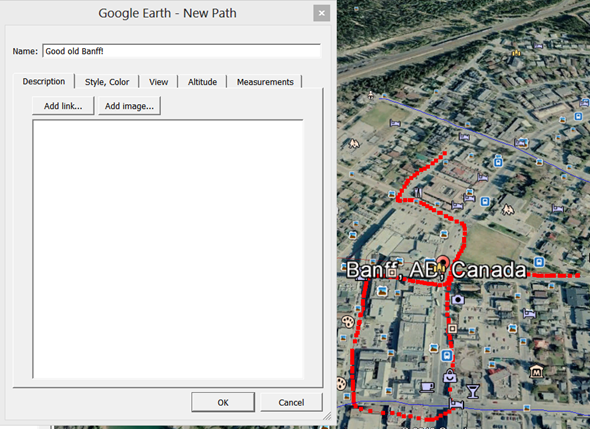
Каждый раз, когда вы добавляете новую метку, полигон или путь, они будут отображаться в разделе «Места», пока вы не соберете список мест, которые хотите включить в свой тур.
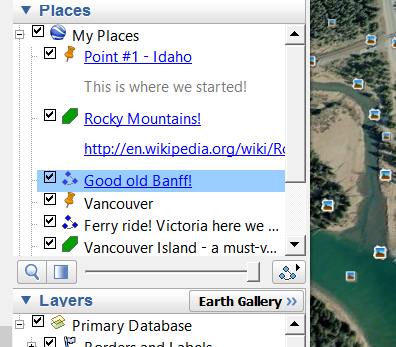
Теперь, когда у вас есть места, вы готовы записать свой тур!
Примечание. На этом этапе вы можете щелкнуть правой кнопкой мыши Мои метки и выбрать «Сохранить место как…». Вы получите файл KML или KMZ со всеми выбранными вами местами, но это не будет настоящий тур, просто список мест, которые вы или другие люди можете загрузить, чтобы посмотреть позже.
Запись виртуального тура
Теоретически, вы можете перейти к этой части без предварительной подготовки мест. При записи вы можете просто просматривать глобус, просматривая места, и наличие готового списка не является обязательным. Это, однако, сделает ваш тур намного более плавным, поэтому я настоятельно рекомендую сделать хотя бы некоторые приготовления.
Готов к записи? Все, что вам нужно сделать, это нажать на крошечный значок видеокамеры под названием «Запись тура». Вы найдете его рядом со старыми знакомыми метками, полигонами и кнопками пути. Когда вы это сделаете, откроется окно записи, предоставляя вам два варианта: запись и повествование.
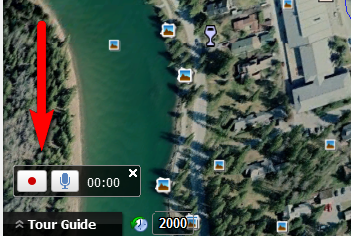
Чтобы создать бесшумный тур, нажмите кнопку обычной записи. Чтобы создать рассказанный тур или даже тур с музыкальным сопровождением, нажмите кнопку микрофона.
Как только вы начинаете запись, все, что вы делаете с картой, становится частью тура. Поэтому я обнаружил, что лучший способ создания полированного тура — установить карту в начальную точку перед началом записи, нажать кнопку записи, а затем дважды щелкнуть сохраненные точки один за другим, чтобы автоматически перейти от одного к другому. следующий. Все, что вы нажмете во время просмотра 3D, будет показано в туре.
Когда вы закончите, снова нажмите кнопку записи, и ваш тур начнется автоматически с самого начала.
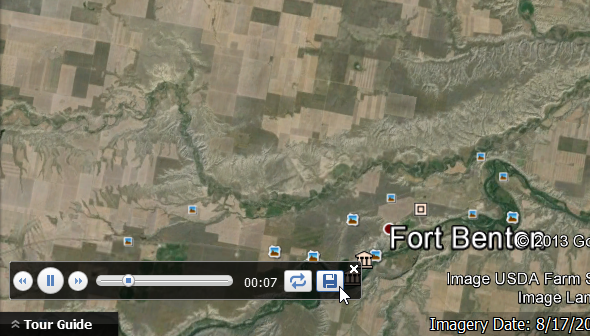
Если вы довольны результатом, нажмите значок диска во время воспроизведения тура, чтобы сохранить его в своих местах. Убедитесь, что вы делаете это, прежде чем делать что-либо еще, иначе вы можете потерять весь тур.
Теперь, когда у вас есть тур в разделе Мест, вы можете сохранить его в виде файла KML или KMZ. Щелкните правой кнопкой мыши тур и выберите «Сохранить место как…»
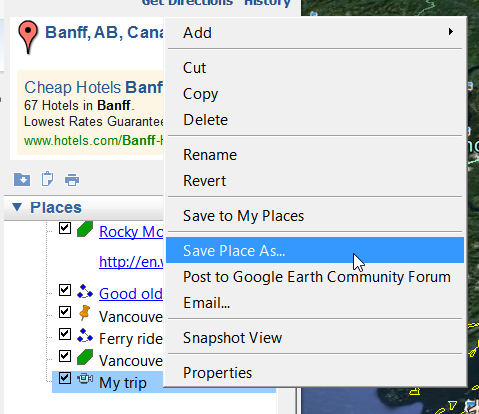
Вы можете сохранить тур в формате KML или KMZ, но если тур рассказан, убедитесь, что вы выбрали KMZ, иначе тур будет сохранен без аудио.
Готовы? Создать тур!
Это все, что вам нужно знать, чтобы создать базовый виртуальный тур в Google Earth. Конечно, есть еще много аспектов и функций, которые вы можете добавить в свой тур. Например, вы можете использовать функцию «Солнечный свет» для включения светлых и темных анимаций солнца, использовать исторические снимки, чтобы создать экскурсию из прошлого в настоящее, использовать погодный слой для улучшения вашего тура и многое другое. Все дело в том, насколько креативным ты хочешь быть.
Создать виртуальный тур так просто, что вы можете получить пристрастие после одного раза, так что будьте осторожны!
Какие ваши любимые виды использования в Google Планета Земля? У вас есть интересные советы по созданию виртуальных туров? Расскажите нам все ниже!
Изображение предоставлено: виртуальный тур на 360 градусов через Shutterstock