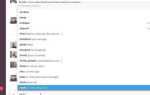Содержание
Наша жизнь разделена на работу, друзей, семью, хобби, мероприятия, клубы и многое другое. Иногда наши многочисленные учетные записи Gmail отражают эту социальную шизофрению.
Разблокируйте чит-лист «Самые полезные сочетания клавиш Gmail» прямо сейчас!
Это подпишет вас на нашу рассылку
Введите адрес электронной почты
отпереть
Прочитайте нашу политику конфиденциальности
Gmail популярен и бесплатен. Таким образом, можно предположить, что у вас более одной учетной записи Gmail. Но знаете ли вы, что вы можете легко связать их вместе, чтобы получать и отправлять электронную почту из одной основной учетной записи Gmail? Когда вы связываете все свои учетные записи Gmail, вы можете хранить все вместе без необходимости переключаться между учетными записями.
Все, что нужно, — это несколько настроек в Gmail. Экономит много хлопот, а время — нет!
Связать учетные записи легко, но важнее организовать входящие Gmail, чтобы беспокойство по поводу электронной почты стало делом прошлого. Давайте посмотрим на четыре шага, которые помогут нам придать здравомыслие нашей жизни, питаемой электронной почтой.
Шаг 1: Добавить второй адрес электронной почты
Шаг 2: Переслать входящую почту
Шаг 3: Создать ярлык для всей входящей электронной почты
Шаг 4: Создайте фильтр для автоматической организации вашей папки «Входящие»
Как видите, первые два шага свяжут учетные записи, а следующие два организуют входящие для улучшенного управления электронной почтой.
,
Шаг 1. Добавьте второй адрес электронной почты
Прямо сейчас у вас может быть одна учетная запись Gmail, которую вы проверяете чаще других. Используйте это в качестве основного электронного письма, которое будет получать все электронные письма от дополнительных учетных записей, которые вы, возможно, настроили ранее. Для меня это аккаунт Gmail, связанный с моим Календарем Google
,
Эта одна основная учетная запись Gmail позволит вам получать, искать и отправлять ответы со своими дополнительными идентификаторами Gmail, связанными с основной учетной записью. Итак, давайте перейдем к основной учетной записи Gmail и свяжем с ней второй адрес Gmail.
1. В вашей основной учетной записи Gmail (той, которую вы хотите отправлять и получать всю почту) нажмите на значок шестеренки, а затем на настройки в правом верхнем углу экрана.
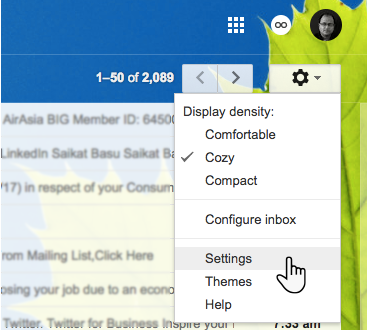
2. Нажмите Счета и импорт Вкладка. Теперь в Отправить письмо как: настройки, нажмите на Добавьте другой адрес электронной почты, которым вы владеете.
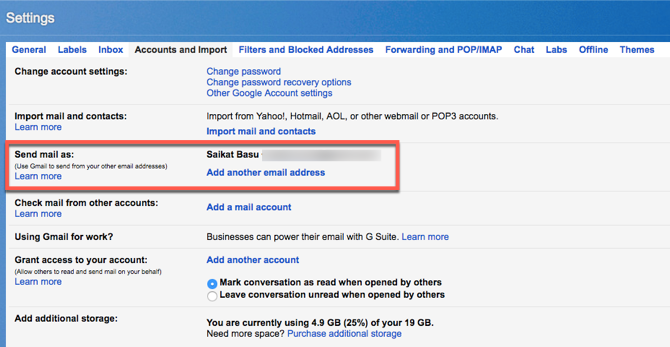
Откроется новая веб-страница. В поле имени введите свое полное имя. В качестве адреса электронной почты введите второй идентификатор электронной почты, который вы хотите связать с этой учетной записи.
Проверить Рассматривать как псевдоним поле, если вы хотите ответить на любое письмо, отправленное на любой из ваших связанных аккаунтов с любого адреса, который вы выберете. Вы также можете снять флажок и выбрать конкретный адрес электронной почты, с которого нужно отвечать. Это немного сбивает с толку, поэтому эта страница поддержки Gmail должна помочь прояснить ситуацию.
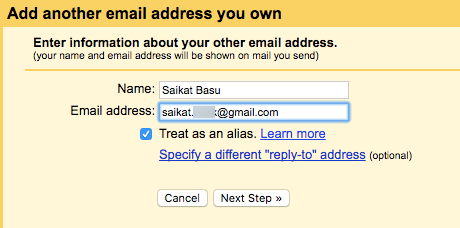
Gmail отправит подтверждающее сообщение на это письмо, чтобы подтвердить, что вы являетесь владельцем учетной записи.
Затем вам необходимо ввести проверочный код, отправленный на этот адрес электронной почты, и нажать «проверить». Или нажмите на ссылку подтверждения.
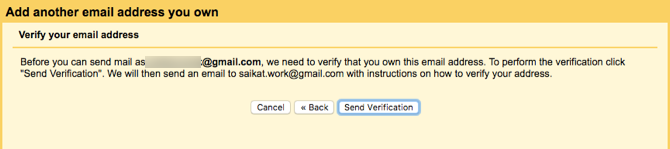
После проверки вы увидите, что второй адрес электронной почты отображается в вашей основной учетной записи Отправить почту как раздел.
Теперь, когда вы пишете письмо, у вас будет новая опция в поле «От». Просто нажмите на этот адрес электронной почты, и это адрес, который увидит ваш получатель.
Пока не закрывайте вторую учетную запись электронной почты. Нам это понадобится на следующем этапе.
Шаг 2. Переслать входящую почту
Откройте страницу настроек для второй учетной записи Gmail, с которой вы хотите читать электронные письма.
Нажмите на Переадресация и POP / IMAP Вкладка.
Введите свой Основной адрес электронной почты в поле Переслать копию входящей почты в ящик.
Затем выберите вариант из выпадающего списка:
- сохранить копию Gmail в папке «Входящие»
- архивировать копию Gmail
- удалить копию Gmail
Нажмите Сохранить изменения.
Теперь вам не нужно каждый раз открывать эту дополнительную учетную запись, чтобы проверить свою электронную почту. Вы можете просто войти в свою основную учетную запись. Следующие два шага помогут вам настроить основной почтовый ящик, чтобы отличать каждую учетную запись от других.
Шаг 3. Создайте ярлык для входящей электронной почты
Разумное использование ярлыков в Gmail
это один из самых эффективных способов укротить ваш почтовый ящик. Как говорит Михир в связанной статье, ярлыки не должны заставлять вас думать. Идея состоит в том, чтобы мгновенно идентифицировать электронные письма, приходящие со связанных аккаунтов Gmail. Вы можете создать специальные ярлыки для каждой связанной учетной записи Gmail, а затем использовать интеллектуальные фильтры для их дальнейшего устранения.
Переключитесь на свою Основную учетную запись электронной почты, прокрутите страницу вниз и найдите Создать новые ярлыки ссылка в левой части окна.
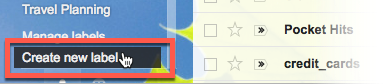
Нажмите на ссылку, чтобы открыть Новый лейбл поле поле. Введите имя для вашего ярлыка. Вы можете использовать фактический адрес электронной почты, если хотите. Удар Создайте.
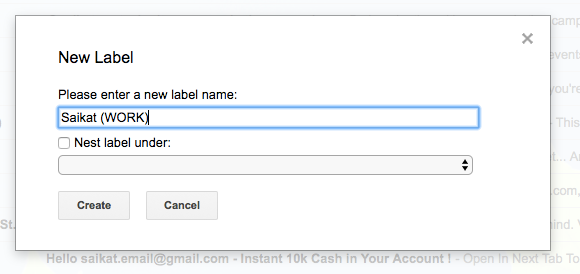
На самом деле, вы можете многое сделать с этикетками. Дайте каждому связанному аккаунту электронной почты свой цвет или даже создайте суб-метки для разных видов писем
,
Шаг 4. Создайте фильтр для автоматической организации вашего почтового ящика
Входящие сообщения не являются единственной проблемой, которую фильтрует интеллектуальная почта Gmail.
может решить. Но фильтры — это ловушка для опытных пользователей, когда вы подключаете другие учетные записи Gmail к центральному концентратору.
В настройках основной учетной записи электронной почты нажмите Фильтры и заблокированные адреса вкладка, которая находится рядом с вкладкой учетных записей и импорта. Прокрутите вниз и нажмите Создать новый фильтр.
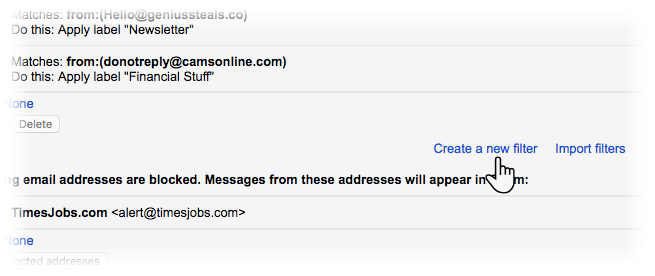
Введите свой дополнительный адрес электронной почты в поле От поле на следующем экране.
Нажмите Создать фильтр с этим поиском. На следующем экране есть несколько вариантов под Когда приходит сообщение, которое соответствует этому поиску.
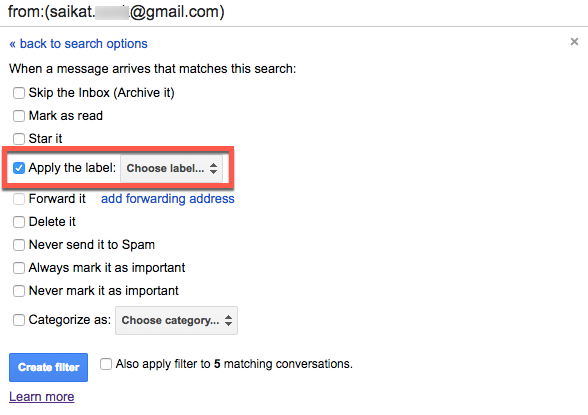
Проверьте Применить этикетку и выберите метку, которую вы создали на предыдущем шаге.
Нажмите на синий Создать фильтр кнопка. Вы также можете выбрать Также примените фильтр к «X» совпадающим разговорам если у вас есть какие-либо предыдущие письма от связанной учетной записи.
Более быстрая альтернатива:
Вы также можете использовать конкретное сообщение для создания фильтра. Иногда это более быстрый способ создания фильтра на лету.
- Откройте Gmail.
- Установите флажок рядом с нужным адресом электронной почты.
- Нажмите Больше.
- Нажмите Фильтровать сообщения, подобные этим.
- Введите критерии фильтра.
Это оно! Теперь сообщения электронной почты из вашей учетной записи вторичной электронной почты будут загружаться в вашу учетную запись основной электронной почты и автоматически переходить в указанную вами метку (представьте, что это папка). Использование фильтров помогает сохранить вашу электронную почту отдельной и организованной, чтобы все письма из связанной учетной записи Gmail не конкурировали за ваше ограниченное внимание за один раз.
для входа? Проверьте эту статью:
Первоначально написано Венди Лимауге 27 октября 2008 года