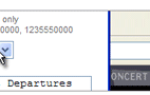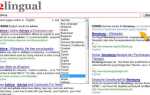Содержание
Jetpack — один из самых популярных плагинов WordPress. Это сделано Automattic (той же самой компанией, которая отвечает за сам WordPress), и переносит многие из лучших функций WordPress.com на сайты WordPress, размещенные на собственных серверах.
Помните, что для использования WordPress с собственным хостингом вам понадобится хостинг-провайдер. Мы рекомендуем Хостинг InMotion (скидка до 50% по этой ссылке), которая предлагает шесть выделенных планов WordPress, которые подойдут для сайтов любого размера.
Продолжайте читать, и мы объясним, как установить и настроить Jetpack на вашем сайте WordPress.
Что такое джетпак?
Если вы новичок в Jetpack, давайте на минутку перечислим основные функции плагина. Если вы уже знаете, на что он способен, не стесняйтесь пропустить.
Ключевые особенности Jetpack:
- Статистика сайта
- XML-карты сайта
- Автоматический обмен в социальных сетях
- Кнопки социальных сетей в ваших статьях
- Улучшения безопасности
- Изображение CDN
Кроме того, Jetpack позволяет включать и отключать многие его функции на ваше усмотрение. Это предотвращает раздувание вашего сайта с помощью неиспользуемых инструментов.
Как установить Jetpack на свой сайт WordPress
Само собой разумеется, что прежде чем вы сможете установить Jetpack, вам сначала нужно установить WordPress. Процесс установки WordPress отличается между хостинг-провайдерами. Некоторые используют сторонние установщики, такие как Softaculous; у других есть простые установщики одним щелчком, которые требуют минимального пользовательского ввода.
После того, как вы установили WordPress, войдите в панель управления вашего сайта с учетной записью администратора. Как правило, вы можете войти в WWW. [имя_сайта] .com / WP-login.php.
После успешного входа в систему перейдите к Плагины> Добавить новый в панели с левой стороны экрана.
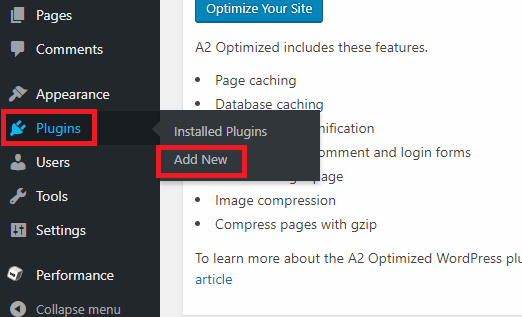
Поскольку это такой популярный плагин, вы должны увидеть Jetpack в списке вверху страницы. Если вы этого не сделаете, воспользуйтесь окном поиска в верхнем правом углу, чтобы найти его.
Когда вы в конечном итоге найдете список Jetpack, нажмите на Установить сейчас Кнопка, чтобы добавить его в WordPress. Процесс установки займет 15-30 секунд.
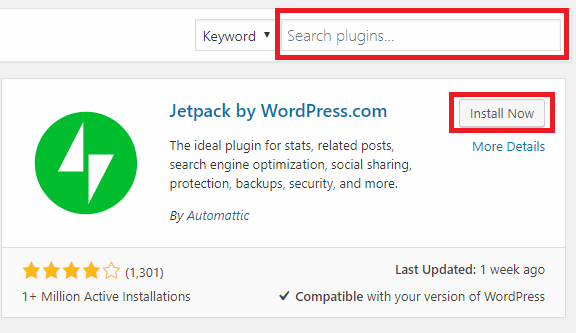
Но подождите, вы еще не закончили — вам нужно активировать плагин. Если вы все еще просматриваете список Jetpack, кнопка «Установить сейчас» должна была измениться на активировать.
Если вы уже ушли, перейдите к Плагины> Установленные плагины, найдите Jetpack в списке и нажмите активировать. Опять же, процесс займет несколько секунд.
Как настроить Jetpack на вашем сайте WordPress
Предполагая, что процесс активации прошел успешно, вы должны просмотреть страницу, которая знакомит вас со всеми функциями Jetpack.
Вы можете игнорировать это; пройдите прямо к новой ссылке Jetpack в верхней части левой панели. Посмотрите на эти шесть основных областей:
1. Подключите Jetpack к WordPress.com
Вы не сможете получить доступ к каким-либо функциям Jetpack, пока не подключите его к учетной записи WordPress.com.
Нажмите на Установить Jetpack, и вы будете автоматически перенаправлены на WordPress.com. Вы можете войти в систему с существующей учетной записью или создать новую. В любом случае, согласитесь на подключение, используя экранные подсказки.
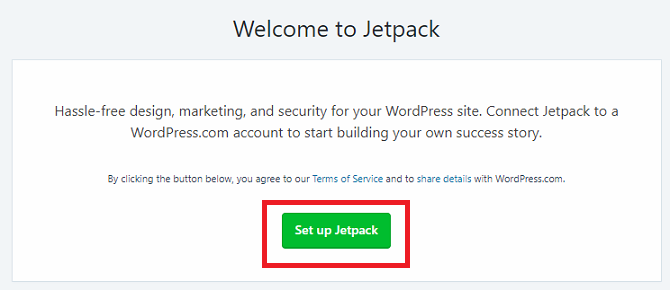
К сожалению, Jetpack часто не удается подключиться к WordPress с первой попытки. Это было проблемой в течение многих лет. Ничего не поделать; продолжайте пытаться, пока это не сработает.
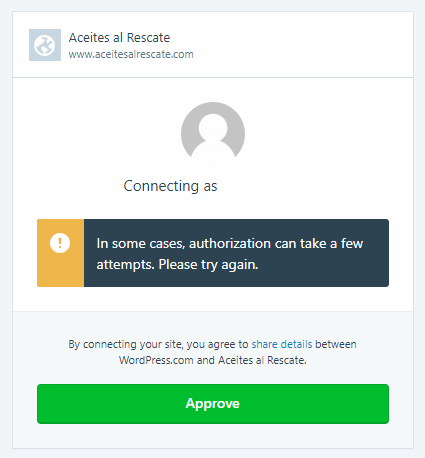
Наконец, вам нужно выбрать план оплаты. Прокрутите вниз и нажмите Начни с бесплатного.
2. Настройки записи Jetpack
После того, как вы подключили Jetpack к WordPress.com, пришло время приступить к настройке плагина. Голова к Jetpack> Настройки начать.
В верхней части страницы расположены пять вкладок: Пишу, разделение, обсуждение, Движение, а также Безопасность.
Пишу Вкладка содержит параметры, относящиеся к созданию контента. Есть несколько, на которые стоит обратить особое внимание:
- Глобальный CDN: Jetpack предлагает CDN (сеть доставки контента) для изображений. Это делает страницы загружаться быстрее для ваших посетителей. Однако некоторые хостинг-провайдеры предлагают бесплатный доступ к CDN Cloudflare. Как правило, не рекомендуется использовать два CDN
, поэтому убедитесь, что вы делаете свои исследования, прежде чем включить эту опцию.
- Ленивая загрузка: Если у вас есть сайт с большим количеством изображений и большим количеством постов на главной странице, ваш сайт может загружаться медленно. Чтобы устранить проблему, включите Lazy Loading. Он будет загружать только изображения, когда ваш посетитель прокручивает страницу вниз. Эта опция особенно эффективна для ускорения мобильной версии вашего сайта.
Вкладка «Запись» также позволяет включить проверку орфографии, создавать новые сообщения по электронной почте и записывать содержимое в виде простого текста Markdown.
,
3. Настройки общего доступа Jetpack
разделение Меню предлагает только три настройки. Существует опция, которая позволяет автоматически делиться контентом в социальных сетях.
, переключатель Вкл / Выкл, который добавляет кнопки общего доступа к вашим сообщениям, и параметр, который добавляет (не Facebook) кнопку «Нравится» к каждой статье.
Если вы хотите включить автоматический обмен социальными сетями, переместите переключатель в На положение и нажмите Подключите свой аккаунт в социальных сетяхs. Вы будете перенаправлены на WordPress.com для установления соединений.
4. Настройки обсуждения Jetpack
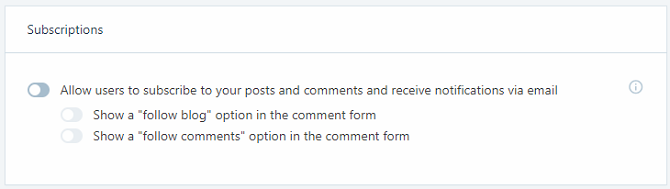
обсуждение Вкладка позволяет определить, как люди взаимодействуют с вашим сайтом.
Самый примечательный параметр — первый — он позволяет вашим читателям использовать свои учетные записи WordPress.com, Twitter, Facebook и Google+ для комментирования ваших статей. Включение этого параметра сделает ваш комментарий более насыщенным; имя человека и фотография будут показаны вместе с комментариями.
Далее вы также можете добавить кнопку подписки на ваш сайт. Посетители могут заполнить свой адрес электронной почты и получать оповещения, когда новый контент выходит в эфир.
5. Настройки трафика Jetpack
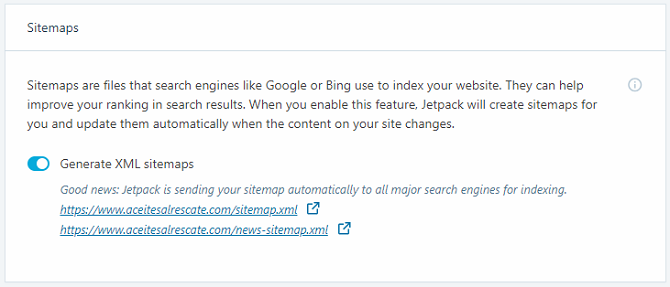
Движение На этой вкладке вы найдете свои карты сайта XML и коды подтверждения сайта.
Файлы Sitemap улучшают SEO вашего сайта, сообщая поисковым системам, как устроен ваш сайт. Коды подтверждения позволяют вам добавить свой сайт в консоли Google, Yahoo и Yandex для веб-мастеров.
Если вы используете другой плагин (например, Yoast) для генерации карт сайта и проверочных кодов, вы можете отключить настройку в Jetpack. Создание двух файлов Sitemap может вызвать конфликты. Например, плагин Yoast для сайта Sitemap для Новостей Google не использует тот же XML-адрес, что и Jetpack.
6. Настройки безопасности Jetpack
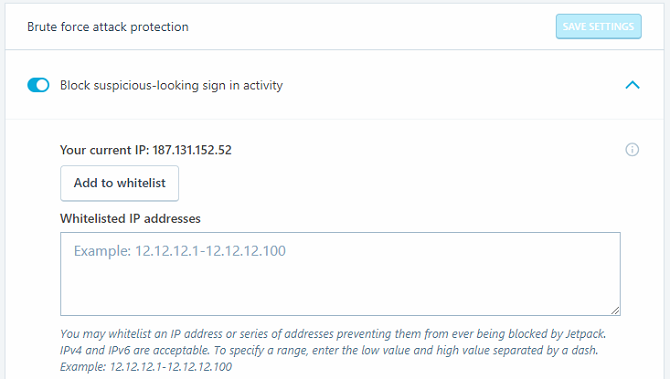
Jetpack предлагает защиту от грубой силы
и способ контролировать время простоя вашего сайта. Вы можете настроить обе функции на вкладке безопасности.
Функция простоя отправит вам уведомление в тот момент, когда ваша страница перейдет в автономный режим, что позволит вам быстро устранить проблему до ее дальнейшего обострения.
Защита от грубой силы — это простое включение / выключение. Если он работает неправильно, вы можете вручную добавить белый список IP-адресов, используя раскрывающееся меню.
Замечания: Принимая во внимание все настройки Jetpack, рассмотренные выше, помните, что ваша тема и другие плагины могут их переопределить.
Jetpack замедляет ваш сайт?
В некоторых сообщениях утверждается, что Jetpack отрицательно влияет на скорость вашего сайта. Webidextrous сообщает, что запросы внешнего сервера плагина увеличивают время загрузки страницы до 1,5 секунд. Неофициальные данные некоторых пользователей показывают, что оно может достигать пяти секунд.
Чтобы проверить, не зависело ли время загрузки вашей страницы, используйте сторонний инструмент, такой как GTMetrix или Google PageSpeed Insights.
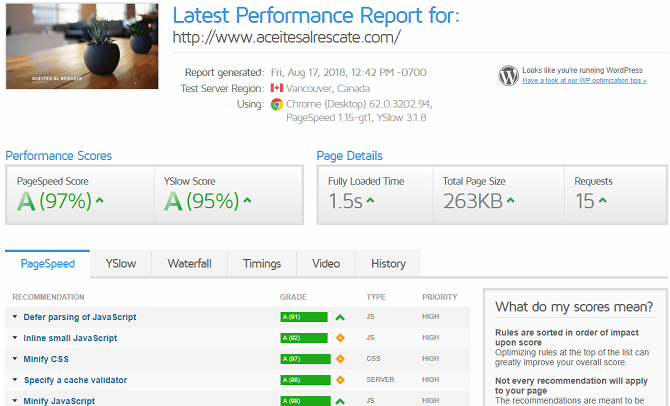
И помните, важной частью обеспечения бесперебойной работы WordPress является необходимость подписки на план хостинга, соответствующий вашим потребностям. Хостинг InMotion (скидка до 50% по этой ссылке) предлагает планы для пользователей WordPress, начиная с $ 4,99 / мес.
Выбор правильного веб-хостинга и выбор правильных плагинов являются важными шагами для каждого новичка WordPress.
, Если вы планируете начать блог в ближайшее время, они могут сделать следующие шаги намного более плавными.

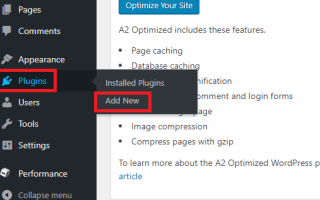

![Превратите Gmail в продуктивного зверя с помощью этих расширений Chrome [бета-приглашения]](https://helpexe.ru/wp-content/cache/thumb/82/0628e029e6ded82_150x95.jpg)