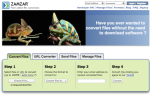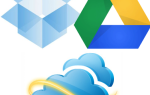Содержание
- 1 Основы Google Hangouts
- 2 Как настроить видеовстречу в Google Hangouts
- 3 Как записать видеовстречу в Google
- 4 Как запланировать видеовстречу в Google
- 5 Как поделиться своим экраном в Google Hangouts
- 6 Как заблокировать или разблокировать кого-либо в Google Hangouts
- 7 Как удалить Google Hangouts
- 8 Как выйти из Google Hangouts на вашем компьютере
- 9 Как использовать Google Hangouts на Android и iPhone
- 10 Готов к общению с Google Hangouts
Помните Hangouts, когда все вокруг запутано в приложениях Google для обмена сообщениями? Это немного похоже на версию Skype от Google, которая предлагает видео и аудио звонки, а также текстовый чат через Интернет.
В то время как Hangouts был когда-то стандартным коммуникационным приложением на Android, Google постепенно отказался от него в пользу Allo и Duo.
, Тем не менее, Hangouts — отличный сервис как для настольных, так и для мобильных устройств. Мы ответим на распространенные вопросы и покажем, как им пользоваться.
Основы Google Hangouts
Чтобы использовать Hangouts, вам потребуется аккаунт Google. У вас уже есть один из них, если вы используете Gmail, YouTube или один из многих других сервисов Google
, Перейдите на домашнюю страницу Hangouts и нажмите войти в систему Кнопка в правом верхнем углу. Войдите в свою учетную запись Google или нажмите создать учетную запись сделать один.
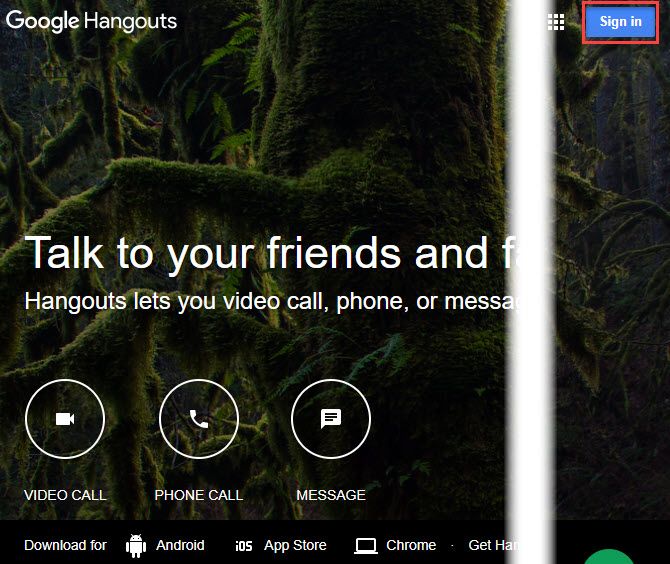
После того, как вы вошли в систему, вы увидите варианты для связи с друзьями. Используйте вкладки в левой части экрана, чтобы переключаться между контакты, Диалоги, а также Телефонные звонки. В верхней части любого списка нажмите Новый разговор и введите чье-либо имя, адрес электронной почты или номер телефона, чтобы начать общаться с ним.
Когда вы открываете чат с кем-то, вы увидите его на панели, похожей на Facebook Messenger. Используйте текстовое поле внизу, чтобы отправить сообщение. Вы также можете отправить смайлики или прикрепить картинку с помощью соответствующих кнопок. Если вы наведите курсор мыши на Картина Кнопка, вы увидите Карандаш появится значок. Это позволяет рисовать с помощью мыши или сенсорного экрана.
Используя значки в верхней части чата, вы можете быстро начать аудио- или видеозвонок с вашим контактом или начать групповой чат с ними и другими пользователями. Вы также можете свернуть или открыть чаты, используя кнопки панели инструментов вверху.
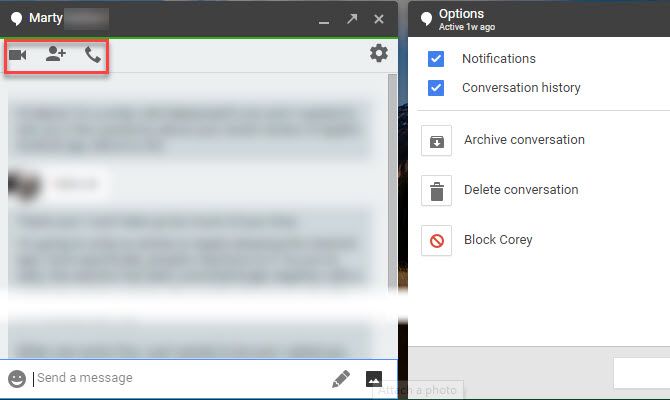
Как настроить видеовстречу в Google Hangouts
Отправлять мгновенные сообщения с помощью Hangouts очень просто, но услуга также упрощает видеовызовы. На главной странице нажмите Видеозвонок начать новую видео сессию. Если вы предпочитаете, вы также можете нажать Видеозвонок кнопка в любом разговоре.
Когда вы нажимаете Видеозвонок По ссылке в Hangouts откроется новое окно и попросит вас пригласить несколько человек. Вы можете либо ввести имя друга или адрес электронной почты, чтобы пригласить его, либо нажать Скопировать ссылку, чтобы поделиться. Получив эту ссылку, вы можете отправить ее друзьям любым способом (текстовое сообщение, электронная почта и т. Д.), Щелкнув по которой вы сможете присоединиться к вашей видеовстрече.
Попав в видеовстречу, вы увидите, кто говорит в центре экрана. Если вы предпочитаете, вы можете щелкнуть по чьему-то миниатюру в правом нижнем углу, чтобы всегда показывать их Нажмите на Сообщение значок в левом нижнем углу, чтобы отправить мгновенное сообщение всем участникам вызова.
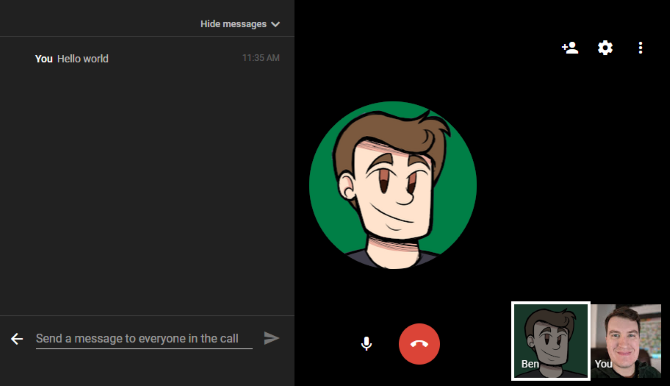
Чтобы пригласить больше людей в видеовстречу, нажмите добавлять значок в правом верхнем углу. Здесь вы также увидите настройки значок, который позволяет настроить камеру, звук и параметры полосы пропускания.
Вы можете нажать Микрофон значок, чтобы отключить микрофон. Когда вы закончите с вызовом, просто нажмите на красный Вешать трубку Кнопка оставить.
Как записать видеовстречу в Google
Однажды в Hangouts была функция Hangouts в эфире, которая позволяла легко транслировать ваши видеозвонки в прямом эфире и записывать их. Тем не менее, Google убил это в сентябре 2016 года в пользу YouTube Live. Таким образом, теперь это лучший способ записи разговоров в видеовстрече.
Для записи с YouTube в прямом эфире откройте YouTube и щелкните изображение своего профиля в правом верхнем углу. Выбрать Creator Studio а затем выберите Прямая трансляция на левой боковой панели. Если вы не создали канал YouTube
тем не менее, вы увидите приглашение сделать это сейчас.
Теперь выберите Поток сейчас запись под Прямая трансляция. Если вы делаете это в первый раз, вы увидите Включить прямую трансляцию кнопка. Нажмите на нее, и YouTube должен немедленно одобрить вас для потоковой передачи, если в вашем аккаунте нет проблем.
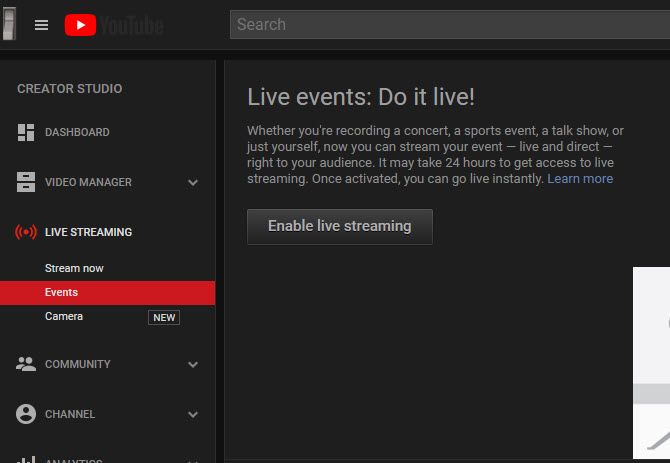
Отсюда вы можете настроить свой поток и запустить его, когда будете готовы. Под Базовая информация изменить вкладку Конфиденциальность в Частный если вы не хотите, чтобы другие пользователи YouTube нашли его. Как только вы выйдете в эфир, YouTube запишет все событие. Вы увидите его в своей Creator Studio, как только закончится поток.
Если вы не хотите этого делать, вы всегда можете использовать приложение для записи экрана.
записывать разговоры локально. Однако если ваша видеовстреча длится дольше нескольких минут, вам, вероятно, придется заплатить за инструмент премиум-класса.
Как запланировать видеовстречу в Google
Вы не можете запланировать видеовстречу с помощью приложения, но вы можете добиться того же эффекта, создав событие в Календаре Google.
Перейдите на домашнюю страницу календаря, затем дважды щелкните дату, на которую вы хотите назначить видеовстречу. Заполните информацию, такую как название, место и время события, затем нажмите Добавить конференцию коробка. Выбрать Hangouts здесь, то обязательно используйте Гости Панель справа приглашать людей.
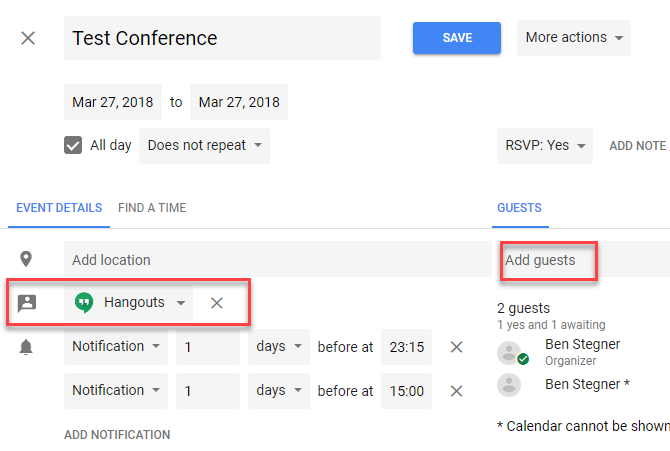
Как только вы создадите событие и отправите приглашения, ваши гости получат уведомление о событии с Присоединиться к видеозвонку ссылка на сайт. Как только они нажмут на это, они сразу перейдут к запланированному звонку.
Как поделиться своим экраном в Google Hangouts
Вам не нужно никакого специального программного обеспечения для совместного доступа к экрану во время видеовстречи, так как это упрощает Google. При вызове в видеовстрече нажмите на три точки Меню кнопку и выберите Поделиться экраном. Вы увидите подсказку, чтобы выбрать, чем вы хотите поделиться: выберите монитор или одно приложение.
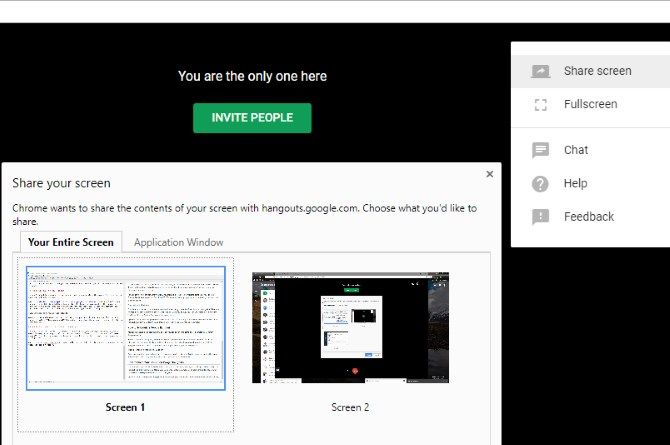
Как только вы начнете использовать общий доступ к экрану, все участники вызова смогут видеть, что находится на вашем экране, пока вы не нажмете Стоп.
Как заблокировать или разблокировать кого-либо в Google Hangouts
Если кто-то беспокоит вас в видеовстречах, вы можете легко их заблокировать. Для этого откройте Hangouts и выберите беседу с человеком, которого вы хотите заблокировать. Нажмите на шестерня значок на их разговор, и выберите Блок [Имя].
Чтобы разблокировать кого-то позже, нажмите на гамбургер Меню Кнопка в верхнем левом углу Hangouts. выберите настройки, затем выберите Заблокированные люди. Вы увидите всех, кого заблокировали, и сможете разблокировать их.
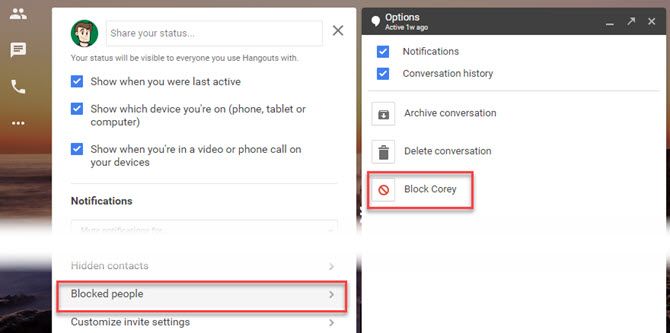
Как удалить Google Hangouts
Вы не можете полностью удалить свою учетную запись Hangouts, если не удалите свою учетную запись Google
, Тем не менее, вы можете удалить старые сообщения, если хотите.
Выберите любой разговор и нажмите настройки снаряжение на нем. выберите Удалить беседу удалить все сообщения с этим контактом. Вы не можете сделать это для групповых чатов; Ваш единственный вариант — покинуть группу.
Если вы хотите, вы также можете отключить История разговоров вариант здесь. Отключение этого параметра не позволяет Hangouts сохранять ваши сообщения, поэтому они исчезнут через короткое время.
Как выйти из Google Hangouts на вашем компьютере
Выход из Hangouts выводит вас из вашей учетной записи Google в текущем браузере, поэтому вам придется войти в систему, чтобы получить доступ к Gmail, YouTube и другим службам.
Чтобы выйти из Hangouts, просто нажмите на изображение своего профиля в правом верхнем углу Hangouts и выберите выход.
Как использовать Google Hangouts на Android и iPhone
В этом руководстве мы рассмотрели видеовстречи в Интернете, но вы также можете использовать приложение на Android или iPhone. Он работает почти одинаково на этих платформах, позволяя вам обмениваться мгновенными сообщениями с друзьями и начинать видео или аудио звонки.
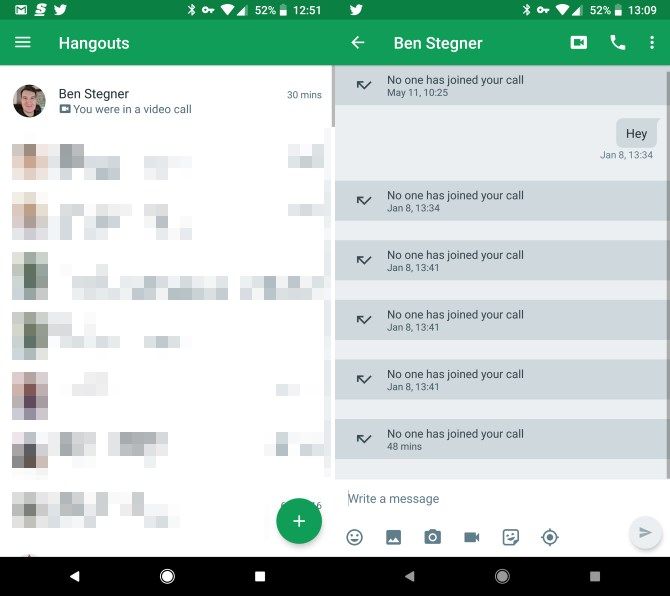
Загрузите приложение для своей платформы и войдите в свою учетную запись Google, чтобы получить доступ к своим чатам. Как и большинство приложений для обмена сообщениями, в Hangouts есть смайлики, наклейки, загрузка фотографий и многое другое. В любом чате вы можете нажать видео или же аудио кнопки вызова, чтобы начать вызов с другим человеком.
Скачать: Google Hangouts для Android | iOS (бесплатно)
Готов к общению с Google Hangouts
Мы рассмотрели некоторые самые большие вопросы, которые возникают у людей о Google Hangouts. Надеемся, что обзор основ работы службы помог вам понять, как ее лучше использовать. В последнее время Google не фокусируется на видеовстречах, а предпочитает другие свои приложения, но по-прежнему остается отличным сервисом обмена сообщениями и видеозвонками.
Дополнительные сведения о творческом использовании Hangouts и лучших трюках в Hangouts
,