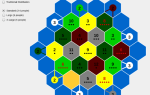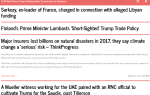Содержание
- 1 Ситуация в Chrome
- 2 Включить встроенную проверку орфографии в Chrome
- 3 Добавить дополнительные языки в Chrome Spell-Checker
- 4 Использование проверки орфографии в Chrome
- 5 Нахождение правильного правописания
- 6 Спросите у Google предложения
- 7 Быстро добавить слова в свой пользовательский словарь
- 8 Альтернативные средства проверки правописания для Chrome
- 9 Как проверить орфографию и проверить?
Правильное написание — это не просто вежливость; это также признак интеллекта и хорошего образования.
В наши дни вам не нужно знать, как правильно писать, чтобы произвести хорошее впечатление. Если вы достаточно умны, вы просто воспользуетесь одним из многих бесплатных инструментов для проверки орфографии, некоторые из которых также могут исправить вашу грамматику. И, уделив немного внимания исправлениям, которые вносят эти инструменты, вы также можете улучшить свои родные навыки правописания
на ходу.
Ситуация в Chrome
В Chrome есть встроенная проверка орфографии, которая должна быть включена по умолчанию. В словаре обычно установлен язык вашей операционной системы, но вы можете добавлять и переключаться между несколькими языками. Эта проверка правописания также предлагает расширенную версию, которая использует технологию проверки правописания поиска Google. Это, однако, включает в себя маршрутизацию вашего текста через серверы Google. Итак, давайте рассмотрим все варианты в деталях.
Включить встроенную проверку орфографии в Chrome
Чтобы включить или отключить проверку орфографии, нажмите кнопку меню Chrome в правом верхнем углу на панели инструментов браузера. Выберите «Настройки» и в нижней части нажмите «Показать дополнительные настройки». Прокрутите вниз до «Языки» и нажмите кнопку «Язык и настройки ввода…».
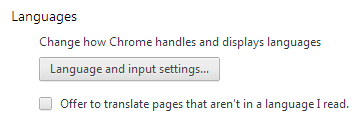
Обратите внимание, что вы также можете включить или отключить перевод страниц.
В нижней части меню настроек «Языки» можно установить флажок «Включить проверку правописания». Рядом с этим параметром находится ссылка на ваш пользовательский орфографический словарь, который позволяет добавлять слова в словарь по умолчанию, используемый Chrome. Здесь вы можете добавлять имена и вещи, которые вы часто используете, и знать, как пишется лучше, чем Google.
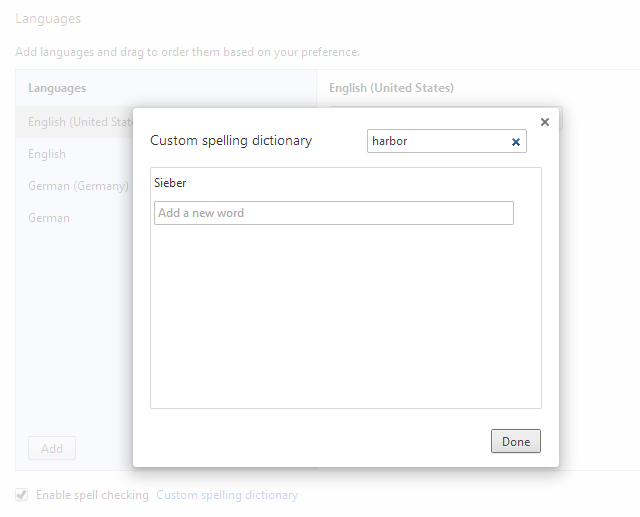
Добавить дополнительные языки в Chrome Spell-Checker
Если вы часто печатаете на языке, отличном от языка по умолчанию вашей операционной системы или Chrome, вы можете добавить в Chrome другие языки (словари), например английский (Великобритания) или испанский. Нажмите кнопку «Добавить» в левом нижнем углу окна настроек «Языки», выберите язык в раскрывающемся меню и нажмите «Готово».
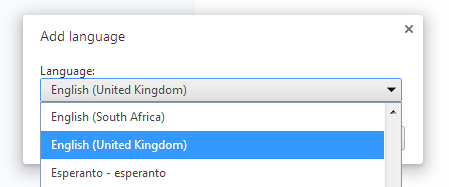
Использование проверки орфографии в Chrome
Итак, теперь вы включили проверку орфографии и добавили языки, которые вы используете. Вопрос в том, как Chrome узнает, когда проверять орфографию и какой язык использовать?
По умолчанию Chrome проверяет орфографию слов во всех текстовых полях, однако вы можете легко и временно отключить его или убедиться, что он включен. В то же время вы также можете изменить язык (словарь), который использует Chrome. Щелкните правой кнопкой мыши в текстовом поле и выберите в меню параметры проверки орфографии. В меню параметров убедитесь, что флажок «Проверка орфографии текстовых полей» отмечен, и выберите соответствующий язык.
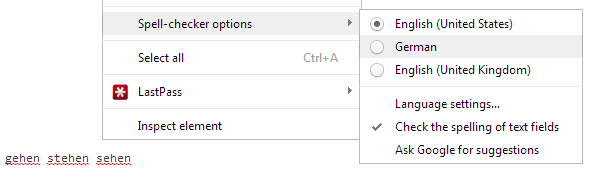
В приведенном выше примере я набрал несколько немецких слов, которые были быстро помечены так же плохо, как Chrome использовал английский словарь. После того, как я установил Chrome на немецкий язык и щелкнул строку текста, красное подчеркивание исчезло.
Обратите внимание, что Chrome (в отличие от Firefox) не выполняет автоматическую проверку орфографии длинных текстов, которые вы открываете. Он будет проверять все по мере ввода, если проверка орфографии включена. Чтобы обработать длинный текст, например, при открытии сообщения в WordPress, необходимо щелкнуть каждый абзац, чтобы запустить проверку орфографии Chrome для этого абзаца.
Нахождение правильного правописания
Когда вы видите слово, помеченное как написанное с ошибкой и не можете придумать правильное написание для вашей жизни, щелкните правой кнопкой мыши по слову и посмотрите, что предлагает Chrome. В большинстве случаев это решит проблему. Однако в приведенном ниже примере я намеренно написал смех как смех; простая опечатка. К сожалению, предложения Chrome в значительной степени бесполезны.
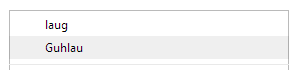
Именно здесь могут быть полезны функции расширенного поиска Google.
Спросите у Google предложения
Через меню параметров проверки орфографии, показанное выше, вы также можете запросить у Google предложения, которые активируют технологию проверки орфографии, используемую для поиска в Google.

Предложения для приведенного выше примера неожиданно выглядят так:
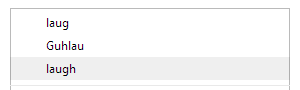
Быстро добавить слова в свой пользовательский словарь
Как упоминалось выше, у вас есть собственный словарь, который вы можете заполнить словами, которые вы часто используете, и знаете, как пишется лучше, чем Chrome или Google. Вместо того, чтобы просматривать меню настроек, вы можете щелкнуть правой кнопкой мыши на слове и выбрать опцию Добавить в словарь в верхней части меню.
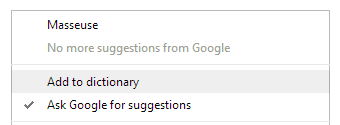
Немного смущает, что единственным предложением Chrome о том, как «правильно» написать MakeUseOf, является Masseuse, и Google нечего добавить к этому. Вы могли бы подумать, что они будут знать лучше!
Обратите внимание, что ваш пользовательский словарь всегда включен, независимо от того, какой язык вы выбрали.
Альтернативные средства проверки правописания для Chrome
.
Наконец, есть Ginger, проверка орфографии и грамматики
для Chrome, который я хочу упомянуть, потому что он также проверяет вашу грамматику. Однако, с точки зрения интерфейса и интеграции, нативная проверка правописания Chrome имеет преимущество.
Как проверить орфографию и проверить?
Лучшее заклинание Средство проверки грамматики всегда будет человеком, которому помогают технологии. Технология часто недостаточно умна, чтобы понимать контекст, и поэтому может предлагать забавные слова. Однако, запросив у Google предложения, вы получите почти идеальные исправления.
Для некоторого развлечения вокруг этой темы, знаете ли вы, что споры правописания вызвали несколько войн редактирования Википедии
? Проверьте их здесь: