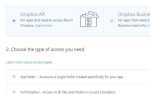Содержание
Вы в кафе. Вам нужно получить доступ к файлу, который содержит информацию о вашей работе, но когда вы пытаетесь найти файл, вы понимаете, что сохранили работу на своем настольном компьютере, но у вас есть только ноутбук. У вас нет возможности получить доступ к файлу.
Это руководство доступно для скачивания в формате PDF. Скачать неофициальное руководство по Dropbox сейчас. Не стесняйтесь копировать и делиться этим со своими друзьями и семьей.
Введите Dropbox. Эта программа действует как «волшебный карман», который всегда с вами и содержит все, что вы помещаете в него. Поместите файл в свой Dropbox, и он будет на всех ваших компьютерах и мобильных устройствах.
Но есть еще кое-что в Dropbox: вы можете использовать его для обмена файлами, резервного копирования ваших данных, синхронизации файлов между компьютерами и даже удаленного управления вашим компьютером. Если вы еще не используете Dropbox, вам следует.
В этом руководстве есть все, что вам нужно для начала. Информативно, легко читается и совершенно бесплатно.
Оглавление
§1 — Введение в Dropbox
§2 – Синхронизация файлов
§3-Веб-интерфейс
§4 – Общий доступ к файлам
§5 – Резервное копирование в онлайн-хранилище
§6 — Продвинутые хитрости Dropbox
§ 7-Заключение
1. Введение в Dropbox
1.1 Что такое Dropbox?
Вы в кафе. Вам нужно получить доступ к файлу, который содержит информацию о вашей работе, но, пытаясь найти файл, вы понимаете, что допустили ошибку. Вы сохранили работу на настольном компьютере, но у вас есть только ноутбук. У вас нет возможности получить доступ к файлу.
Эта проблема, как и другие, все чаще встречаются сегодня. Нередки случаи владения настольным компьютером и ноутбуком, а также смартфоном.
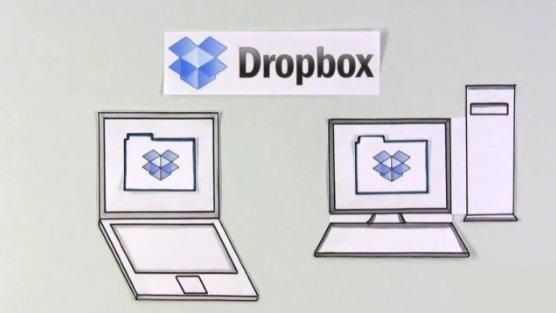
Удобство возможности отдохнуть в кафе, работая на ноутбуке и проверяя время просмотра фильмов на смартфоне, привлекательно, но затрудняет организацию ваших файлов. Вы можете часто отправлять файлы по электронной почте или перетаскивать файлы назад и вперед с USB-накопителя. Это работает только так, как ваша собственная память: если вы забудете передавать файлы, вы окажетесь в ручье без весла.
Dropbox решает эти проблемы, упрощая синхронизацию файлов между компьютерами. Установка Dropbox создает специальную папку на вашем компьютере. Все, что вы помещаете в эту папку, автоматически синхронизируется с любым другим компьютером, на котором вы установили службу. Файлы, которые вы добавляете для синхронизации, также расположены на удаленном сервере, что означает, что вы можете загружать файлы новостей, даже если все другие ваши устройства выключены или находятся в автономном режиме.
1.2 Бесплатные и платные планы Dropbox
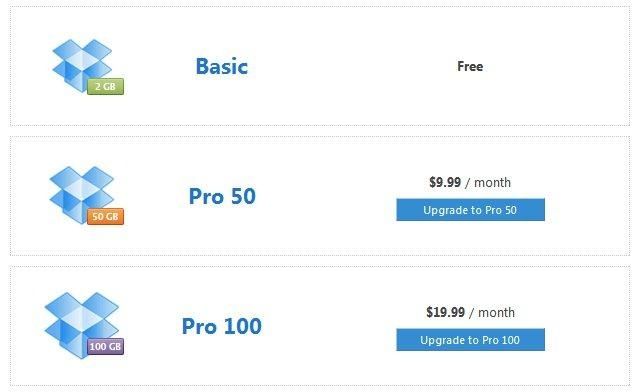
Существует только одна версия клиента Dropbox, и его функциональность одинакова для всех пользователей. Однако облачная природа сервиса делает необходимым, чтобы Dropbox взимал плату с пользователей, которым необходимо много места для хранения.
В настоящее время существует три плана Dropbox: бесплатный план, который предлагает два гигабайта дискового пространства; план Pro 50, который предлагает 50 гигабайт хранилища по цене $ 9,99 в месяц; и Pro 100, который, как и ожидалось, предлагает 100 гигабайт пространства и стоит 19,99 долларов в месяц.
1.3 Клиенты Dropbox для всего
Одна из самых сильных сторон Dropbox — это большое количество платформ, которые он поддерживает. Персональные компьютеры под управлением Linux, OS X и Windows все поддерживаются. Обычно это считается очень хорошим, но Dropbox делает еще один шаг вперед, предлагая поддержку мобильных устройств.

В число поддерживаемых в настоящее время мобильных устройств входят смартфоны Android, iPhone и iPad. Поддержка Blackberry была публично объявлена, но еще не завершена (по состоянию на ноябрь 2010 года). Все мобильные приложения Dropbox столь же бесплатны, как и ПК-клиент, и предоставляют полную функциональность — хотя типы файлов, которые могут быть успешно открыты на вашем смартфоне, будут зависеть от программной поддержки смартфона.

Вы также можете в любое время получить доступ к веб-сайту Dropbox с любого устройства, на котором установлен веб-браузер. Это позволяет получить доступ к файлам в папке Dropbox без необходимости устанавливать программное обеспечение — удобно, если вы находитесь в доме друга и хотите показать некоторые фотографии. Просто войдите и используйте веб-интерфейс.
1.4 Системные требования
Программное обеспечение Dropbox очень легкое, поэтому вам не нужен мощный компьютер для его использования. Системные требования следующие:
• ОЗУ: не менее 512 МБ
• Место на жестком диске: по крайней мере, равно пределу хранилища Dropbox
• Операционная система: Windows 2003, Windows XP, Windows Vista, Windows 7, Mac OS X 10.4+, Ubuntu 7.10+, Fedora Core 9+
Приложение Dropbox для iPhone имеет следующие требования:
• iPhone OS v3.1 или новее
• Apple ID с доступом к App Store
Android-приложение Dropbox имеет следующие требования:
• Android OS 1.5 или более поздняя версия
• 2 МБ свободного места
• SD-карта любого размера
Сайт Dropbox также является важной частью сервиса. Чтобы использовать его, вам понадобится Internet Explorer 7+, Safari 3+, Firefox 3+ или Opera 9+.
Мобильные устройства без клиента могут получить доступ к мобильному сайту Dropbox по адресу m.dropbox.com.
1.5 Установка
Установка Dropbox на любом устройстве проста. Вам будет предложено создать учетную запись Dropbox во время установки или ввести имя пользователя и пароль, если вы уже зарегистрировались в службе Dropbox.
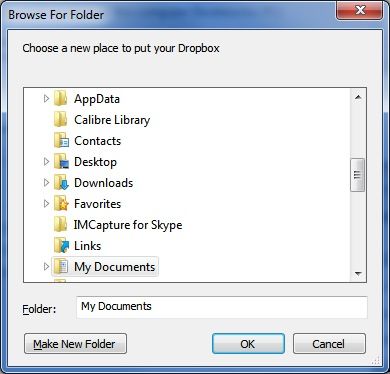
У вас также будет возможность изменить местоположение папки Dropbox. Расположение по умолчанию подходит для большинства пользователей, но вы можете поместить его в любую папку, которая вам нравится. Вы также можете изменить местоположение папки позже, зайдя в меню настроек.
Обычно на компьютере не может быть более одной учетной записи и папки Dropbox. От этого зависит бизнес-модель сервиса — если бы было легко иметь сразу несколько учетных записей Dropbox, вы могли бы просто использовать двадцать пять бесплатных аккаунтов вместо того, чтобы платить за план в 50 ГБ / месяц. Тем не менее, есть способы игры в систему, как описано в статье на MakeUseOf
,
2. Синхронизация файлов
2.1 Облачное хранилище и Dropbox — что все это значит

Dropbox — это приложение для облачного хранения, поэтому понимание основ облачных вычислений поможет вам понять, как работает Dropbox. Облачное хранилище — это термин, который, к сожалению, в последнее время был взломан, но по своей сути этот термин обозначает весьма специфический способ хранения данных.
Облачное хранилище — это хранилище, которое не размещено локально. Данные хранятся на физическом носителе, как и любые другие данные, но носитель — это жесткий диск, расположенный в некоторой удаленной ферме серверов, а не на жестком диске вашего компьютера. Вы никогда не увидите физическое устройство, которое хранит ваши данные или взаимодействует с ним напрямую.
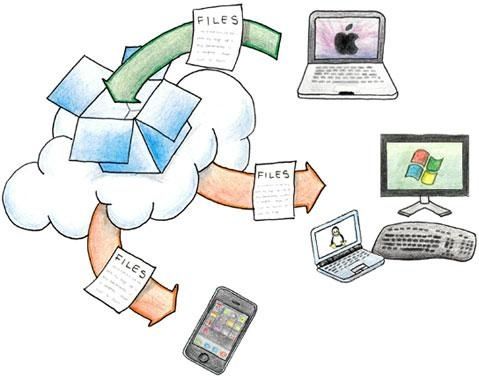
Однако информация, которую вы храните, также находится на всех ваших компьютерах, на которых установлен Dropbox. Это создает «облако» компьютеров, каждый из которых хранит одни и те же данные и может отправлять эти данные на любой другой компьютер, являющийся частью облака. В результате уже не совсем точно говорить, что ваши данные хранятся на вашем ПК. Вместо этого данные хранятся в облаке и могут быть получены из облака на любом компьютере или мобильном устройстве, которые могут получить доступ к Интернету.
При этом следует отметить, что Dropbox по-прежнему не является облачной службой, если используется самое строгое определение, потому что синхронизация файлов в службе в конечном итоге зависит от центрального сервера. Если серверы Dropbox вышли из строя, весь сервис будет бесполезен, пока серверы не вернутся в оперативный режим. Данные по-прежнему будут в облаке — на всех ваших компьютерах есть ваши файлы — но не будет никакого способа передавать файлы между компьютерами или помещать новые файлы в облако, пока сервер не будет восстановлен.
2.2 Папка Dropbox
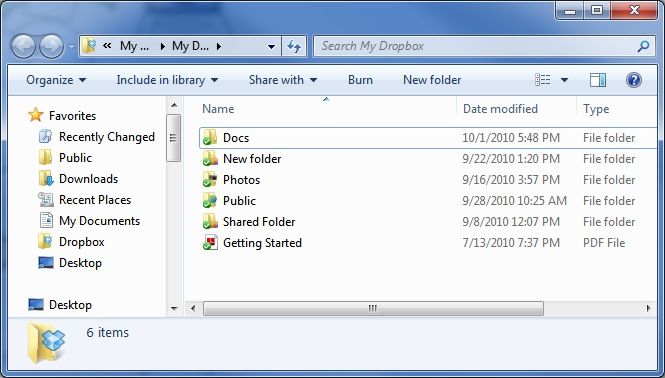
С этим техническим уклоном в сторону, давайте перейдем к медным трюкам и рассмотрим самую фундаментальную функцию Dropbox: папку Dropbox. Учетная запись, которую вы создаете с помощью Dropbox, автоматически включает в себя папку Dropbox (у вас может быть только одна для каждой учетной записи), которая позволяет обмениваться файлами с другими устройствами, на которых установлен клиент Dropbox и которые подключены к вашей учетной записи.
Если вам довелось посмотреть рекламный ролик на сайте Dropbox, вы поймете, что они называют свою службу «волшебным карманом», который всегда с вами и содержит все, что вы помещаете в него. Это подходящее описание. Сама папка выглядит как обычная папка и будет отображаться на вашем компьютере. Все, что вы помещаете в эту папку, автоматически становится доступным в
Папка Dropbox любого другого компьютера или устройства, связанного с вашей учетной записью. Вам не нужно ничего делать, чтобы эта синхронизация происходила: просто поместите файл в папку, иначе все произойдет автоматически.
Ваша папка Dropbox будет содержать две отдельные подпапки при первом ее открытии. Первый называется Фото. Использование папки «Фотографии» очевидно — она предназначена для хранения фотографий! В Dropbox по умолчанию включена папка «Фотографии», поскольку служба позволяет просматривать фотографии в Интернете, перейдя по адресу www.dropbox.com/photos и введя свои данные для входа. Фотографии, которые вы поместили в папку «Фото», будут перечислены в вашем веб-браузере. Подпапки в основной папке «Фотографии» будут отображаться в виде альбомов, а фотографии, которые не организованы в подпапки, будут отображаться по отдельности.

Второй предварительно настроенной папкой является папка Public. Эта папка предназначена для простого обмена отдельными файлами. Эта папка, наряду с другими функциями обмена файлами Dropbox, рассматривается в главе 4 данного руководства.
Папки «Фото» и «Общие» важны для функциональности Dropbox и не должны удаляться. Однако вы можете добавить столько папок, сколько захотите. Структура ваших папок будет автоматически реплицирована на другие устройства, на которых вы установили Dropbox. Например, допустим, я создаю новую папку на настольном компьютере под названием Stuff, а внутри этой папки я создаю подпапку с названием Things. Новая папка с именем Stuff будет автоматически создана на моем ноутбуке, а внутри нее автоматически будет создана подпапка с именем Things.
2.3 Подробности синхронизации файлов
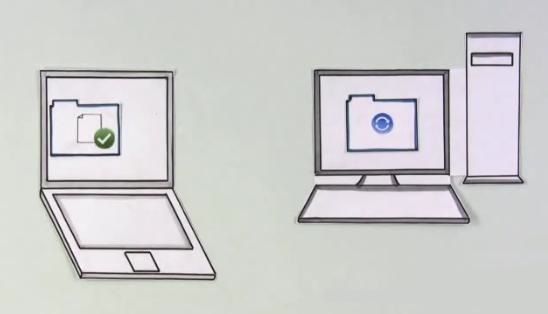
Dropbox использует автоматический метод синхронизации файлов. Когда вы помещаете файл в папку Dropbox, клиент на вашем компьютере немедленно и автоматически пытается отправить эту информацию на сервер Dropbox, который, в свою очередь, немедленно и автоматически пытается сделать информацию доступной для всех устройств, на которых вы установили клиент. ,
Ваша папка привязана к вашей учетной записи, а не к клиентскому программному обеспечению, установленному на устройстве. Вы можете иметь только одну основную папку Dropbox для каждой учетной записи, и устройство сможет получать файлы из вашей папки только в том случае, если вы одновременно установите клиент и войдете в свою учетную запись. Клиент обычно разрешает только одну активную учетную запись за раз, чтобы пользователи не могли обойти ограничения хранилища, установленные для различных бесплатных и платных учетных записей.
Хотя Dropbox автоматически пытается синхронизировать все устройства, которые вы используете, есть только один способ сделать это: Интернет. Устройство, которое не подключено к Интернету или имеет низкое качество или медленное соединение, не сможет отправлять или получать файлы из вашей папки.
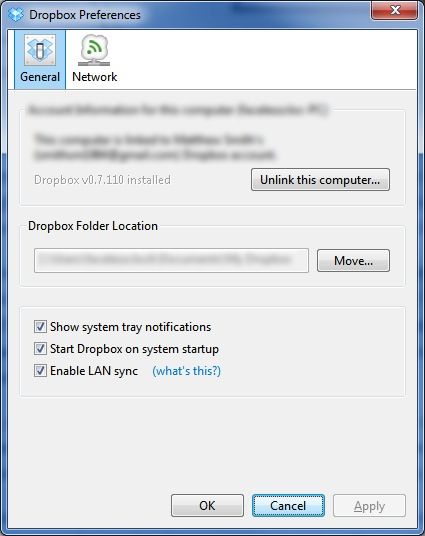
В окне «Предпочтения» клиента ПК, Mac и Linux есть опция, позволяющая включить синхронизацию по локальной сети. Это, однако, не исключает необходимости постоянного подключения к Интернету при синхронизации папки. Синхронизация по локальной сети позволяет компьютерам в вашей домашней сети напрямую передавать файлы, но подключение к основному серверу Dropbox все еще необходимо, поскольку только сервер знает, какие папки и файлы необходимо перенести, переместить или удалить. Клиент, который вы установили на свой компьютер, практически без мозгов без основного сервера Dropbox.
2.4 Синхронизация файлов на мобильных устройствах
Как упоминалось ранее, Dropbox не ограничивается компьютерами на базе Windows, OS X и Linux. Компания выпустила клиенты — или приложения, как их любят любители смартфонов, — для смартфонов на базе iPhone, iPad и Android.
Основные гайки и болты немного отличаются от компьютерных клиентов. После загрузки приложения вам необходимо войти в свою учетную запись Dropbox или настроить ее, если у вас ее еще нет. Однако из-за нехватки места на вашем устройстве (или во многих случаях не возможно) загрузить всю папку; вместо этого стандартные настройки приложений позволяют только просматривать вашу папку. Если вы действительно хотите загрузить файл, вам нужно пометить его как «любимый» — только тогда приложение сделает этот файл видимым в автономном режиме.
Поскольку приложения Dropbox фактически никогда не загружают вашу папку или ее содержимое (если только файл не помечен как избранный), для этих приложений требуется активное подключение к Интернету. Беспроводной, 3G или 4G подойдет для этой задачи, но если у вас нет доступа к Интернету через какой-либо способ подключения, вы увидите только свои «избранное».
Соблюдайте осторожность при загрузке файлов из учетной записи Dropbox, помня об ограничении данных в вашем беспроводном плане. Многие планы имеют ограничения в пару гигабайт в месяц. Это позволит вам просматривать многочисленные мобильные веб-сайты, но вы можете преодолеть эту проблему за считанные часы, если постоянно загружаете файлы из Dropbox на свое устройство.
3. Веб-интерфейс
3.1 Вход в систему и изучение веб-интерфейса
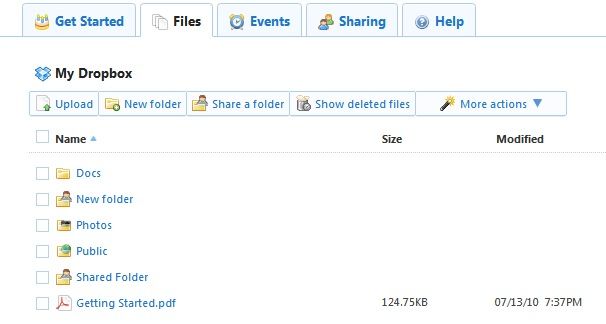
Клиенты Dropbox упрощают совместное использование файлов в папке Dropbox, но веб-интерфейс является важной частью общей функциональности службы. Он позволяет получить доступ к вашей папке на компьютере без установки клиента, а также отвечает за управление некоторыми настройками службы.
Доступ к веб-интерфейсу можно получить, перейдя на Dropbox.com и войдя в свою учетную запись. После входа в систему вы попадете на страницу с пятью вкладками вверху. Слева направо расположены вкладки: Начало работы, Файлы, События, Общий доступ и Справка.
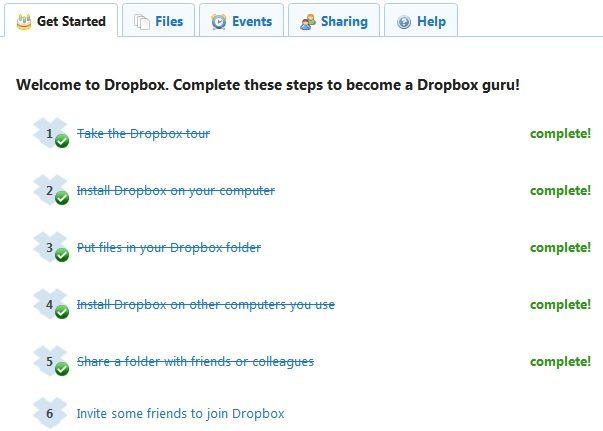
Вы обнаружите, что вкладка «Начало работы» открывается по умолчанию, если вы впервые заходите в веб-интерфейс. Эта вкладка не контролирует какие-либо критические функции, а действует как базовый учебник. Вы можете просмотреть видео-введение о функциях Dropbox и выполнить ряд основных задач, таких как размещение файлов в папке и установка Dropbox на различных устройствах.
Если вы выполните все основные задачи на вкладке «Начало работы», вы получите дополнительные 250 МБ дискового пространства. Ура! После того, как вы выполнили эти задачи, вы можете еще больше увеличить лимит памяти, привлекая друзей. Вы зарабатываете 250 МБ за каждого присоединяющегося друга, но не более 8 ГБ.
3.2 Доступ к файлам и папкам через веб-интерфейс
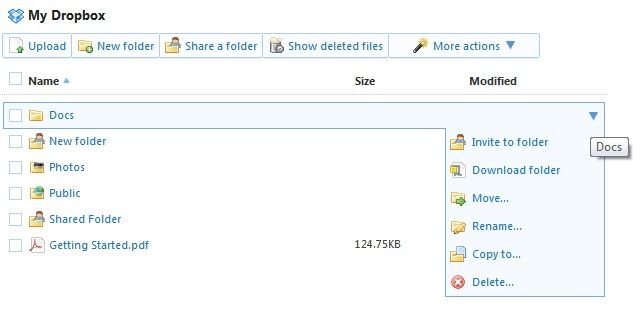
Вкладка «Файлы» в веб-интерфейсе приведет вас в папку Dropbox. Эта папка точно такая же, как папка на ваших устройствах; любые файлы, которые вы поместили в свою папку на своих компьютерах, доступны через эту часть веб-интерфейса.
Когда вы нажимаете на файл в веб-интерфейсе, ваш браузер пытается открыть его. Это просто, если рассматриваемый файл является обычным текстовым или графическим файлом, но ваш успех с более сложными файлами, очевидно, будет ограничен.
Вы можете загружать файлы двумя разными способами. Если вы просто хотите загрузить один файл, вам нужно навести указатель мыши на нужный файл. Файл будет выделен, а справа появится раскрывающееся меню. Если щелкнуть эту стрелку, появится список параметров, одним из которых является параметр «Загрузить файл». Он делает то, что вы ожидаете. Вы также можете скачать всю папку, используя этот метод: папки извлекаются как файлы .zip
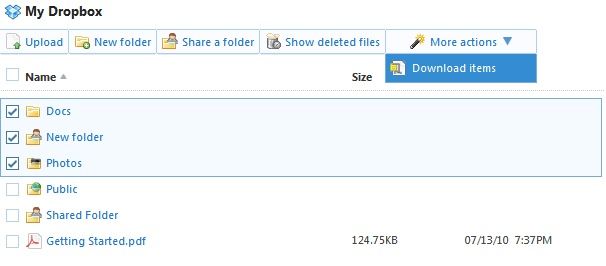
Несколько файлов в папке можно получить, установив флажки слева от файлов, которые вы хотите загрузить. Выбрав файлы, вы можете щелкнуть раскрывающееся меню «Дополнительные действия» в правом верхнем углу и нажать «Загрузить элементы».
Вы также можете управлять файлами и папками так же, как в обычной локальной папке. Вы можете поместить файлы в папку, щелкнув файл и перетащив его в папку, в которую вы хотите его поместить. Также можно удалять, переименовывать или перемещать файлы, выделяя их курсором мыши, а затем используя перетаскивание. вниз меню справа. Новые папки могут быть созданы и файлы могут быть загружены с помощью панели инструментов, которая появляется чуть ниже значка My Dropbox.
3.3 События, обмен и помощь!
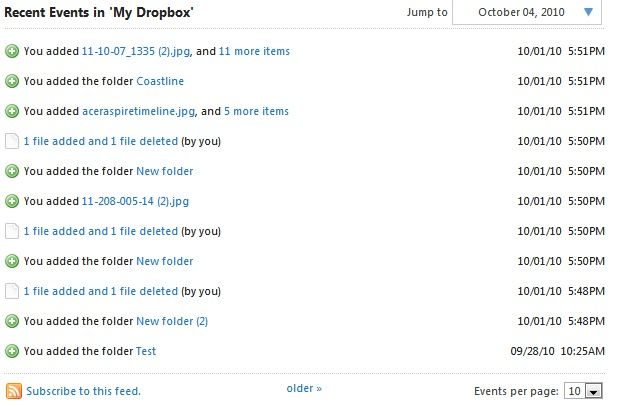
Средняя вкладка веб-интерфейса Dropbox — вкладка «События». Это показывает вам все последние действия, которые произошли на вашем аккаунте. Это включает в себя широкий спектр данных, таких как добавление и удаление файлов, перемещение файлов, добавление и удаление папок, совместное использование файлов и папок, привязка компьютеров к вашей учетной записи и многое другое.
Возможно, вам никогда не понадобится использовать вкладку «События», но она пригодится, если вы хотите взглянуть на свою недавнюю активность, чтобы запомнить внесенные изменения или найти файл, который вы потеряли. Страница «События» может одновременно отображать до 50 событий, а также сортировать события по дате.
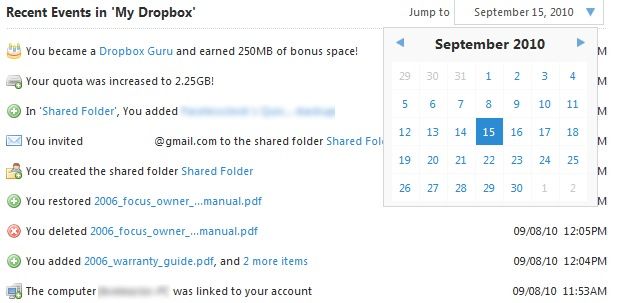
Четвертая вкладка слева — «Общий доступ». Здесь вы найдете все опции, относящиеся к обмену файлами с Dropbox. (см. Главу 4: Использование Dropbox для общего доступа к файлам.)
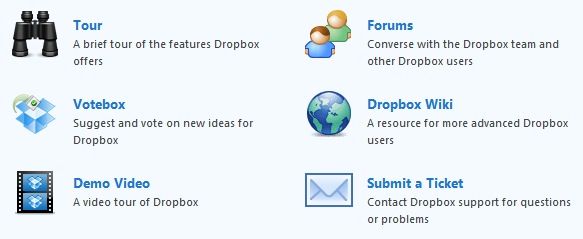
Последнее, но не менее важное, это вкладка справки. Здесь вы найдете всю информацию, которую Dropbox предоставил вам об услуге, а также ссылки на вики-сайты Dropbox и форумы. Это руководство предназначено для того, чтобы познакомить вас со службой Dropbox, но форумы — отличное место для проверки, если у вас есть постоянные вопросы или технические трудности, которые вы не можете решить.
4. Обмен файлами
4.1 Основы обмена файлами в Dropbox
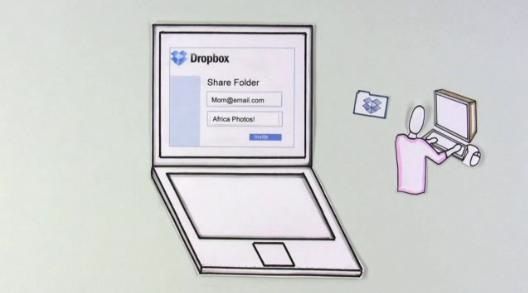
Одной из основных особенностей Dropbox является обмен файлами, естественное расширение сервиса. Dropbox уже синхронизирует все файлы, которые вы хотите сделать доступными для собственного использования на любом устройстве. Почему бы не упростить обмен этими файлами со всеми остальными?
Очевидно, что ограничения хранилища на учетных записях Dropbox ограничат возможности, которые вы можете делать с этой функцией. Это не значит, что вы используете сервис для обмена вашей музыкальной папкой или любимым фильмом. Функции обмена файлами просто предназначены для того, чтобы упростить обмен ограниченным количеством информации с друзьями. Вступительное видео на главной странице Dropbox.com предлагает использовать сервис для обмена фотографиями из путешествий с друзьями — отличный пример того, для чего предназначен сервис.
Существует два способа обмена информацией в папке Dropbox: с помощью папки «Public» и путем предоставления доступа к папке с конкретными адресами электронной почты.
4.2 Общий доступ к файлам в общих папках
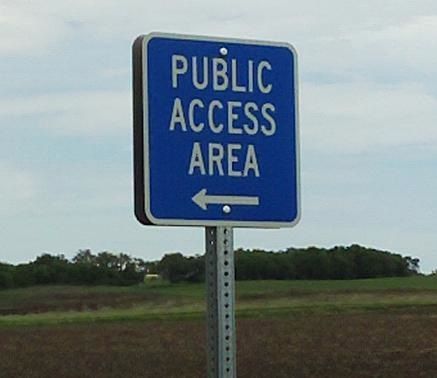
Допустим, вы хотите поделиться одной фотографией с группой людей. Возможно, фотография связана с событием, на которое вы пошли, и вы хотите поделиться им со всеми в своей учетной записи Twitter.
Вот что такое папка Public. Как объясняется в главе 2, папка Public автоматически становится частью вашей папки Dropbox при запуске учетной записи. Это единственная папка, которая автоматически создает открытую ссылку на каждый файл, который она содержит.
Термин «общественный» здесь немного распущен. Любой, у кого есть ссылка на общедоступный файл, может поделиться им с кем угодно, и теоретически возможно, что кто-то сможет угадать ссылку на файл в вашей общедоступной папке, даже если вы никогда не передавали эту ссылку кому-либо. Однако это маловероятно — файлы в вашей общей папке обычно можно рассматривать как личные, пока вы не предоставите к ним общий доступ. Тем не менее, если вы сделали несколько фотографий себя, бегущей по Мейн-стрит во время ночи пьяного разврата, вероятно, будет хорошей идеей не размещать их в своей папке Public.
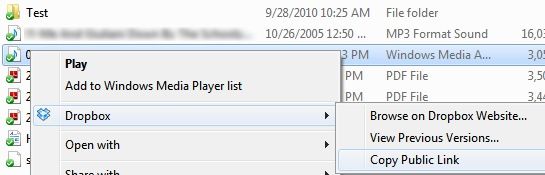
Вы можете найти ссылку на файл в вашей общей папке двумя способами. Если у вас есть клиент Dropbox, установленный на ПК, Mac или Linux, вы можете щелкнуть правой кнопкой мыши файл, перейти в меню Dropbox и нажать «Копировать открытую ссылку». Это поместит ссылку на ваш файл в буфер обмена, чтобы вы могли вставить его в любой веб-браузер. Файлы, которые может открыть ваш браузер, например видеофайлы и изображения, будут открыты автоматически. Файлы, которые браузер не может открыть, будут доступны для скачивания.
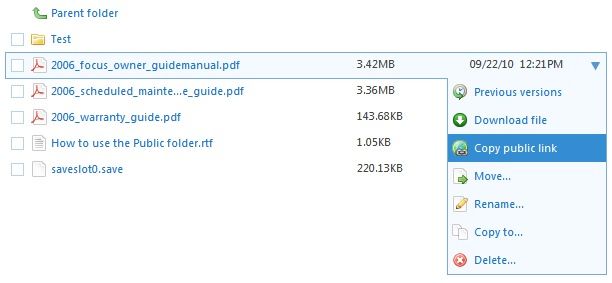
Обмен файлами таким способом также возможен, если вы используете веб-интерфейс. Просто откройте папку Public и наведите курсор на файл, которым вы хотите поделиться. Нажмите на выпадающее меню, которое появляется справа, а затем нажмите «Скопировать публичную ссылку». Ссылка не будет автоматически скопирована в ваш буфер обмена: в вашем браузере появится подсказка с полным адресом ссылки.
Обратите внимание, что доступ к файлам в вашей общей папке может занять несколько минут. Если вы поместите файл в общую папку и попытаетесь просмотреть его немедленно, вас может приветствовать сообщение 404 «Файл не найден». Не волнуйтесь; зайдите через несколько минут.
4.3 Обмен файлами с частными лицами
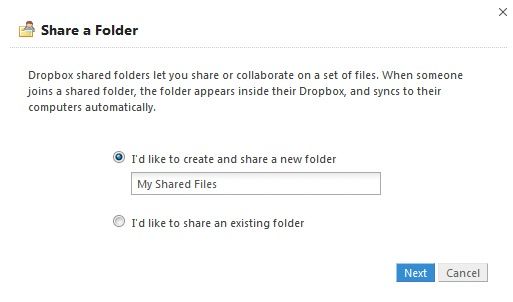
Папка Public — это замечательно, если вы хотите сделать файл общедоступным через Twitter или Facebook, но это не так здорово, если вы хотите поделиться каким-то приватным файлом или если вы хотите поделиться огромным количеством файлов с конкретными людьми. К счастью, Dropbox также позволяет вам поделиться любой подпапкой в вашей папке Dropbox с людьми по вашему выбору.
В отличие от общей папки, которая доступна по умолчанию, нет папок по умолчанию, отведенных для совместного использования с конкретными пользователями. Для этого вам нужно создать совершенно новую подпапку. Как и в большинстве вещей в Dropbox, вы можете сделать это либо путем создания подпапки в локальной копии вашей папки Dropbox, либо вы можете создать ее с помощью веб-интерфейса Dropbox. Новая папка будет затем синхронизироваться со службой. Вам нужно будет щелкнуть правой кнопкой мыши по папке, а затем перейти к меню параметров Dropbox, в котором вы найдете опцию «Поделиться этой папкой». Это откроет веб-интерфейс Dropbox.
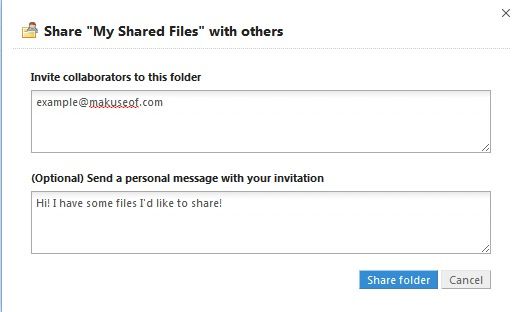
На этом этапе вам нужно будет ввести адрес электронной почты всех, с кем вы хотите поделиться папкой. Вы также можете добавить сообщение, которое будет отправлено в теле письма. Когда вы закончите, нажмите кнопку «Поделиться папкой». Люди, с которыми вы поделились папкой чтобы просмотреть его, нужно зарегистрироваться на Dropbox.
Вы также можете поделиться папками в веб-интерфейсе, нажав кнопку «Поделиться папкой» на панели инструментов. Вы можете создать новую папку или поделиться существующей. После того, как вы нажмете кнопку «Далее», вы попадете в ту же подсказку, которая описана в пункте выше.
Человек, который получает общую папку, должен будет принять папку после того, как они зарегистрировались и / или вошли в свою учетную запись Dropbox. Все действия с файлами доступны всем, у кого есть доступ к общей папке. Другими словами, любой, с кем вы поделились папкой, может удалить все в этой папке. Это будет записано на вкладке «События» веб-интерфейса и может быть отменено, действие, которое будет обсуждаться в следующей главе.
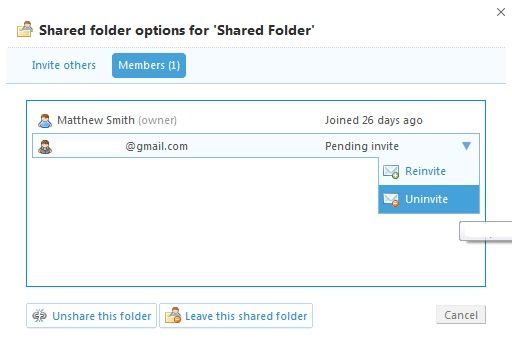
Хотя вы не можете ограничивать действия других людей в отношении файлов, которыми вы делитесь, вы можете выгнать людей из общей папки в любое время. Это можно сделать, перейдя на вкладку «Общий доступ» в веб-интерфейсе, щелкнув ссылку «Параметры», а затем перейдя на вкладку «Участники». Появится список всех, у кого есть доступ к папке. Просто используйте выпадающее меню рядом с именем человека, чтобы загрузить его. Вы также можете отказаться от публикации папки, нажав на ссылку внизу этой веб-страницы.
5. Онлайн резервное копирование
5.1 Плюсы и минусы онлайн резервного копирования
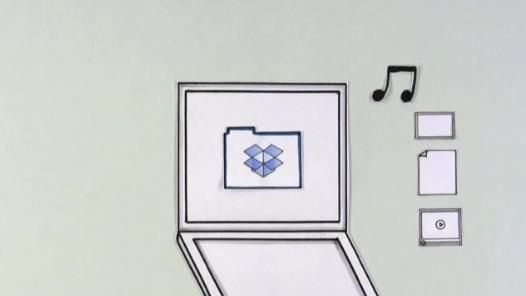
Как следует из вводного видео, вы можете использовать Dropbox в качестве службы резервного копирования. Онлайн-сервисы резервного копирования распространены в наши дни — если бы Dropbox не предлагал синхронизацию файлов, это было бы в прямой конкуренции с такими компаниями, как iDrive и Carbonite.
Использование Dropbox для резервного копирования данных имеет свои плюсы и минусы. Основным преимуществом резервного копирования в онлайн-хранилище является тот факт, что ваши файлы хранятся в удаленном месте, которое полностью отделено от вашего физического местоположения. Большинство людей, которые выполняют резервное копирование данных, переносят их на внешний жесткий диск. Это хорошо, но что если ваш дом сгорит или случится наводнение? Ваше оборудование будет разрушено, и ваши данные будут с ним.
Вы также можете использовать Dropbox для резервного копирования информации, которая находится на нескольких компьютерах с помощью одной службы. Это гораздо удобнее, чем подключить внешний жесткий диск к вашему рабочему столу, перенести, отсоединить его, подключить к ноутбуку, перенести и — я думаю, вы получите картину.
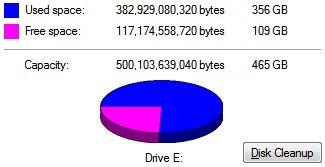
Конечно, есть и недостатки. Резервное копирование больших объемов данных затруднено из-за ограничений хранилища в учетной записи Dropbox. Даже месячный план за $ 19,99 предлагает только 100 гигабайт дискового пространства, что ничего, если вы хотите сделать резервную копию музыки и фильмов. Еще одна проблема: ваша резервная копия связана с учетной записью, которая теоретически может быть обманута.
5.2 Пространство и безопасность
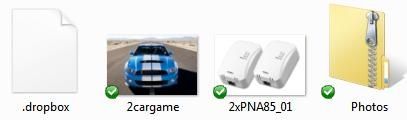
Относительная простота использования Dropbox может сделать его привлекательным методом резервного копирования информации, но проблема с пространством хранения. Ни одна из доступных учетных записей, ни платных, ни платных, не предлагает такого большого объема памяти.
Однако ограниченное пространство для хранения не является непреодолимым. Одним из способов преодоления этого является интенсивное использование файлов .zip. Zip-файлы — это компактные папки, которые сжимают файлы, сокращая занимаемое ими пространство. Компромисс — доступность — вы должны распаковать файлы в папке .zip, прежде чем сможете их открыть. Большинство современных компьютеров могут справиться с этой задачей за считанные секунды, но время, необходимое для распаковки папки, будет зависеть от уровня сжатия и скорости компьютера, который вы используете.
Еще один способ обойти ограничение хранилища — выборочно выполнять резервное копирование. Вам действительно нужно сделать резервную копию программного обеспечения, установленного на вашем компьютере? Вам действительно нужно сделать резервную копию каждого отдельного изображения или музыкального файла, который у вас есть на вашем компьютере? Сортировка по вашим файлам и выбор наиболее важных могут быть трудными, но это уменьшит объем данных, которые вам нужно сделать для резервного копирования.

Безопасность также является проблемой, которая может повлиять на Dropbox (и любой другой сервис онлайн-хранилища).
Хранение вашей информации в сети удобно и обеспечивает резервное копирование вне сайта, к которому вы можете получить доступ в случае крупной катастрофы. Однако резервное копирование ваших данных в Интернете делает его доступным для всех, кто знает ваше имя пользователя и пароль. Вы можете улучшить свою безопасность, выбрав пароль, который будет трудно угадать, и ограничив доступ к Dropbox для защищенных соединений, но всегда существует риск. Dropbox может быть не лучшим выбором для резервного копирования, если вам необходимо сделать резервную копию конфиденциальных данных, таких как банковские электронные выписки или налоговые декларации за прошлый год.
5.3 Использование функции отмены / восстановления
Одна из причин, почему Dropbox может быть хорошим решением для резервного копирования, заключается в простоте использования функций отмены / восстановления. Эта функция, доступ к которой осуществляется через веб-интерфейс, позволяет отменить изменения, внесенные в файл в учетной записи Dropbox. Это позволяет вам получить файл, если вы случайно удалили его.
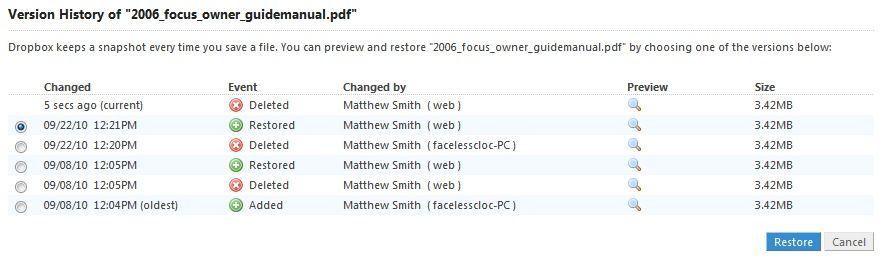
Один из способов отменить удаление файла — через вкладку «События» веб-интерфейса Dropbox. На вкладке «События», как объяснялось ранее, перечислены последние действия, которые повлияли на вашу учетную запись, включая удаление файлов. Это представлено маленьким красно-белым значком X и текстом «Вы удалили [имя файла]». Если вы удалили несколько файлов в один и тот же день, за этим текстом последуют «и другие элементы», по которым можно нажать показать все файлы (или папки), удаленные в этот день. После этого вы сможете восстановить файлы, щелкнув переключатель рядом с соответствующим файлом и нажав кнопку «Восстановить». Кроме того, вы можете попытаться просто просмотреть файл.
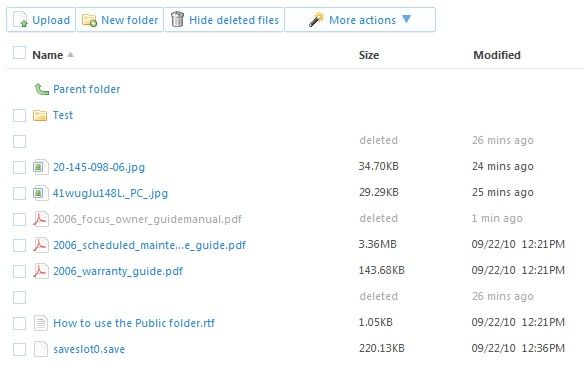
Вы также можете просматривать удаленные файлы во время просмотра папок, если есть какие-либо доступные для извлечения. Это можно сделать, нажав кнопку Показать удаленные файлы. Файлы в этом представлении покажут, как давно они были удалены, но папки не будут отображать эту информацию. Если вы удалили несколько файлов, вам может понадобиться использовать кнопку Показать удаленные файлы, чтобы получить все, что было удалено.
6. Продвинутые хитрости Dropbox
6.1 Синхронизация календарей, электронной почты и многое другое
Большинство людей, которые используют Dropbox, просто используют его для синхронизации основных файлов, которые они хотели бы иметь доступными на всех своих мобильных устройствах. Лично я считаю, что это удобный способ сделать все мое письмо доступным на всех моих компьютерах. Гораздо проще позволить Dropbox синхронизировать черновики этого руководства с моими компьютерами, чем постоянно отправлять себе электронные письма.
Синхронизация документов, однако, является лишь верхушкой айсберга. Dropbox не разборчив в том, что он синхронизирует. Вставьте файл в Dropbox и зам! — мгновенно отправляется на другие ваши устройства. Это включает в себя файлы, такие как закладки, базы данных календаря и базы данных электронной почты.
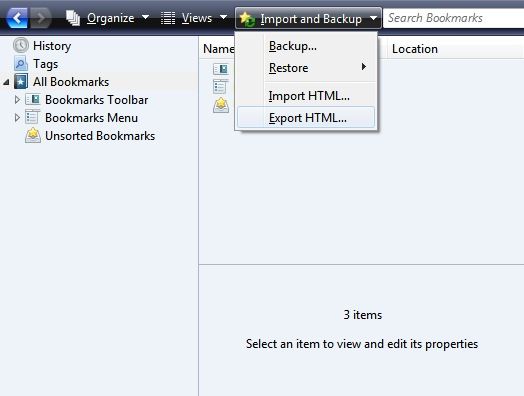
По сути, вы можете использовать Dropbox для синхронизации клиентского программного обеспечения, которое использует локальный файл для хранения информации. Любое программное обеспечение, способное экспортировать или импортировать информацию, используемую этим программным обеспечением, может использовать Dropbox. Это включает в себя такие браузеры, как Firefox и Internet Explorer, приложения календаря, финансовые приложения и многое другое. Использование этой функции значительно упрощает синхронизацию программного обеспечения, установленного на разных компьютерах. Просто измените настройки своего программного обеспечения, чтобы такая информация сохранялась в Dropbox, и все готово.
6.2 Использование Dropbox в качестве пульта дистанционного управления
Dropbox не требует большого взаимодействия с пользователем для синхронизации файлов. Если вы перетащите файл в папку Dropbox на любом компьютере, связанном с вашей учетной записью, этот файл станет доступным на всех ваших компьютерах и устройствах. Компьютеры, получающие данные, не должны предпринимать никаких действий для обновления папки, и при загрузке нового файла не появляется никаких уведомлений.
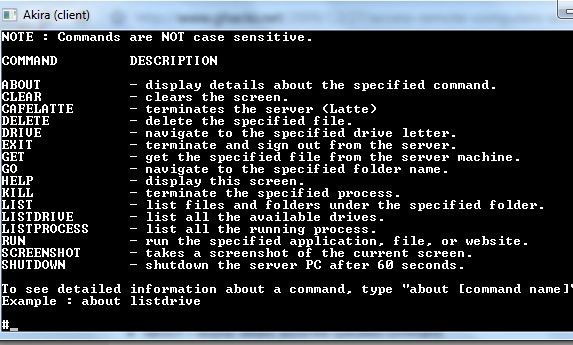
Это означает, что вы можете использовать Dropbox для запуска действий на компьютере, который вы в данный момент не используете. Самой мощной такой программой является Akira /, программа, которая позволяет удаленно управлять компьютером через Dropbox с помощью широкого набора текстовых команд.
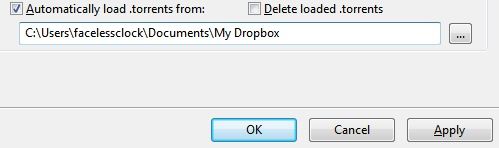
Вы также можете удаленно управлять компьютером с помощью Dropbox с любой программой, которая способна автоматически предпринимать действия при появлении файла в папке. Клиенты Bittorrent являются наиболее популярным примером этого. Большинство из них способны автоматически начинать торрент-загрузку, если торрент-файл помещается в указанную папку. Это означает, что вы можете поместить торрент-файл в папку Dropbox с удаленного компьютера и начать загрузку этого файла с домашнего компьютера.
6.3 Синхронизация вики и списков дел
Также можно синхронизировать весь вики или список дел, используя Dropbox. Конечно, самый простой пример этого — просто выбросить в папку файл .txt с вашим списком дел, но вы можете пойти гораздо дальше. Ваша операционная система не считает, что ваша папка Dropbox отличается от любой другой папки на вашем компьютере.
Это означает, что вы можете установить программу Wiki или To-Do непосредственно в папку Dropbox, а затем использовать ее как полностью синхронизированный объект.
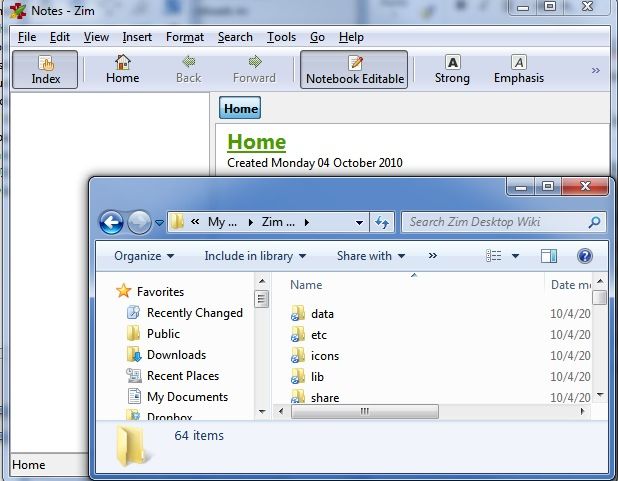
Давайте рассмотрим, например, настольную вики Zim. Эта вики устанавливается на компьютер и дает вам пространство, которое можно использовать, чтобы следить за своей жизнью. Вы можете добавлять списки дел, контактную информацию или использовать ее для хранения личных записей журнала и других мыслей. Если вы установите Zim прямо в папку Dropbox, ваша вики будет автоматически синхронизироваться между всеми вашими устройствами. Это гарантирует, что ваша информация всегда будет у вас под рукой, независимо от того, какое устройство вы используете. Zim, конечно, является лишь примером — доступно множество личных вики-вариантов, и любой из них должен использоваться вместе с Dropbox.
6.4 Другие советы, хитрости и приемы
Слишком много советов и хитростей, чтобы перечислить их в этом разделе. Сообщество Dropbox активно работает и постоянно разрабатывает новые и инновационные способы использования продукта. Тем не менее, с учетом вышесказанного, вот некоторые другие продвинутые приемы, на которые вы должны обратить внимание, если хотите настроить Dropbox.
• AirDropper — это веб-приложение позволяет запрашивать файлы у людей, у которых нет учетной записи Dropbox. Это очень удобно, если вам нужно быстро получить файл от того, кто не имеет и / или не хочет устанавливать Dropbox.
• DropBoxen — позволяет запускать несколько экземпляров Dropbox на одном ПК. Очевидно, что Dropbox не очень понравится, так как вы можете использовать его для обхода необходимости подписки; Используйте его на свой страх и риск.
• Dropbox Buddy — расширенный набор средств удаленного управления, который позволяет передавать файлы в обе стороны с удаленного компьютера, а также выполнять определенные действия, такие как запуск или завершение программ.
• DropBoxPath — этот хак позволяет вам изменить местоположение вашей папки DropBox.
• Виджет Dropbox Dashboard — для Mac это добавляет виджет, в который вы можете перетаскивать файлы, чтобы автоматически копировать их в общую папку Dropbox.
Все трюки, перечисленные выше, можно найти в вики Dropbox, и есть множество других нишевых трюков и хаков, которые могут быть очень полезны. Вы можете отправлять файлы в Dropbox по электронной почте, использовать DropBox для размещения фотогалереи или даже веб-страницы, а также использовать сценарии Ruby в качестве методов взаимодействия с DropBox, поэтому обязательно проверьте этот сайт.
7. Заключение
7.1 Дополнительное чтение Dropbox
Это руководство Dropbox предназначено для того, чтобы познакомить вас с функциями, которые доступны в Dropbox. К тому времени, когда вы пришли к такому выводу, вы уже знаете, как работает Dropbox, как использовать его для обмена файлами и как использовать его в качестве решения для резервного копирования.
Dropbox очень полезен в стандартной форме. Еще лучше: он окружен большим и быстро растущим сообществом, которое постоянно разрабатывает новые способы расширения своей функциональности. Если вы заинтересованы в получении дополнительных советов и рекомендаций по Dropbox, ознакомьтесь со следующими статьями Makeuseof.com:
• Пять классных приложений, которые делают Dropbox еще более полезным
• Пять советов по использованию Dropbox как идеальной среды для письма
• Четыре уникальных и крутых способа использования Dropbox
• DroppedBoxx — Неофициальный клиент Dropbox для Windows Mobile
• Как запустить несколько учетных записей Dropbox одновременно [Mac]
• Как использовать Dropbox в качестве бесплатного неблокируемого хранилища изображений для вашего блога
• Три причины, почему студенты должны использовать Dropbox
• Использование Dropbox в качестве приложения для iPad Finder
7.2 Конкуренты и альтернативы
Dropbox — это круто, но ни одна программа не подходит для всех. После использования Dropbox вы можете решить, что вам понравилась идея, но функциональность этого сервиса и реализации просто не делают это для вас. Возможно, вам не нравится, когда вас привязывают к центральному серверу, или вы считаете, что ежемесячная плата за доступ к платным аккаунтам немного дороже. Не беспокойтесь — есть несколько альтернатив, которые стоит проверить.
• SpiderOak
SpiderOak ориентирован не только на резервное копирование файлов, но и на обмен файлами, несмотря на все усилия интерфейса. Тем не менее, планы хранения SpiderOak невероятны — вам нужно всего лишь платить 10 долларов в месяц за емкость 100 ГБ, что вдвое меньше, чем вы платите за план Dropbox 100 ГБ.
• SugarSync — очень похож на Dropbox, SugarSync может поддерживать синхронизацию файлов между несколькими устройствами, включая компьютеры и мобильные телефоны. SugarSync уже предлагает официальную поддержку Blackberry, Windows Mobile и Symbian в дополнение к iPhone, iPad и Android. SugarSync также предлагает лучшие предложения по планам хранения данных. Однако большинство обзоров сходятся во мнении, что сервису не хватает интуитивного ощущения Dropbox.
• Windows Live Sync
— Решение Microsoft для синхронизации не полагается на центральный сервер, а вместо этого позволяет компьютерам синхронизироваться напрямую друг с другом. Это быстро, и нет абсолютно никаких ограничений данных, потому что ничего не хранится на сервере Microsoft. Однако интерфейс более сложный, и компьютеры могут синхронизировать файлы только тогда, когда они находятся в сети одновременно.
7.3 Счастливого Dropbox-ing!
И вот мы подошли к концу Большой Книги Dropbox. Я надеюсь, что это послужило вам хорошим курсом для программы. Тем не менее, если у вас есть какие-либо вопросы, ознакомьтесь с разделом «Использование ответов». Выродки готовы помочь вам решить любую проблему, которая у вас может возникнуть.
Путеводитель Опубликовано: ноябрь 2010