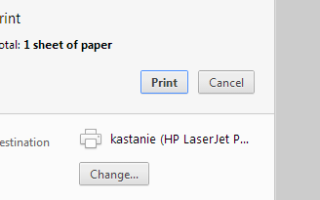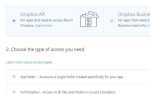Содержание
- 1 Печать текущего экрана
- 2 Снимать скриншот
- 3 Использование Windows Snipping Tool для создания снимка экрана
- 4 Захват только активного окна или меню с экрана печати
- 5 Сохранение из буфера обмена в файл
- 6 Сохранение снимка экрана непосредственно в файл в Windows 8
- 7 Отправка снимка экрана непосредственно на принтер
- 8 навынос
Print Screen — термин, потерявший свое первоначальное значение десятилетия назад. В эпоху MS-DOS, до того, как компьютеры имели графический интерфейс пользователя, клавиша Print Screen действительно отправляла содержимое текущего экрана на принтер. Сегодня кнопка Print Screen запускает скриншот
Это означает, что он захватывает неподвижное изображение на экране и временно сохраняет его в буфере обмена.
На самом деле печать скриншота занимает еще несколько шагов. В свою очередь, это открывает возможности для редактирования и оптимизации изображения. В сочетании с ярлыками и сторонним программным обеспечением у вас под рукой будет мощный инструмент 21-го века.
Печать текущего экрана
Самый простой способ отправить документ или содержимое окна непосредственно на принтер — это использовать сочетание клавиш CTRL + P. Для этого требуется установленный принтер, и в соответствующем окне предлагается вариант печати под указанным сочетанием клавиш. Все это на месте, вы должны увидеть предварительный просмотр задания на печать, иметь возможность выбрать принтер и настроить параметры.
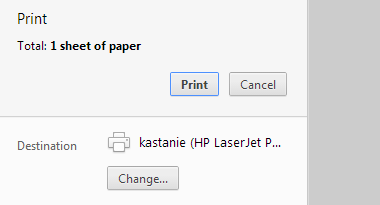
Обратите внимание, что в Windows 8 печать изменилась
, Современные приложения не имеют файлового меню. Вместо этого принтеры находятся в разделе «Устройства», доступ к которому можно получить через панель чудо-кнопок.
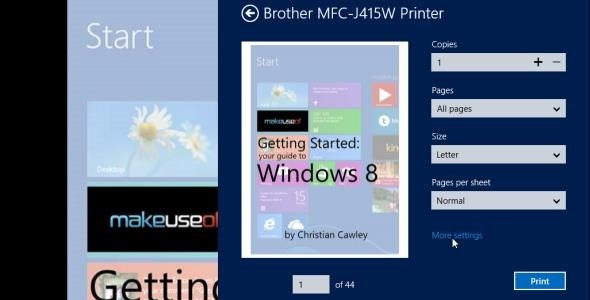
Иногда предварительный просмотр не содержит информации, которую вы на самом деле намеревались напечатать. Например, если вы попытались напечатать вопрос на MakeUseOf Ответы, вы можете обнаружить, что комментарии отсутствуют (надеюсь, мы исправим это в ближайшее время).
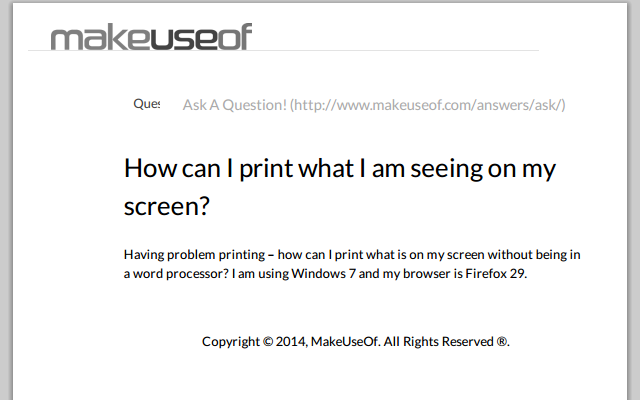
В других случаях предварительный просмотр будет содержать гораздо больше информации, чем нужно, например, боковые панели или рекламные объявления. В этом случае вам лучше изучить инструменты, которые печатают только то, что вы хотите
, как и адекватно названный сайт PrintWhatYouLike (букмарклет). Этот инструмент позволит вам печатать в формате PDF или непосредственно на ваш принтер. Вы также можете использовать принтер PDF, чтобы всегда печатать в файл PDF
вместо того, чтобы делать снимок экрана, который равен файлу изображения.
Снимать скриншот
Если вы хотите распечатать или захватить весь контент, который видите на экране, сделайте снимок экрана. Это — то, где кнопка Prnt Scrn или PrtSc, также известный как экран печати или скриншот, появляется. Кнопка обычно находится в верхнем правом углу клавиатуры; на полноразмерных клавиатурах вы найдете его в небольшом наборе клавиш между основной клавиатурой и NUM Pad. На ноутбуках вам, возможно, придется нажать клавишу «Функция» (Fn) в сочетании с клавишей «PRNT SCRN», чтобы сделать снимок экрана.

Как правило, это на самом деле не будет печатать ваш экран, а скорее сохранить изображение в буфер обмена
, Место временного хранения Windows. Оттуда вы можете вставить его в документ или инструмент для редактирования изображений, отредактировать и, наконец, распечатать. Мы разберемся с деталями чуть позже. Обратите внимание, что эта клавиша сама по себе захватывает весь экран, что может быть не тем, что вы хотели.
Использование Windows Snipping Tool для создания снимка экрана
Microsoft добавила утилиту для создания скриншотов в свои аксессуары; это называется Windows Snipping Tool. В Windows 7 вы найдете его в> Пуск> Все программы> Стандартные. В Windows 8 найдите Snipping Tool на панели чудо-кнопок, чтобы найти его. Он предлагает четыре режима скриншота: отрывок произвольной формы, прямоугольный отрывок, фрагмент окна или полноэкранный фрагмент. Я подробно описал этот инструмент в своей статье о том, как делать потрясающие снимки экрана в Windows 7.
,
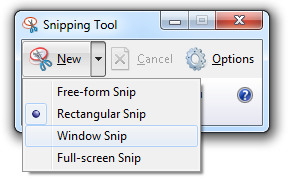
Захват только активного окна или меню с экрана печати
Небольшой трюк позволяет сделать снимок только активного окна; он нажимает клавишу ALT, делая снимок экрана с помощью кнопки Print Screen. Иногда это также помогает сделать снимок экрана с меню. В большинстве случаев вы заметите, что меню исчезает, как только вы нажимаете клавишу ALT; это потому, что ALT + F запускает и закрывает меню файла.
Иногда открытие меню с помощью клавиш ALT + F, не отпускание клавиши ALT, а нажатие кнопки «Печать экрана» — это обходной путь. Обычно это не работает, особенно для подменю. В этом случае либо сделайте обычный снимок экрана и обрежьте полученное изображение, либо используйте сторонний инструмент для создания снимков экрана.
Сохранение из буфера обмена в файл
Вы можете перенести снимок экрана из буфера обмена, вставив его в документ или инструмент для работы с изображениями, такой как IrfanView (наш обзор
). Если вы предпочитаете использовать инструмент Microsoft по умолчанию, используйте Paint для редактирования и улучшения снимков экрана.
, Просто откройте нужный документ или инструмент и нажмите CTRL + V. На этом этапе вы можете редактировать изображение
, например, обрезать его и сохранить его в файл или распечатать его непосредственно из соответствующего программного обеспечения, используя CTRL + P, как описано выше.
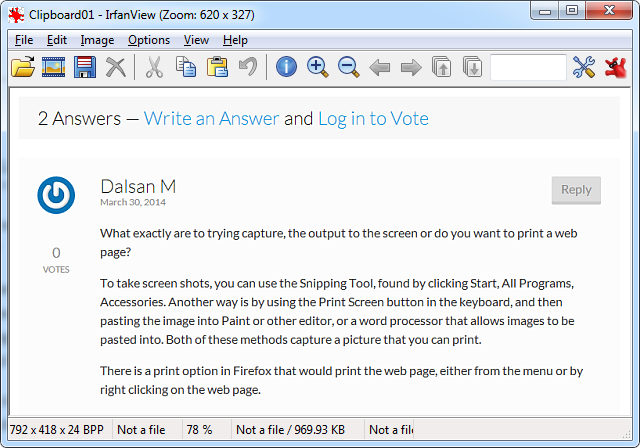
Сохранение снимка экрана непосредственно в файл в Windows 8
В Windows 8 вы можете сохранить экран печати непосредственно в файл, используя комбинацию клавиш Windows + Print Screen. Изображение будет сохранено в папке «Снимки экрана» в разделе «Мои рисунки». Крис скомпилировал больше ярлыков для Windows 8
,
Отправка снимка экрана непосредственно на принтер
Я не могу представить себе множество ситуаций, в которых вы действительно захотите сделать это, но если вам нужно, лучше всего настроить сторонний инструмент для этой задачи. Большинство утилит для печати экрана
позволяет вам почти сделать это, всего лишь с одним промежуточным шагом; Я настоятельно рекомендую разрешить этот шаг для редактирования снимка экрана над настройкой, которая потенциально просто тратит бумагу
,
навынос
Печать или создание снимка экрана — простая задача со многими возможными модификациями. Если вы делаете много скриншотов, стоит изучить сторонние инструменты, настроить горячие клавиши и оптимизировать рабочий процесс. Для случайного скриншота, нужно ли вам на самом деле его распечатывать, сочетания клавиш и инструменты Windows по умолчанию сделают эту работу просто отлично.
Что вы используете для печати онлайн-контента или делать скриншоты?
Изображение предоставлено: Клавиатура ноутбука от bigpresh через Flickr