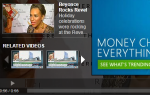Содержание
 Некоторые из нас, писателей из MUO, очень любят бесплатное приложение для захвата экрана, Jing, из-за его практичных и экономящих время функций, а также потому, что, если вы не заметили, мы используем много скриншотов в наших статьях. MUO уже опубликовал несколько статей о том, как использовать Jing для захвата изображения и видео.
Некоторые из нас, писателей из MUO, очень любят бесплатное приложение для захвата экрана, Jing, из-за его практичных и экономящих время функций, а также потому, что, если вы не заметили, мы используем много скриншотов в наших статьях. MUO уже опубликовал несколько статей о том, как использовать Jing для захвата изображения и видео.
Но когда я недавно начал использовать программу, я понял, что ни одна из статей о Цзине не исследовала подключенный к нему веб-сервис управления изображениями, Screencast. Screencast, размещенный и поддерживаемый TechSmith, имеет как бесплатную, так и профессиональную опцию, как и у Jing.
Screencast может быть полезным способом управления вашими изображениями и видеозаписями и передавать их за пределы вашего компьютера, а также хранить их в облаке, то есть на сервере TechSmith. Когда вы настраиваете свою бесплатную учетную запись, все загруженные вами файлы помещаются в вашу библиотеку. Дизайн интерфейса вашей библиотеки чистый и профессиональный, но для некоторых пользователей управление и совместное использование контента может быть не столь очевидным.
После того, как вы загрузили какой-то контент в свою библиотеку (используя Jing или загрузив файлы на свой компьютер), все ваши файлы по умолчанию доступны для публичного просмотра, так что вы можете поделиться медиафайлами с кем угодно. Однако вы можете ограничить доступ к своим файлам, что я объясню ниже.
Как и на компьютере, вы можете загружать любые файлы изображений и видео в свою библиотеку. Вы не ограничены снимками экрана, которые вы делаете с Jing. Если вы обнаружите, что используете свою учетную запись Screencast на регулярной основе, вы можете рассмотреть возможность загрузки бесплатного Screencast Uploader, который отлично подходит для загрузки больших файлов или пакетов мультимедийных файлов. Хотя вы, конечно, можете загружать файлы напрямую из Jing (см. Другие статьи MUO об этом), было бы неплохо сначала сохранить их на жестком диске, а затем загрузить файлы в свою учетную запись, чтобы они хранились в двух местах.
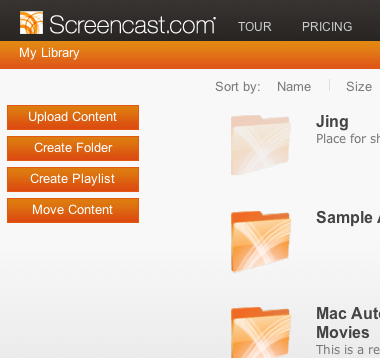
Управление папками
Создание папок в вашей библиотеке Screencast для обмена мультимедийными файлами ничем не отличается от создания папок на вашем компьютере. Вы просто нажимаете кнопку «Создать папку» и предоставляете имя и другую информацию, которую вы хотите связать с ней.
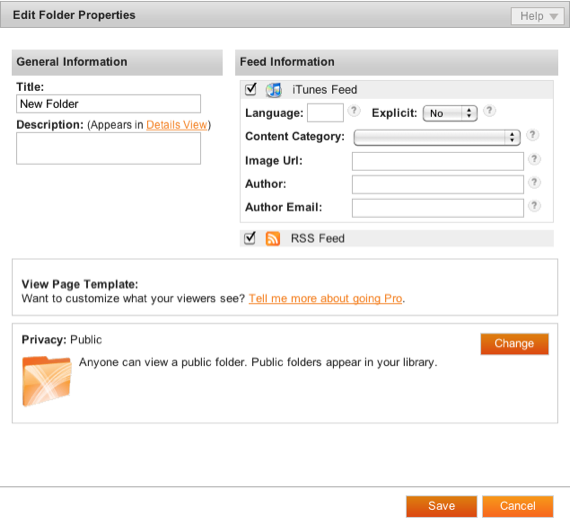
У вас есть варианты для изменения, кто может и не может получить доступ к вашим папкам. Это полезно для личных, непубличных папок или если вы хотите, чтобы папки были доступны только вашим клиентам, коллегам или сотрудникам организации. Поэтому, когда вы настраиваете свою папку, просто нажмите кнопку «Изменить», и вам будет предложено четыре варианта изменения прав доступа для выбранных папок.
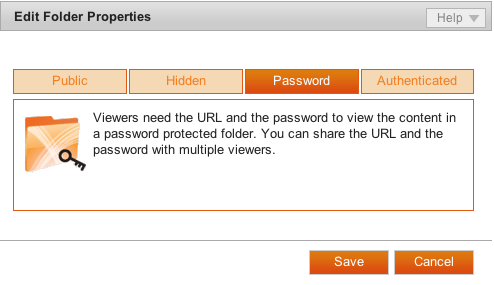
После того, как вы сохраните папку, у вас, конечно, есть варианты ее повторного открытия, редактирования ее имени и уровня конфиденциальности. Каждой папке также присваивается уникальный URL-адрес, которым вы можете поделиться через Интернет. Просто нажмите на значок с тремя стрелками, который появляется при наведении курсора на папку.
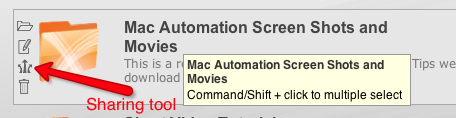
Благодаря полученным URL-ссылкам у вас есть возможность отправлять по электронной почте и публиковать ссылки непосредственно на содержимое выбранных вами папок. Это означает, что вы можете организовать файлы в папке и представить их в виде базовой галереи изображений.
Перемещение файлов из одной папки в другую также очень похоже на то, как это делается на вашем компьютере. Вы нажимаете кнопку «Переместить контент», и вам предоставляется список всего вашего контента, в котором вы можете перемещать файлы и папки.
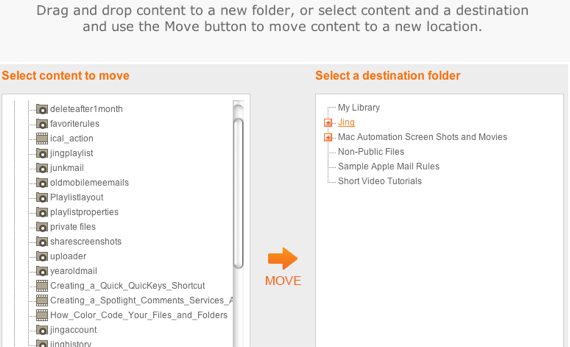
Jing Playlist
Еще одна полезная опция для быстрого создания и управления папками — использовать опцию «Плейлист». Просто нажмите кнопку «Создать список воспроизведения» на главной странице вашей библиотеки, и вам снова будет представлен список всего вашего контента. Оттуда, проверьте элементы, которые вы хотите составить список воспроизведения.
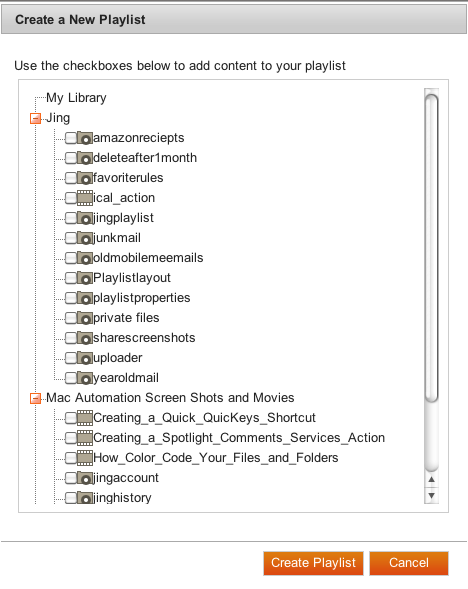
Когда вы публикуете плейлист, зрителям предоставляется базовое отображение галереи изображений вашего контента. Название плейлиста находится в верхнем левом углу страницы. К сожалению, однако, нет способа настроить вашу страницу так, чтобы заголовки плейлистов могли быть больше или центрироваться в середине верхней части страницы.
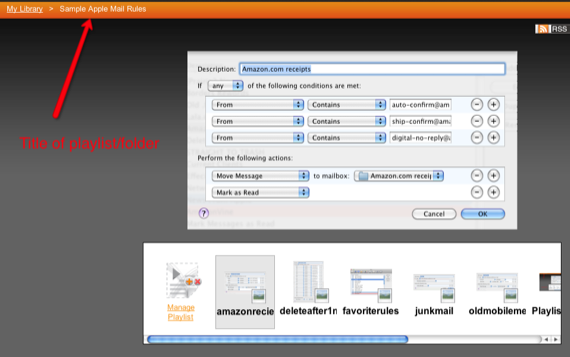
Наконец, каждый файл и папка содержит сведения не только об их размере и дате изменения, но вы также можете получить информацию о том, сколько раз был просмотрен указанный файл или папка. На домашней странице вашей библиотеки нажмите кнопку просмотра списка в правом верхнем углу страницы, чтобы получить доступ к этой информации.
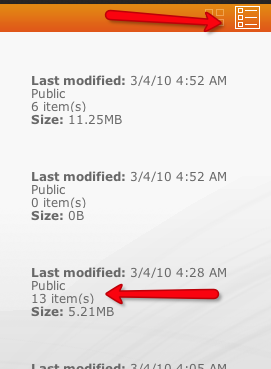
В то время как учетная запись Screencast Pro (которая стоит 99 долларов в год) имеет гораздо больше места для хранения и пропускной способности, а также возможность настраивать дизайн вашей страницы библиотеки, бесплатная учетная запись очень щедра и практична, особенно для совместного использования снимков экрана и видео, помимо прочего. YouTube или Flickr. Приложение Jing позволяет легко делать снимки экрана и загружать их в свою учетную запись.
Хотя есть несколько функций, которые я бы хотел добавить в сервис, Jing и Screencast быстро заменяют некоторые решения для захвата экрана, которые я использовал за последние несколько лет. И, видя, как проект Jing развивался с течением времени, я думаю, что мы увидим некоторые интересные новые функции в будущих обновлениях.
Дайте нам знать, какие приложения и службы захвата экрана вы используете. Вы пробовали Цзин, и если да, то как у вас это получается?