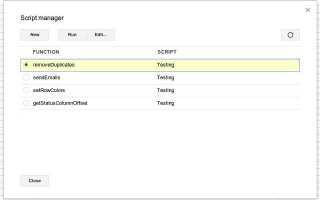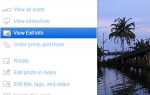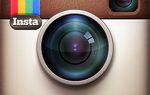Содержание
Знаете ли вы, что набор продуктов на Google Диске, особенно Google Spreadsheet, может расширяться с помощью пользовательских сценариев? Эти сценарии могут значительно улучшить вашу производительность
при использовании Google Spreadsheet, относительно легко изменить существующие сценарии или даже создать свой собственный!
Если для обработки данных вы используете приложение для работы с электронными таблицами, то основным ключом могут быть пользовательские сценарии. Начните работать с этими отличными сценариями Google Spreadsheet и используйте ваши данные по-новому.
Как использовать скрипты
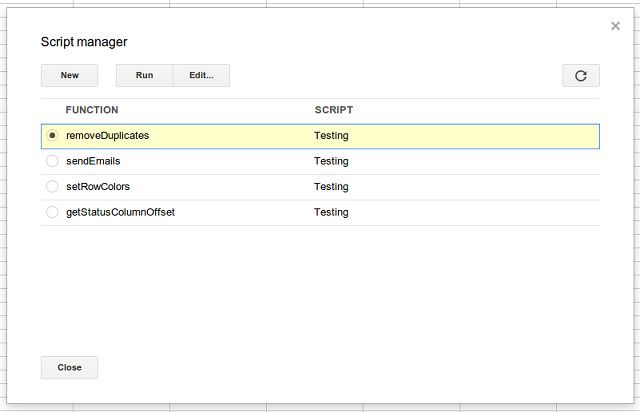
Прежде чем начать пускать слюни на следующие сценарии Google Spreadsheet, важно знать, как их добавлять и использовать.
1. Чтобы добавить скрипт, вам нужно войти в Google Drive, перейти к электронной таблице, выбрать «Сервис» — «Редактор скриптов».
2. Скопируйте и вставьте код сценария, а затем нажмите «Сохранить».
3. Чтобы запустить скрипт, просто зайдите в Инструменты — Диспетчер скриптов и выберите нужную функцию. Имя функции соответствует имени в первой строке скрипта, т.е. функция removeDuplicates () в результате скрипт вызывается removeDuplicates.
Для всех любителей скриптов и программирования скрипты написаны на JavaScript
, У Google есть различные ресурсы, которые описывают API, который вы можете использовать в своем коде скрипта. Если вам нужно наверстать упущенное на вашем JavaScript, есть много бесплатных ресурсов JavaScript
ты можешь использовать.
Удалить дубликаты
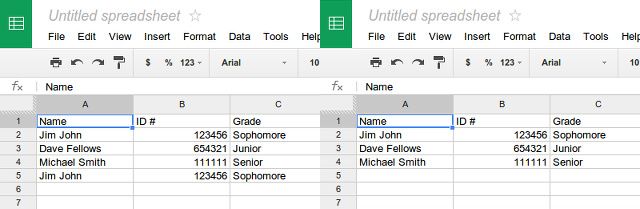
Если вы работаете с большой электронной таблицей, которая может содержать повторяющуюся информацию, может быть полезно удалить эти дубликаты записей (в зависимости от контекста вашей работы). Таким образом, у вас есть «идеальный» набор данных для работы, который не будет путать вас с повторной информацией. Код сценария для этого следующий:
function removeDuplicates () {
var sheet = SpreadsheetApp.getActiveSheet ();
var data = sheet.getDataRange (). getValues ();
var newData = new Array ();
для (я в данных) {
var row = data [i];
var duplicate = false;
для (j в новых данных) {
if (row.join () == newData [j] .join ()) {
дубликат = правда;
}
}
если (! дублировать) {
newData.push (строка);
}
}
sheet.clearContents ();
sheet.getRange (1, 1, newData.length, newData [0] .length) .setValues (newData);
}
Проведя небольшое исследование, я уверен, что этот скрипт также можно настроить для подсчета количества повторов записи или даже для подсчета записей вначале, а затем удаления дубликатов.
Отправить письмо из электронной таблицы
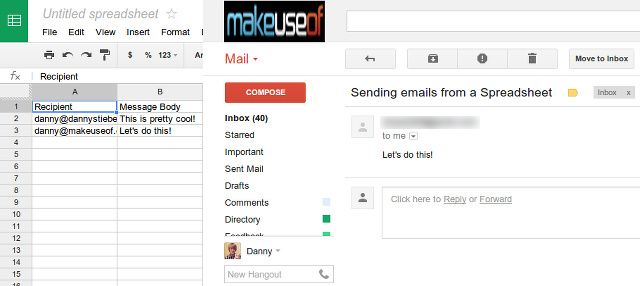
Знаете ли вы, что вы также можете отправлять электронные письма из электронной таблицы? Абсолютно! Для этого конкретного сценария вы можете изменить получателя и текст сообщения, но строка темы будет фиксированной. Вы можете изменить его в коде сценария или изменить сценарий так, чтобы он принимал третий столбец между получателем и телом сообщения для темы. Затем просто измените количество элементов, которые будут обработаны в скрипте, и запустите его. Код сценария для этого:
function sendEmails () {
var sheet = SpreadsheetApp.getActiveSheet ();
var startRow = 2; // Первая строка данных для обработки
var numRows = 2; // Количество строк для обработки
// Получить диапазон ячеек A2: B3
var dataRange = sheet.getRange (startRow, 1, numRows, 2)
// Получаем значения для каждой строки в диапазоне.
var data = dataRange.getValues ();
для (я в данных) {
var row = data [i];
var emailAddress = row [0]; // Первый столбец
var message = row [1]; // Второй столбец
var subject = "Отправка электронных писем из электронной таблицы";
MailApp.sendEmail (emailAddress, тема, сообщение);
}
}
Расширенное условное форматирование
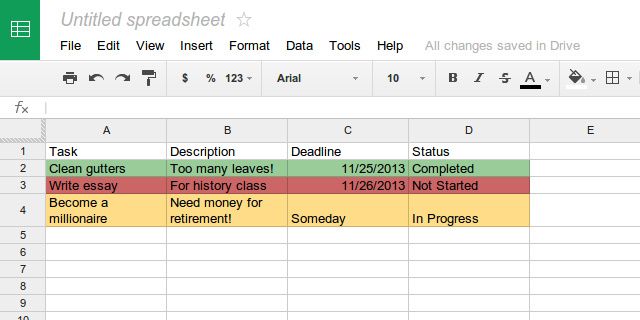
Одной из наиболее полезных функций электронных таблиц является условное форматирование — настраиваемое правило для каждой ячейки, которое изменяет свое форматирование (например, цвет заливки) в зависимости от содержимого ячейки. Это работает хорошо, но это также ограничено для отдельных клеток. Если вы хотите расширить условное форматирование, например, на всю строку, вам потребуется использовать скрипт.
Это пример сценария, который должен выполнять эту работу. Этот скрипт устанавливает цвет строки в зависимости от значения в столбце «Статус».
function setRowColors () {
var range = SpreadsheetApp.getActiveSheet (). getDataRange ();
var statusColumnOffset = getStatusColumnOffset ();
for (var i = range.getRow (); i < range.getLastRow(); i++) {
rowRange = range.offset (i, 0, 1);
status = rowRange.offset (0, statusColumnOffset) .getValue ();
if (status == 'Completed') {
rowRange.setBackgroundColor ( "# 99CC99");
} else if (status == 'Выполняется') {
rowRange.setBackgroundColor ( "# FFDD88");
} else if (status == 'Not Started') {
rowRange.setBackgroundColor ( "# CC6666");
}
}
}
// Возвращает значение смещения столбца с названием «Статус»
// (например, если 7-й столбец помечен как «Статус», эта функция возвращает 6)
function getStatusColumnOffset () {
lastColumn = SpreadsheetApp.getActiveSheet (). getLastColumn ();
var range = SpreadsheetApp.getActiveSheet (). getRange (1,1,1, lastColumn);
для (var i = 0; i < range.getLastColumn(); i++) {
if (range.offset (0, i, 1, 1) .getValue () == "Status") {
вернуть я;
}
}
}
Однако обратите внимание, что сценарий жестко запрограммирован, поэтому вам нужно будет изменить тестовые значения (содержимое в ячейке), цвета для цвета заливки и, возможно, даже добавить или удалить случаи, необходимые для вашей электронной таблицы.
Заключение
Как видите, скрипты могут быть чрезвычайно полезны в Google Spreadsheet. Они, как правило, очень специализированы для конкретных требований, поэтому, если вы планируете использовать тот, который не входит в Галерею скриптов, есть большая вероятность, что вам придется редактировать его части самостоятельно.
Тем не менее, Google имеет множество ресурсов и учебных пособий по редактированию сценариев, поэтому у вас должно быть все необходимое для выполнения этой работы.
При этом не бойтесь просматривать галерею скриптов, которая находится в меню «Инструменты». Есть много хороших доступных, которые могут многое сделать для вашей повседневной производительности. Райан также показал нам некоторые удивительные функции Google Spreadsheet
, Использование Google Forms, Google Spreadsheet и скриптов
это силовая задача, которую стоит изучить.
Какой ваш любимый скрипт в Google Spreadsheet? Дайте нам знать об этом в комментариях!