Содержание
Разве не было бы замечательно, если бы вы могли управлять всей своей цифровой работой с одной панели, не переходя с одного приложения на другое?
Управление почтовой программой, мессенджером, браузером, клиентом Twitter, списком дел, написанием приложений и т. Д. Может раздражать, если вам приходится постоянно переключаться с одного на другой. Автономные приложения великолепны и имеют множество удобных функций. Но если вы не используете их в широких пределах, они могут помешать вашей работе, а не упростить ее.
К счастью, оптимизируя одну из ваших любимых платформ, веб-браузер и объединяя в нее все ваши приложения, вы можете превратить ее в централизованное рабочее пространство, откуда вы сможете получить большинство, если не все, свои обычные задачи, выполненные с меньшими усилиями.
Хотя это может быть достигнуто с помощью любого браузера, гораздо легче сделать это с ведущими, такими как Mozilla Firefox и Google Chrome, потому что их можно настроить до мельчайших деталей. В этой статье мы остановимся на Firefox (в Windows), добавив несколько альтернатив Chrome.
Установите нужные дополнения
Вы, вероятно, не новичок в расширениях Firefox. Они поставляются с такими изящными функциями, что вы часто испытываете желание установить несколько из них. Здесь мы перечисляем некоторые общие задачи, которые вы обычно выполняете на своих компьютерах и портативных устройствах, и расширения, которые могут помочь вам позаботиться о них прямо из браузера.
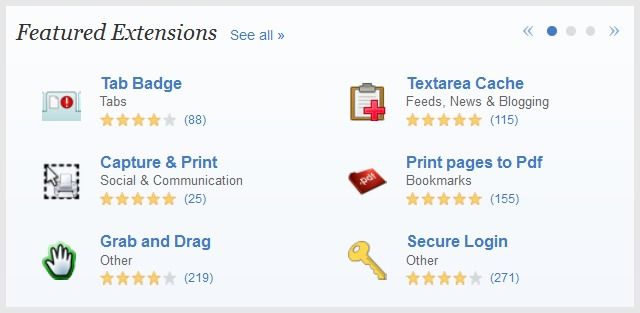
Получение обновлений по электронной почте
X-Notifier (или WebMail Notifier) является популярным дополнением, которое помогает следить за вашими учетными записями веб-почты. Он отображается в виде крошечного значка на панели инструментов и незаметно показывает количество непрочитанных писем в вашем почтовом ящике. Вы можете использовать его для настройки различных учетных записей, включая Gmail, Yahoo, AOL и т. Д. Нажав на значок почты, вы попадете прямо в свой почтовый ящик.
Если вы являетесь пользователем Gmail, вам понравится расширение Gmail Panel [Больше недоступно]. Он представляет точную копию вашего почтового ящика Gmail на панели, которая перекрывает окно браузера, не закрывая его полностью. Вы можете открыть или закрыть его одним щелчком мыши и выполнить все операции, которые вы выполняете в версии Gmail с вкладками.
Для пользователей Chrome:
,
Редактирование кода отладка
Firefox Firebug [больше не доступен] расширение считается обязательным для разработчиков. Установите его, чтобы использовать различные инструменты для обработки элементов HTML, CSS и Javascript на любой веб-странице.
Для пользователей Chrome: ShiftEdit, Codenvy IDE
Болтаем
Получите Cryptocat [больше не доступен] расширение Firefox для зашифрованных сеансов чата. Если вы хотите использовать видеовстречи Google+, вы можете сделать это с помощью расширения Gmail Panel, упомянутого выше.
?
Для пользователей Chrome: прочитайте статью Сайката о превосходных расширениях RSS для Chrome
FTP переводы
Используйте FireFTP [Больше не доступно], чтобы легко загружать файлы на ваш FTP / SFTP сервер. Узнайте больше о его функциях
,
Для пользователей Chrome: К сожалению, нет никаких расширений FTP-клиентов, о которых стоит упомянуть. Но вы все равно можете загружать файлы на свой сервер из Chrome, используя net2ftp, веб-клиент FTP.
Задачи Напоминания
С ReminderFox [Больше не доступен], вы можете устанавливать напоминания и быстро создавать списки дел. Просто выберите дату в календаре на боковой панели главного окна плагина, нажмите «Добавить событие», введите описание элемента списка и нажмите «ОК». Переключайтесь между списком напоминаний и списком дел с помощью раскрывающегося меню, расположенного вверху.
Некоторые веб-приложения, такие как Todoist, поставляются с собственными расширениями браузера, так что вы можете установить их, если используете именно эти приложения.
Для пользователей Chrome: Any.do, Todoist [Больше не доступно] или посмотрите, как можно устанавливать напоминания с помощью омнибокса
,
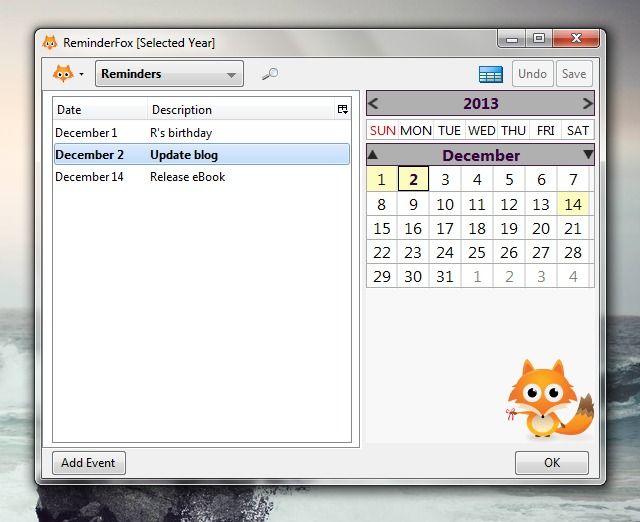
Поиск изображения
Расширение FlickrBlogger сканирует Flickr, чтобы предоставить вам бесплатные изображения для коммерческого использования с условием атрибуции. Если вам нужны изображения Creative Commons или другие медиафайлы из источников, отличных от Flickr, плагин CC Search может помочь вам найти их.
Для пользователей Chrome: CC Search
Добавьте несколько других настроек
Используйте регулярно обновляемый список MakeUseOf лучших дополнений Firefox, чтобы получить больше расширений, соответствующих вашим потребностям. Получите еще больший контроль над Firefox, установив один или несколько сценариев Greasemonkey.
Для пользователей Chrome: Лучшие расширения Chrome
Если вы не нашли подходящих расширений для определенных задач, используйте вместо этого веб-приложения. Если вы используете Gmail, наше мощное руководство пользователя Gmail может помочь вам максимально использовать встроенные функции Gmail, чтобы упростить вашу работу.
Будьте осторожны при установке дополнений. Насколько это возможно, выбирайте только те, которые абсолютно необходимы, потому что их слишком много может привести к замедлению работы Firefox. Отключение тех расширений, которые вы не используете часто, также является хорошим способом не дать им потреблять слишком много ресурсов и вводить задержку. Поэкспериментируйте с несколькими другими приемами, чтобы Firefox не становился невыносимо медленным
,
Если вы являетесь пользователем Chrome, узнайте, как не позволить Chrome загружать всю вашу память
, Вы можете пойти еще дальше и узнать, как стать опытным пользователем Chrome.
,
Объедините вашу новую панель с мощью IFTTT, и вы, возможно, только что нашли себе нового виртуального помощника.
Создать больше места на экране
После того, как вы установили нужные расширения, пришло время очистить окно браузера, скрыв ненужные элементы. Щелкните правой кнопкой мыши пустую область рядом с последней вкладкой и выберите параметр «Настройка» в появившемся меню панели инструментов.
В появившемся диалоговом окне выберите значок каждой надстройки, которую, как вы знаете, будете часто использовать, и перетащите ее на панель инструментов навигации, т.е. на панель инструментов, которая содержит адресную строку. Затем нажмите кнопку «Добавить новую панель инструментов», введите имя для новой панели инструментов и перетащите значки надстроек, которые вы планируете периодически использовать (программа чтения каналов, FTP и т. Д.), На эту панель инструментов.
Вы также можете добавить значки собственных функций, таких как закладки, история и т. Д., На любую из этих панелей инструментов. Если вы довольны расположением значков, нажмите кнопку «Готово», чтобы закрыть диалоговое окно.
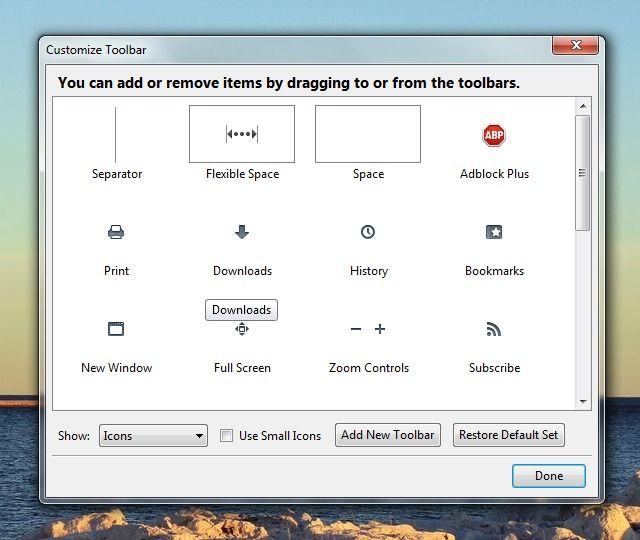
Теперь вернитесь в меню панели инструментов и скройте все панели инструментов, кроме панели навигации, сняв соответствующий флажок. Теперь у вас есть адресная строка, панель поиска и набор ярлыков для ваших любимых приложений, аккуратно расположенных в одной строке. Если вы хотите получить доступ к функциям с других панелей инструментов, вы всегда можете временно отобразить их.

Воспользуйтесь функцией «Закрепленные вкладки», чтобы ваши обычные веб-приложения, такие как текстовый редактор или редактор изображений, были прикреплены к браузеру и находились в стороне и были доступны для доступа одним щелчком мыши.
Изучите сочетания клавиш
Использование сочетаний клавиш может ускорить рабочий процесс и уменьшить количество повторяющихся щелчков мыши, что, безусловно, плохо для вас с точки зрения эргономики. Добавьте закладки MakeUseOf для ярлыков Firefox на Windows и на Firefox на Mac. Вы можете соединить их с ShortcutFoo, веб-сервисом, который позволяет создавать настраиваемые упражнения для изучения ярлыков.
Если вы не хотите, вам не нужно изучать их все. Даже знание следующих нескольких может оказаться очень полезным:
- Прокрутка вкладок (Ctrl + Tab)
- Создать закладку (Ctrl + D)
- Вырезать (Ctrl + X), Копировать (Ctrl + C), Вставить (Ctrl + V)
- Увеличить (Ctrl + +), Уменьшить (Ctrl + -)
- Обновить страницу (F5)
- Перейти в полноэкранный режим (F11)
- Закрыть вкладку (Ctrl + W)
- Добавить .com в адресную строку (Ctrl + Enter)
- Войдите в режим приватного просмотра (Ctrl + Shift + P)
Для пользователей Chrome: ярлыки Google Chrome

Заключение
Если вы хотите переключиться на Firefox или просто хотите изучить его возможности, руководство пользователя Firefox расскажет вам, что вам нужно знать.
Для пользователей Chrome: простое руководство по Google Chrome
После того, как вы настроите свой браузер на свое усмотрение, потратьте несколько дней, чтобы встроить его в свой рабочий процесс. Есть большая вероятность, что довольно скоро вы будете готовы удалить те нативные приложения, без которых, как вы думали, вы не могли бы жить.
Какие приемы и веб-приложения делают ваш рабочий процесс проще? Дайте нам знать об этом в комментариях.
Имиджевый кредит: Искусство социальных медиа от mkhmarketing





