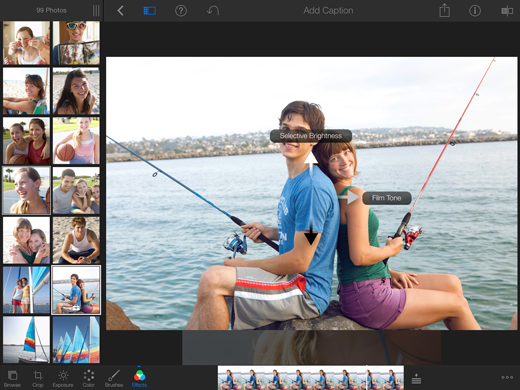Первая версия iPhoto для iOS была очень младшим партнером по сравнению с iPhoto для Mac. Тем не менее, iPhoto версии 2.0 для iOS определенно выросла и начала делать свое дело. Как вы можете видеть, интерфейс программы был значительно переработан и более точно соответствует графическому стилю самой iOS 7. Версия 2.0 также получила ряд новых эффектов, которые вы можете применить к своим фотографиям. На самом деле, он, вероятно, превосходит версию Mac в этой области, поэтому мы рассмотрим это в этом уроке.
Apple iPhoto 2 для iPad, обзор iPhone
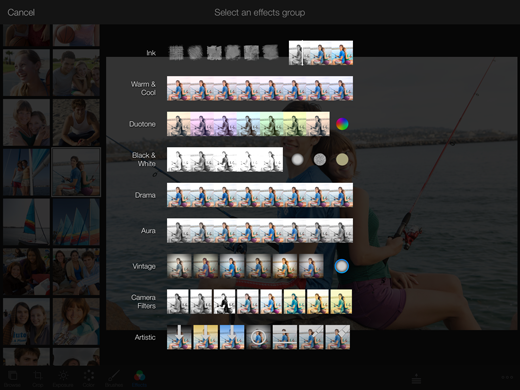
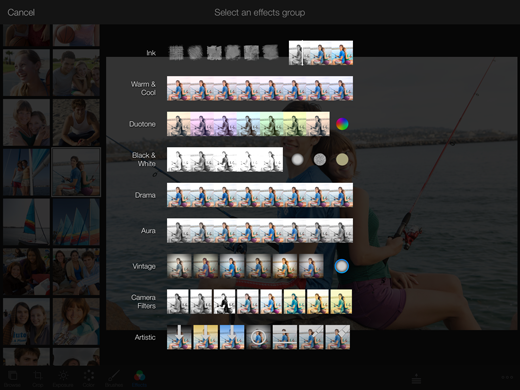
Шаг 1
Выберите фотографию, с которой вы хотите работать, затем просто нажмите на значок «Эффекты» на панели инструментов, которая проходит вдоль нижней части экрана. Версия 2.0 iPhoto для iOS избавляется от старого «образца», который использовался для отображения эффектов, и отображает этот простой набор предварительных изображений в виде миниатюр. В этой версии есть ряд новых эффектов, включая новые эффекты камеры, которые были представлены в iOS 7, что означает, что вы можете редактировать фотографии, которые уже используют эти эффекты. Появились новые черно-белые эффекты и новый набор драматических эффектов, которые мы коснемся и выберем сейчас.
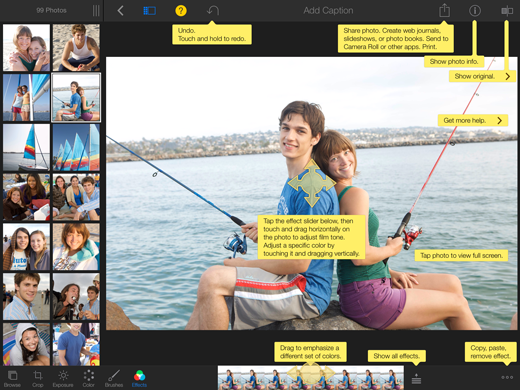
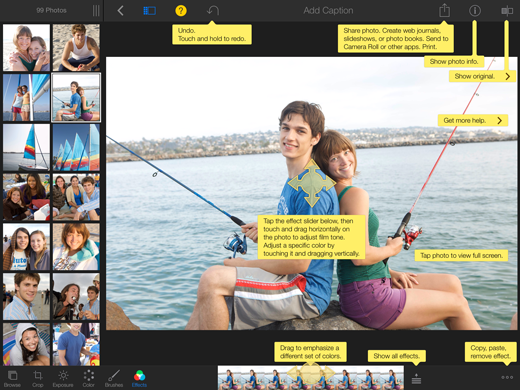
Шаг 2
Небольшая полоска превью миниатюр для эффектов Drama теперь отображается прямо под нашей фотографией. Если вы новичок в версии iPhoto для iOS, стоит нажать «?» на панели инструментов в верхней части экрана, чтобы увидеть подсказки для этих эффектов. Подсказка над миниатюрами говорит нам, что вы можете провести пальцем по миниатюрам, чтобы подчеркнуть разные цвета на фотографии. И, что важно, в центре экрана есть еще один большой совет, который объясняет, как мы можем дополнительно отрегулировать этот эффект.
Планы Apple по OS X 10, iOS 8, iLife, iWork и другому программному обеспечению Apple в 2014 году
Шаг 3
Если я проведу пальцем по полоске миниатюр эффектов в нижней части экрана, я вижу, что те, что справа, имеют тенденцию усиливать тона кожи, а те, что слева, усиливают другие цвета, такие как одежда этой пары. Я выберу эффект, который немного повышает тон кожи, но я думаю, что некоторые другие цвета также выглядят немного бледными. К счастью, iPhoto позволяет нам точно настраивать цвета на изображении. Если я коснусь и удержу палец на синей рубашке парня, появится другой набор элементов управления.
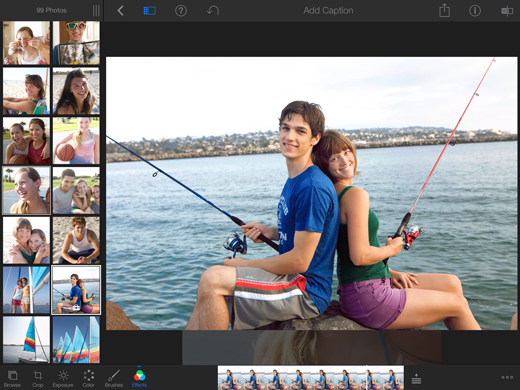
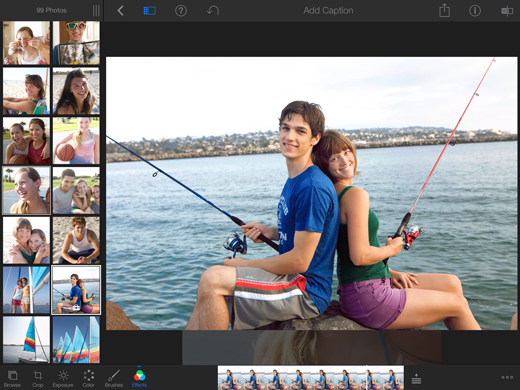
Шаг 4
Когда эти элементы управления видны, вы можете перемещать палец влево или вправо по экрану, чтобы отрегулировать тон всего изображения. Тем не менее, вы также можете отрегулировать определенные цвета более избирательно, нажав на конкретный цвет — например, синюю рубашку — и затем перемещая палец вверх или вниз, чтобы осветлить или затемнить только этот один цвет. Давайте немного затемним эту рубашку, наряду с некоторыми другими цветами одежды, просто чтобы они выглядели немного смелее. Я также затемнил море на заднем плане, чтобы добавить немного больше контраста и выделить немного больше деталей.
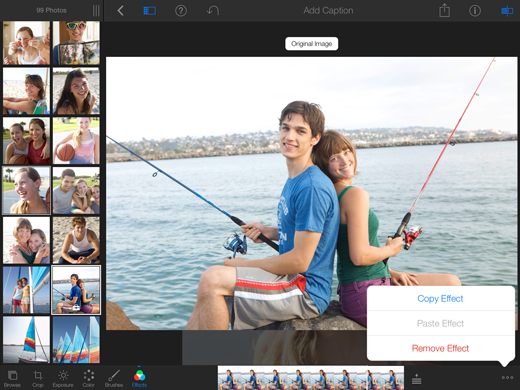
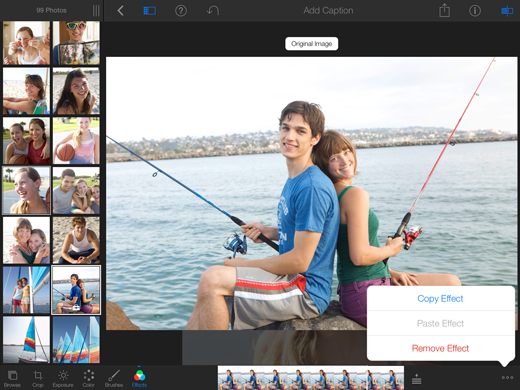
Шаг 5
Вы можете экспериментировать с эффектами iPhoto совершенно свободно, так как легко отменить любые изменения, которые вам не нравятся. Вы можете использовать команду «Отменить» — стрелку с наклоном на верхней панели инструментов — чтобы пошагово просмотреть ваши изменения по одному, или открыть меню «Параметры» в правом нижнем углу, чтобы полностью удалить любые изменения, сделанные с этим конкретным эффект. В верхнем правом углу панели инструментов также есть значок, который выглядит как два квадрата рядом. Вы можете нажать на этот значок, чтобы быстро переключаться между исходным изображением и текущей версией, чтобы сравнить их.
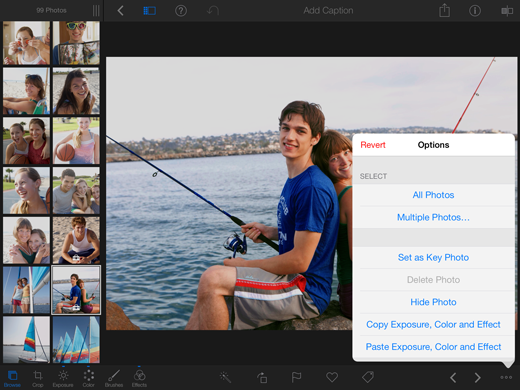
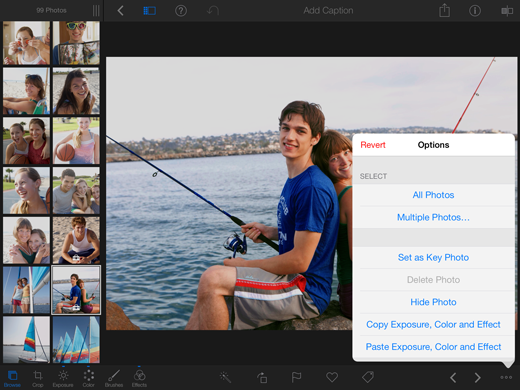
Шаг 6
Эффекты в iPhoto являются «неразрушающими», что означает, что оригинальная фотография всегда сохраняется для вас. Поэтому, если вы немного увлеклись, всегда можно отменить все внесенные вами изменения, в том числе обрезку, мазки кистью и другие улучшения, и вернуться к исходной нетронутой фотографии. Однако команда Revert, которая делает это за вас, скрыта в другом меню. Вам нужно нажать на значок «Браузер» в правом нижнем углу экрана, чтобы отключить все инструменты редактирования, а затем нажать на меню «Параметры» в правом углу.
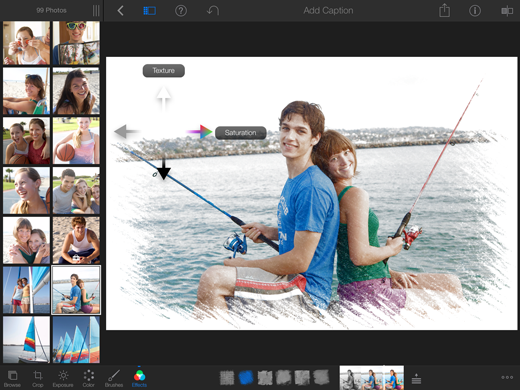
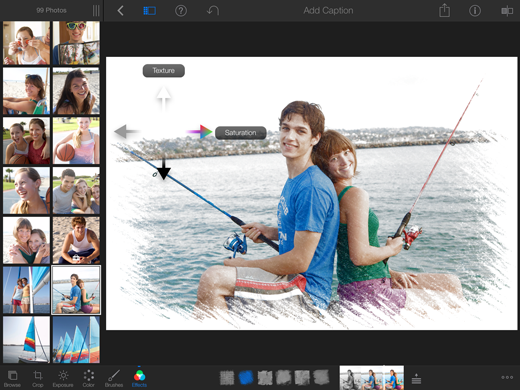
Шаг 7
Большинство эффектов iPhoto работают аналогичным образом, позволяя выбирать варианты базового эффекта, используя миниатюры в нижней части экрана, а затем подстраивать эффект, нажимая и перемещая палец по самому изображению. Однако есть одно досадное ограничение в том, как эти эффекты работают. Вы можете применять только один эффект за раз, поэтому, если мы попытаемся добавить этот зернистый текстурный эффект к нашей фотографии, мы увидим, что наш более ранний эффект «Драма» исчезает и что все сделанные нами изменения цвета были отброшены.
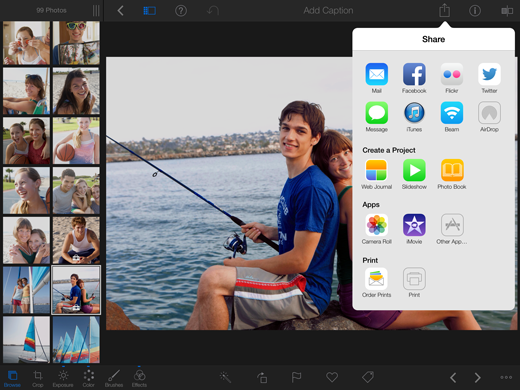
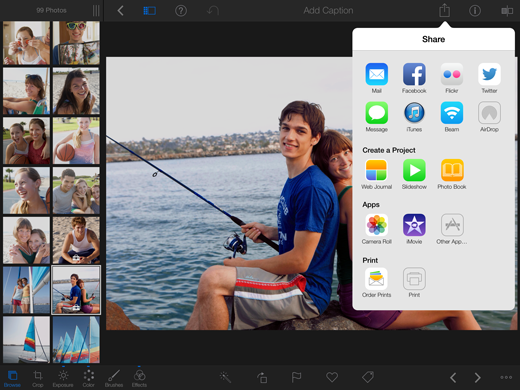
Шаг 8
Есть способ обойти это, но это довольно неуклюже. Если вы хотите применить к фотографии несколько эффектов, вам нужно использовать меню «Поделиться», чтобы отправить эту фотографию в Camera Roll на вашем iPad или iPhone. Это сохранит копию отредактированной фотографии в Camera Roll и оставит оригинальную фотографию в том альбоме, в котором она была изначально сохранена. Camera Roll обрабатывается iPhoto как отдельный альбом, поэтому вы должны покинуть это окно редактирования и вернуться к Режим просмотра «Альбомы», в котором вы можете открыть альбом «Фотопленка» и выбрать новую копию этой фотографии.
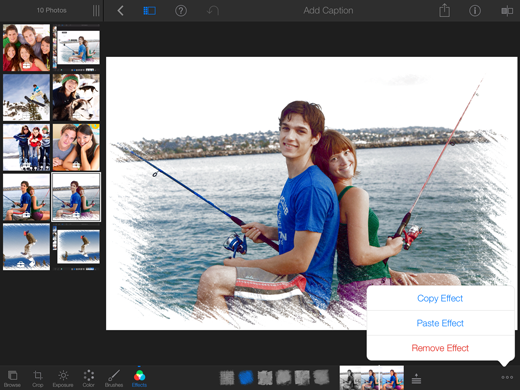
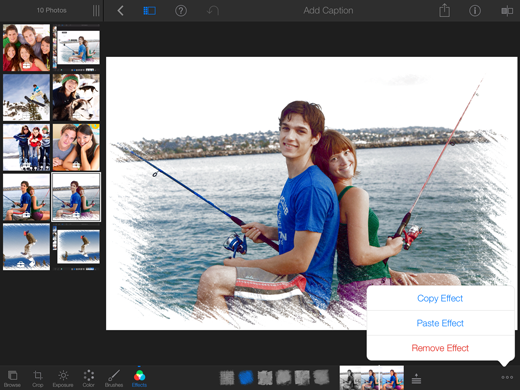
Шаг 9
Эта копия нашей фотографии имеет более темные цвета одежды, которые мы добавили с помощью эффекта «Драма», но iPhoto рассматривает ее как совершенно новую фотографию и игнорирует любые эффекты, которые мы могли добавить ранее. Это означает, что теперь мы можем выбрать этот текстурный эффект и применить его, не теряя эффект Драмы снова. Это немного хлопотно, но одним из вариантов экономии времени здесь является возможность скопировать эффект, который вы добавляете к одной фотографии, а затем мгновенно вставить его на другую фотографию. Таким образом, если мы настроим этот эффект текстуры, чтобы добавить зернистую рамку к одной фотографии, мы можем использовать точно такой же эффект с любой другой фотографией, которую мы выберем.