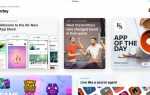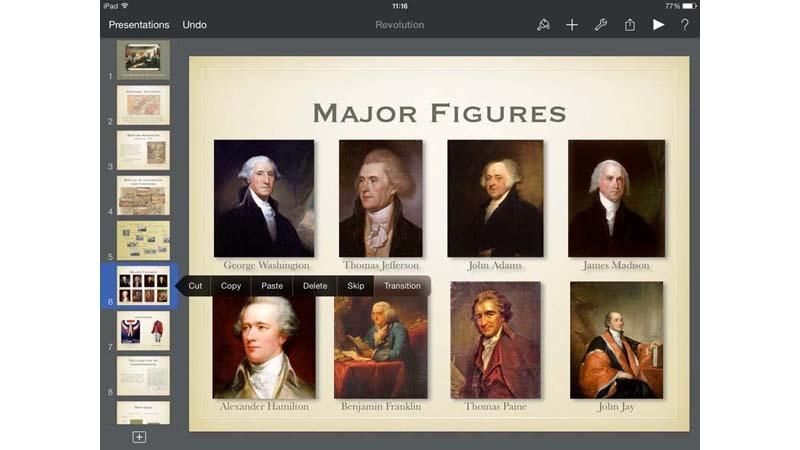
Версия Keynote для iOS не имеет такого же набора сборок и анимационных эффектов, как его аналог для Mac, но все же есть некоторые приятные эффекты, с которыми вы можете работать при создании презентаций. Мы уже рассмотрели переходы, которые можно использовать для перехода от одного слайда к следующему, а также встроенные и встроенные эффекты, которые позволяют анимировать отдельные объекты на слайде. Тем не менее, есть один эффект под названием «Волшебное движение», который объединяет аспекты обоих переходов и объединяет их в один эффект. Нажмите на слайд в навигаторе и выберите «Переход» во всплывающем меню.
Читать:
Альтернативы Keynote
Обзор Apple Keynote 6.0
Apple Keynote 2.0 для iPad, обзор iPhone
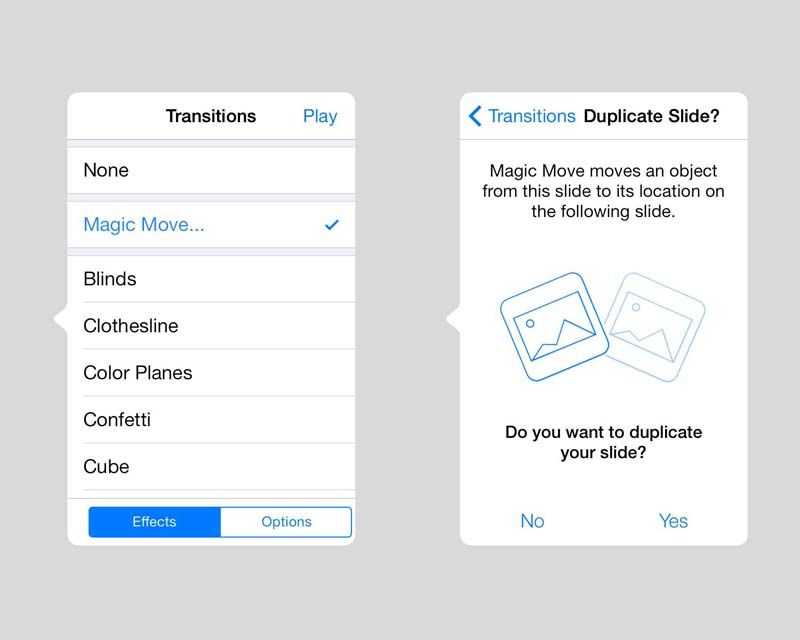
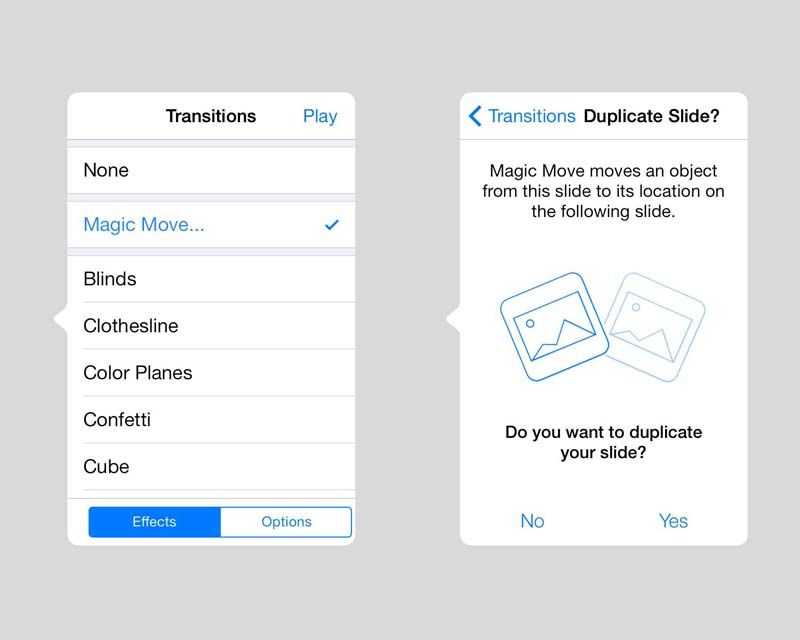
Шаг 2
Волшебное движение отличается от других стандартных переходов, и оно расположено справа вверху меню переходов. Когда вы выбираете «Волшебное движение», вы можете перемещать объекты с текущего слайда в другое место на следующем слайде. Чтобы обеспечить одинаковый внешний вид между слайдами, Keynote спросит, хотите ли вы скопировать текущий слайд. Возможно, вы захотите, чтобы следующий слайд выглядел совершенно иначе, и в этом случае вы просто сказали бы «Нет». Однако мы хотим, чтобы следующий слайд имел тот же цветной фон, что и текущий слайд, поэтому мы выберем «Да».
Читать:
Обзор Microsoft PowerPoint для iPad и Apple Keynote
Дата выпуска Microsoft Office для Mac 2014
Новые функции в iWork для iCloud
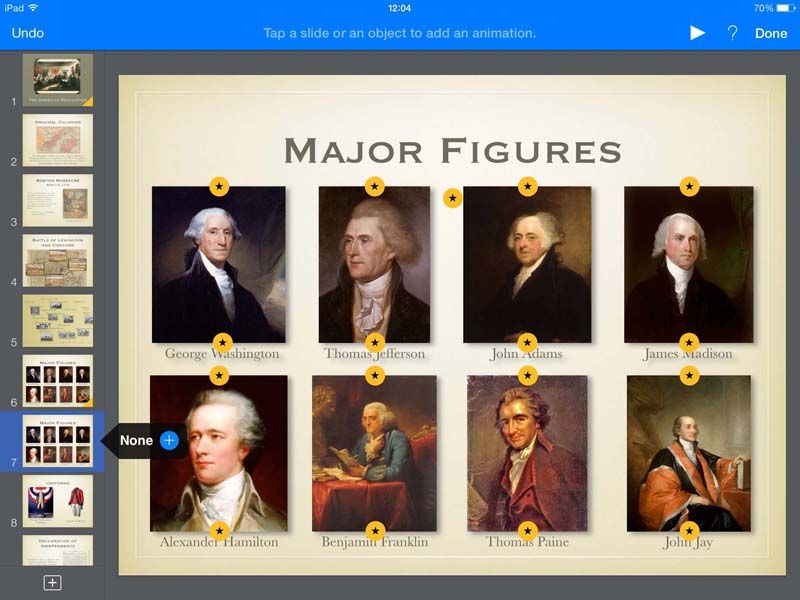
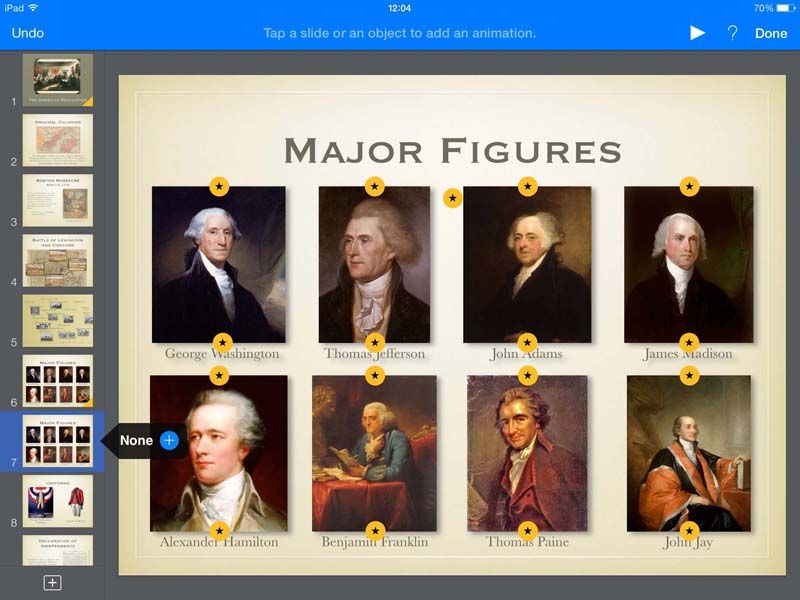
Шаг 3
Посмотрите на панель навигации слева, и вы увидите, что наш слайд с галереей исторических фигур дублирован. Мы хотим, чтобы «Волшебное движение» взяло маленький портрет Джорджа Вашингтона с первого (оригинального) слайда галереи, а затем переместил только этот портрет на второй (дублирующий) слайд, чтобы сосредоточить обсуждение на самом Вашингтоне. Теперь нажмите на второй слайд галереи, чтобы выбрать его. Синяя полоса в верхней части экрана говорит о том, что мы все еще в режиме анимации, поэтому нажмите «Готово» в верхнем правом углу, чтобы вернуться в режим редактирования.
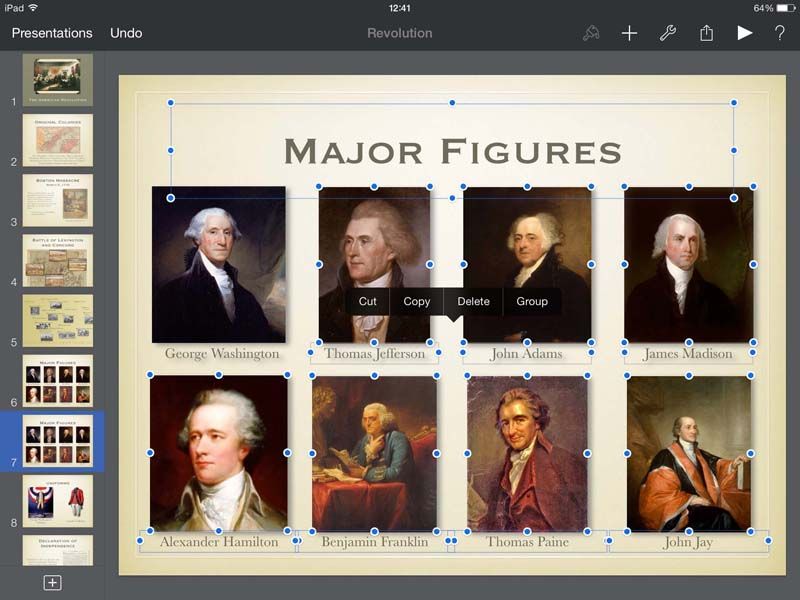
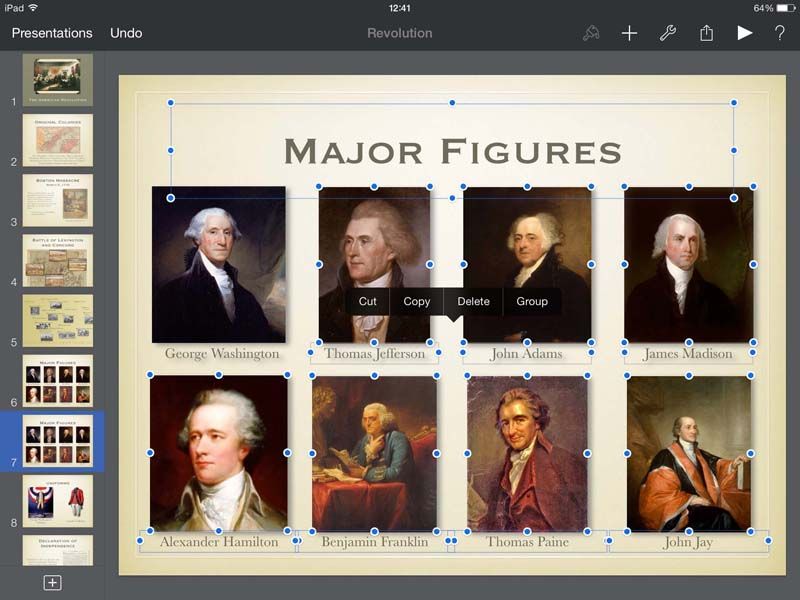
Шаг 4
Второй слайд является дубликатом оригинала, поэтому все остальные портреты, которые были включены в исходный слайд, все еще присутствуют на этом слайде. Поэтому следующий шаг — удалить все со второго слайда, кроме самого портрета Вашингтона. Это легко, поскольку вы можете быстро выбрать несколько текстовых и графических объектов, просто нажав и удерживая один объект, а затем нажав все остальные (возможно, другим пальцем). Это эквивалентно использованию Command-Click для выбора нескольких элементов на Mac. Так что давайте просто выберем и удалим все, кроме портрета Вашингтона.
Читайте также: Как использовать сборки с выделением в Keynote
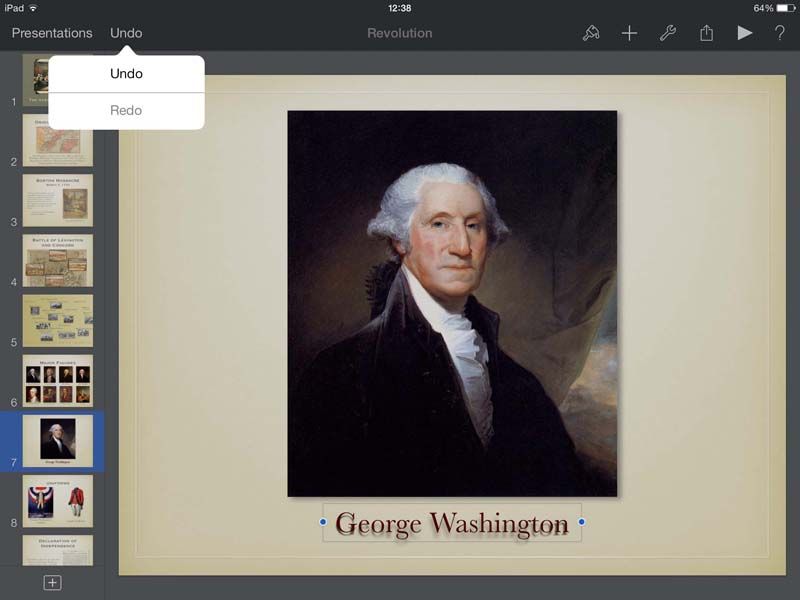
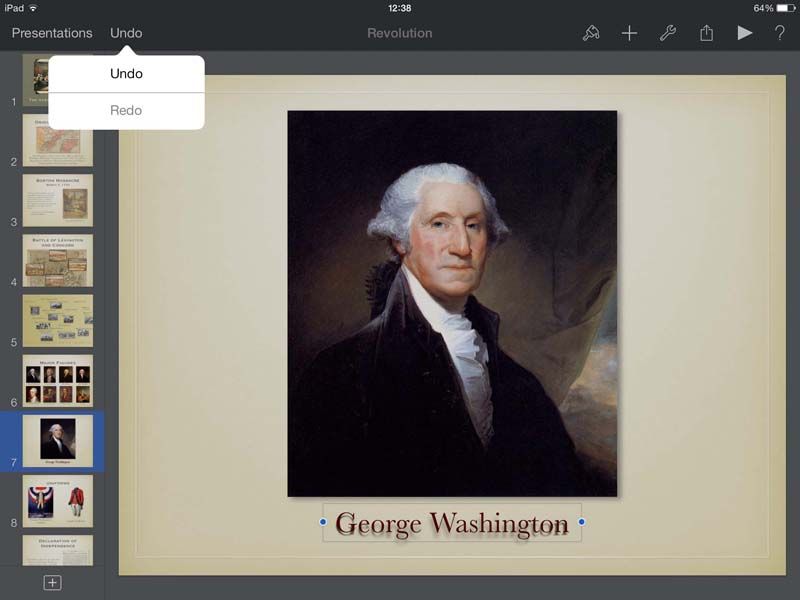
Шаг 5
Теперь мы просто остались с Джорджем Вашингтоном. Мы можем переместить его портрет в более заметную позицию на слайде, а также можем изменить размер портрета. Не забывайте, что вам нужно переместить текстовую подпись для его имени, и, возможно, нажмите на иконку кисти в верхней части экрана, чтобы открыть меню форматирования, чтобы вы могли увеличить размер текста и, возможно, добавить немного эффекта тени. Не бойтесь экспериментировать, так как команда Undo / Redo в верхней части экрана позволит вам быстро удалить любые изменения, которые вам не нравятся.
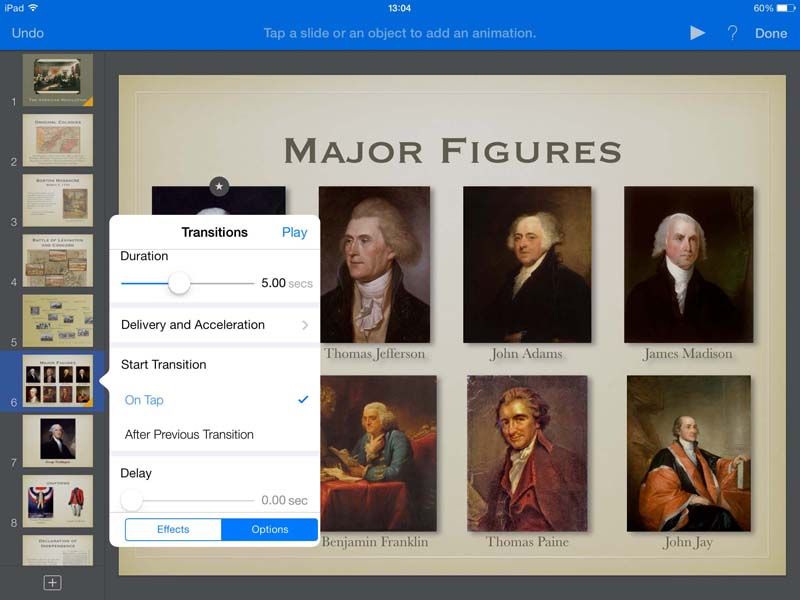
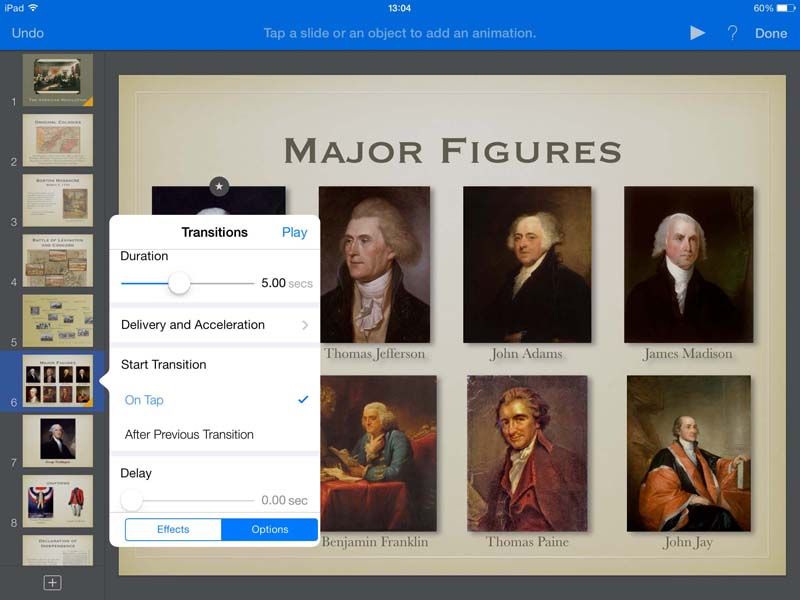
Шаг 6
Чтобы проверить эффект Magic Move, вам нужно нажать на оригинальный слайд галереи, чтобы выбрать его еще раз. Вы можете получить быстрый предварительный просмотр, открыв меню Transitions и просто нажав кнопку Play, чтобы увидеть, как работает эффект. В нижней части меню «Переходы» вы также увидите кнопку «Параметры», которая позволяет настроить такие параметры, как скорость и длительность эффекта «Волшебное движение», или указать, будет ли эффект воспроизводиться автоматически или ждет, пока вы его не активируете во время презентация, нажав на экран.
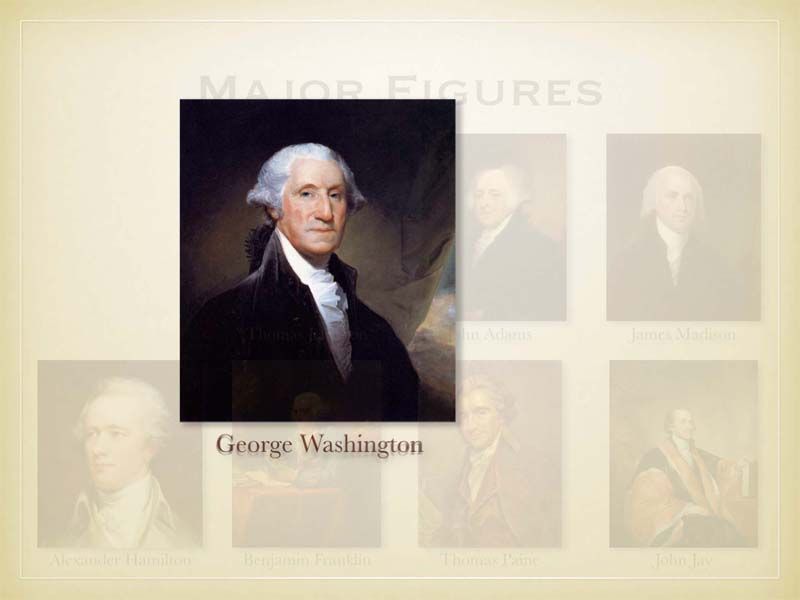
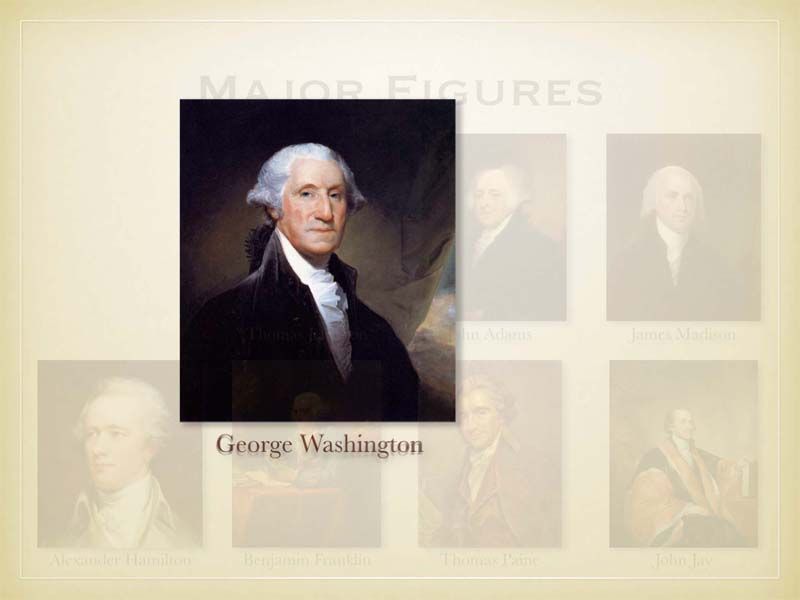
Шаг 7
Давайте коснемся Play и взглянем на Magic Move в действии. Magic Move автоматически записывает все изменения, которые мы внесли в этот второй (дублирующий) слайд, и включает их в эффект перехода — он удаляет все другие портреты с постепенным затуханием и анимирует портрет Джорджа Вашингтона, чтобы он увеличивался в размере и плавно переходит в новую позицию. Текст также анимирован, и вы даже можете добавить новые элементы, которые не были включены в исходный слайд, такие как выцветание в дополнительном портрете жены Вашингтона Марты.
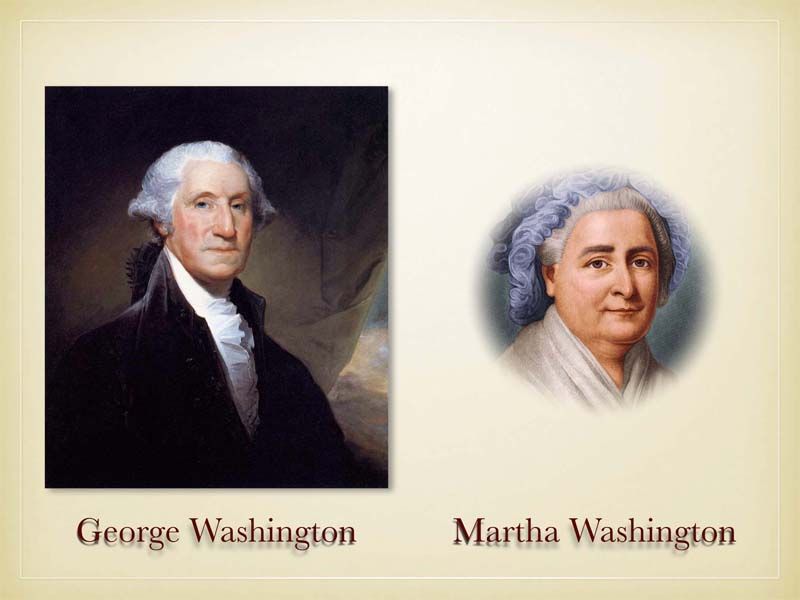
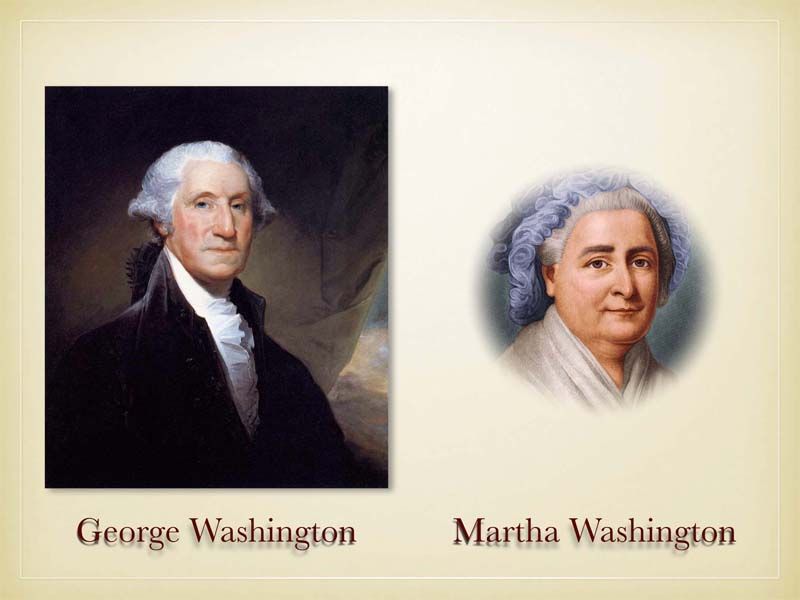
Шаг 8
Как только Волшебное движение закончится, вы можете рассматривать этот слайд как любой другой слайд в своей презентации. Вы можете продолжать использовать дополнительные сборки для добавления или удаления текста, графики и других элементов на каждом слайде, так что вы можете немного рассказать о Вашингтоне, прежде чем использовать простую сборку, чтобы представить изображение Марты. Если вы хотите переключить акцент на Марту, вы можете использовать компоновку, чтобы удалить портрет Джорджа, но не пытайтесь добавить эффект компоновки к Джорджу, поскольку это нарушит анимацию Волшебного движения, которая переносит его портрет из предыдущий слайд
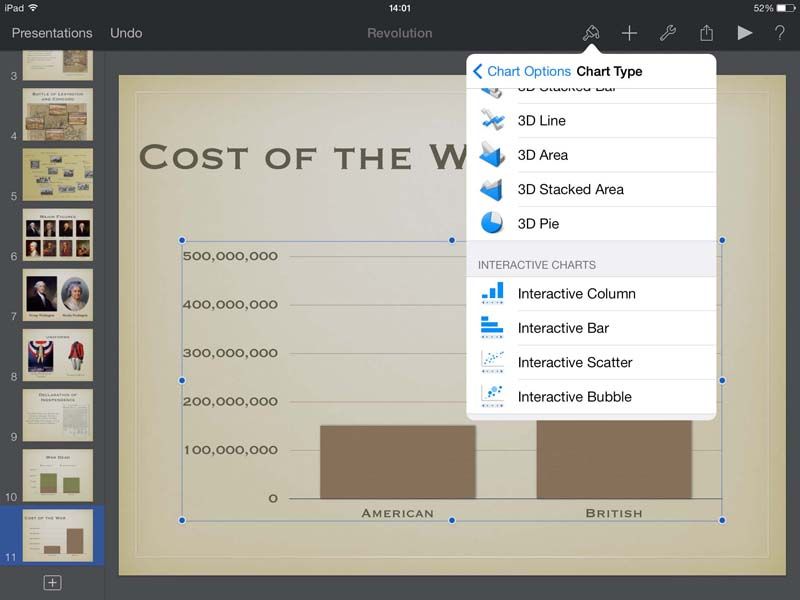
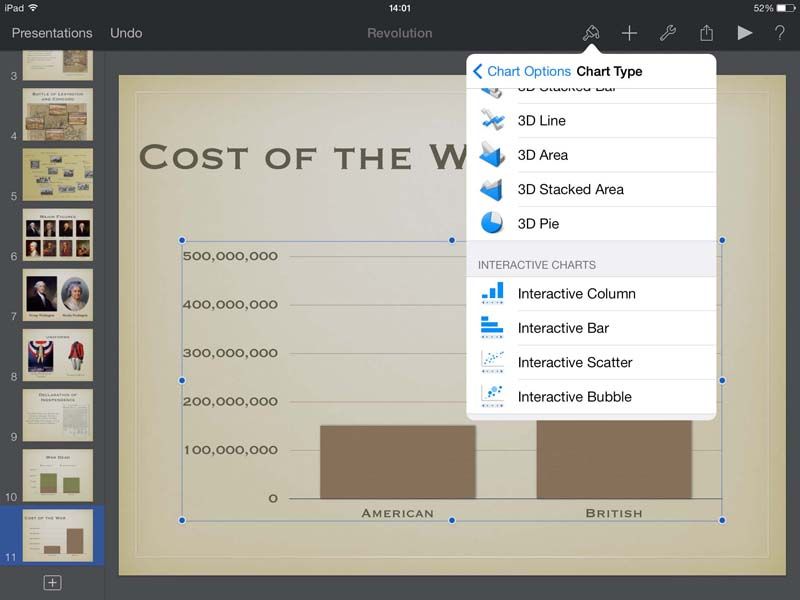
Шаг 9
Еще одна важная функция, добавленная в Keynote 2.0 для iOS, — это возможность создавать интерактивные диаграммы. Это позволяет отображать несколько наборов данных на одной диаграмме и анимировать диаграмму, чтобы она изменялась для отображения изменяющихся данных. У нас нет места, чтобы покрыть интерактивные диаграммы здесь, но мы смотрели на них в версии Keynote для Mac. Эта функция работает практически одинаково на Mac и iOS.
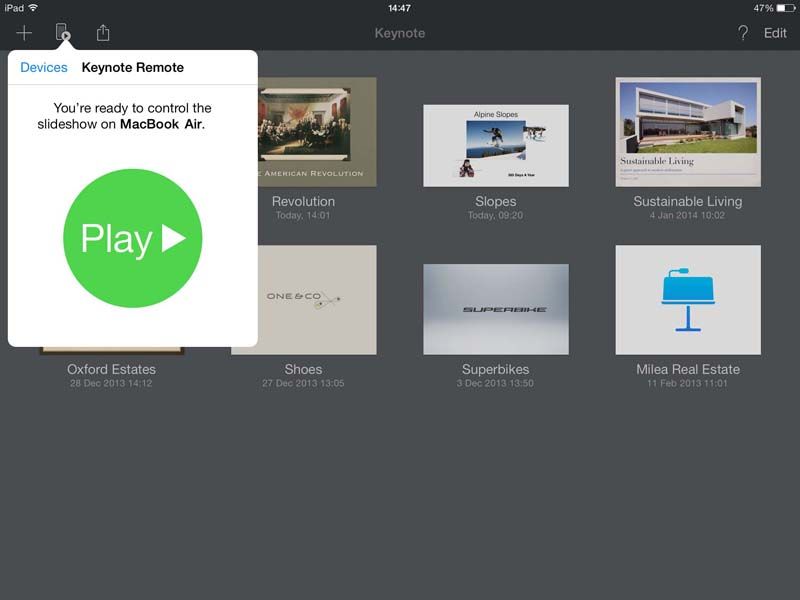
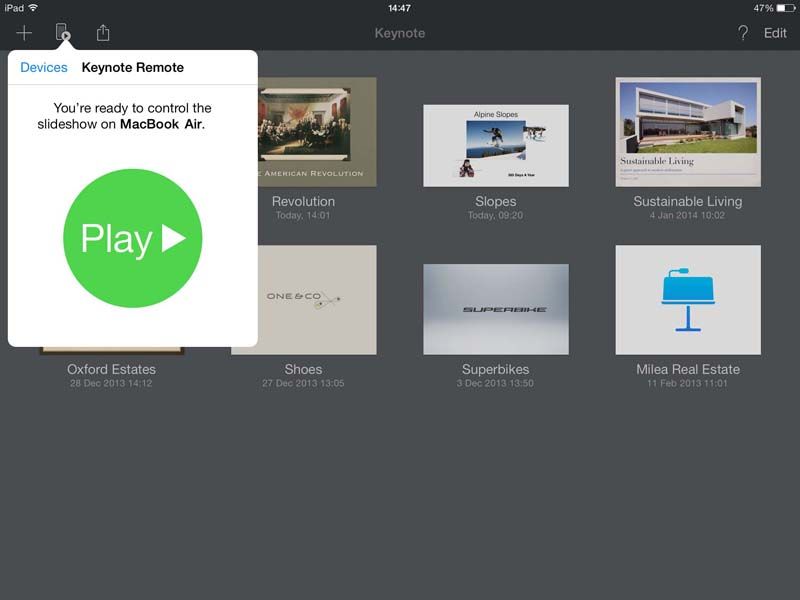
Шаг 10
Также стоит помнить, что Keynote для Mac и iOS все еще находится в стадии разработки. Apple заявила, что в ближайшие месяцы будет выпущен ряд обновлений Keynote, которые восстановят некоторые функции, которые были в самоволке, когда новые версии программы были выпущены в конце прошлого года. На самом деле, когда мы готовили этот урок, Apple выпустила Keynote 2.1 для iOS, который включает некоторые новые переходы и улучшения в режиме отображения Presenter. Также есть новая функция Remote, которая позволяет управлять слайд-шоу Keynote, работающими на Mac или других устройствах iOS.
Прочтите больше учебных пособий по iWork на страницах, числах и Keynote в нашей тематической зоне iWork. В том числе:
Как использовать магические ходы в Keynote
Как использовать Emphasis Builds в Keynote для Mac
Добавьте интерактивность в графики, используя Keynote 6 для Mac
Совместное использование и совместная работа с помощью Keynote 2 для iPad, iPhone
Что нового в Keynote 6 для Mac
Мастер переходов и сборок в Keynote 2.0
Как работать с другими, используя iWork для iCloud
10 удивительных советов Apple Keynote