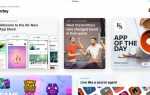Содержание
- 1 Как использовать музыкальные заметки: совместимость
- 2 Как использовать музыкальные заметки: совместимость
- 3 Шаг 2 из 12: Как использовать Music Memos: Начало работы
- 4 Шаг 3 из 12: Как использовать музыкальные заметки: теги
- 5 Шаг 4 из 12: Как использовать музыкальные заметки: рейтинги
- 6 Шаг 5 из 12: Как использовать музыкальные заметки: добавление басовой линии и ритма
- 7 Шаг 6 из 12: Как использовать Music Memos: Chords
- 8 Шаг 7 из 12: Как использовать Music Memos: Tempo
- 9 Шаг 8 из 12: Как использовать музыкальные заметки: инструменты
- 10 Шаг 9 из 12: Обрезка клипов
- 11 Шаг 10 из 12: Как использовать музыкальные заметки: Авто
- 12 Как использовать Music Memos: Tuner
- 13 Шаг 11 из 12: Как использовать музыкальные заметки: обмен
- 14 Шаг 12 из 12: Как использовать музыкальные заметки: iCloud
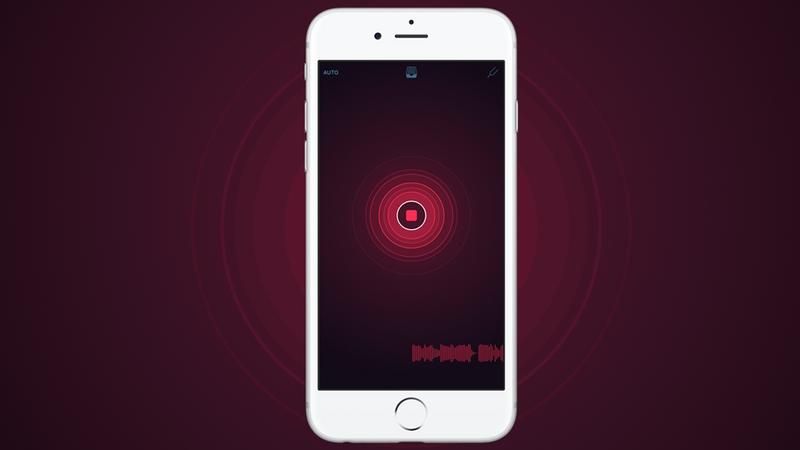
20 января Apple удивила нас совершенно новым приложением, намного опередив конференцию разработчиков WWDC 2016, запланированную на июнь, где мы обычно увидим новые функции и приложения для iOS, подобные этой. Music Memo — это приложение, разработанное, чтобы помочь музыкантам и авторам песен воплощать идеи во время вдохновения. Здесь мы расскажем вам о функциях Music Memos.
Как использовать музыкальные заметки: совместимость
Для создания музыкальных заметок требуется iOS 9.1 или более поздняя версия, и вам понадобится iPhone, iPad 3 или более поздняя версия, iPad Air или более поздняя версия, iPad mini 2 или более поздняя версия, iPod touch или iPad Pro или более поздняя версия.
Если ваше устройство совместимо с музыкальными заметками, вам сначала нужно загрузить приложение, которое вы можете бесплатно скачать в магазине приложений iOS здесь.
Читайте дальше, чтобы узнать, как использовать музыкальные заметки после того, как вы загрузили их на свое устройство.
Следующий шаг «
Реклама
следующий
Предыдущая
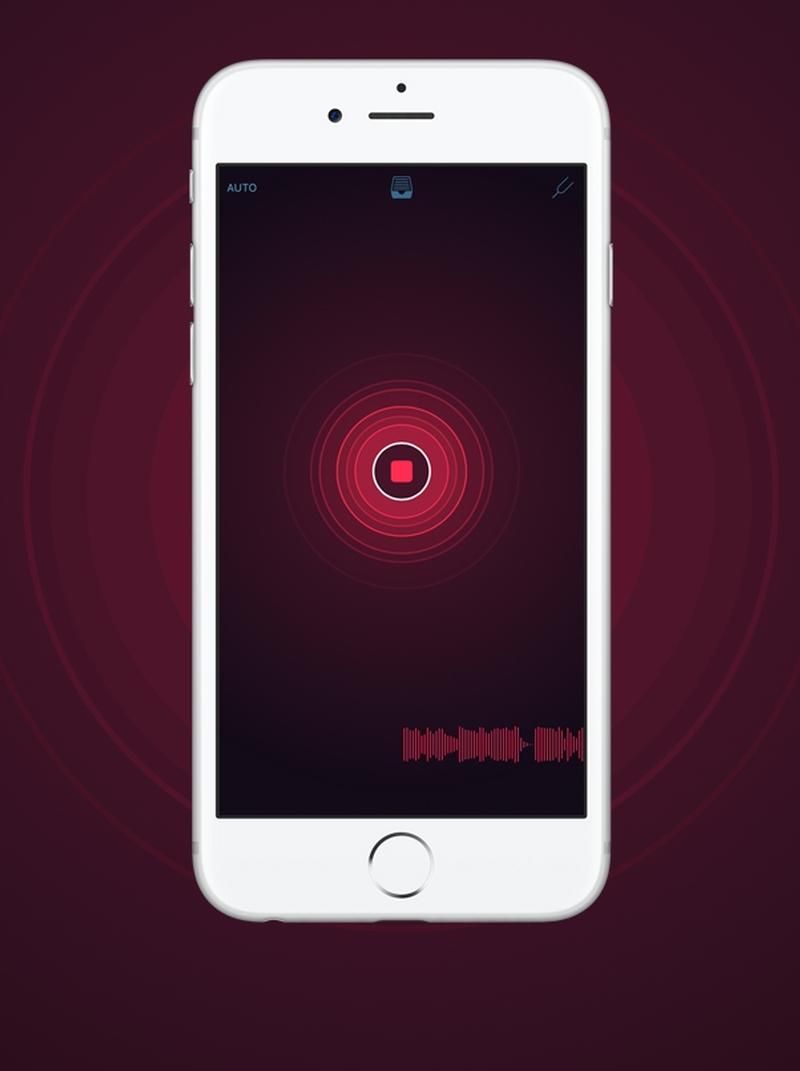
20 января Apple удивила нас совершенно новым приложением, намного опередив конференцию разработчиков WWDC 2016, запланированную на июнь, где мы обычно увидим новые функции и приложения для iOS, подобные этой. Music Memo — это приложение, разработанное, чтобы помочь музыкантам и авторам песен воплощать идеи во время вдохновения. Здесь мы расскажем вам о функциях Music Memos.
Как использовать музыкальные заметки: совместимость
Для создания музыкальных заметок требуется iOS 9.1 или более поздняя версия, и вам понадобится iPhone, iPad 3 или более поздняя версия, iPad Air или более поздняя версия, iPad mini 2 или более поздняя версия, iPod touch или iPad Pro или более поздняя версия.
Если ваше устройство совместимо с музыкальными заметками, вам сначала нужно загрузить приложение, которое вы можете бесплатно скачать в магазине приложений iOS здесь.
Читайте дальше, чтобы узнать, как использовать музыкальные заметки после того, как вы загрузили их на свое устройство.
Шаг 2 из 12: Как использовать Music Memos: Начало работы
Чтобы начать запись с помощью музыкальных заметок, просто откройте приложение и коснитесь синего круга в центре экрана. Этот круг станет красным, и музыкальные заметки будут захватывать все, что вы поете или играете, пока вы снова не нажмете на круг.
Теперь у вас будет запись под названием «Моя идея», которая появится в нижней части экрана. Вы можете нажать на имя, чтобы переименовать его.
Шаг 3 из 12: Как использовать музыкальные заметки: теги
Коснитесь значка тега в левом нижнем углу, чтобы добавить теги, которые помогут вам, когда вы захотите использовать идеи позже. Например, вы можете использовать теги Riff, Chorus, Verse или Vocal Melody, и при поиске этого тега вы Увидим только соответствующие клипы.
Шаг 4 из 12: Как использовать музыкальные заметки: рейтинги
Вы также можете оценить свой клип, нажав на звезды в правой части приложения. Это поможет вам найти ваши любимые позже.
Шаг 5 из 12: Как использовать музыкальные заметки: добавление басовой линии и ритма
Музыка Memos становится действительно впечатляющей, когда вы начинаете добавлять автоматические инструменты в свой клип. Просто нажмите значок гитары в нижней части экрана, чтобы добавить басовую линию, которая использует основную мелодию вашей записи, и нажмите ударную установку, чтобы добавить ритм, соответствующий темпу.
Вы можете добавить только басовую линию, только барабаны или то и другое, в зависимости от того, что вы предпочитаете. Или, конечно, нет.
Шаг 6 из 12: Как использовать Music Memos: Chords
Нажмите значок воспроизведения, чтобы прослушать результаты. Иногда они фантастические, а иногда они немного не в себе, но есть способ отредактировать это.
Если вы считаете, что музыкальные заметки имеют неправильный аккорд, вы можете нажать на соответствующий аккорд, чтобы открыть представление «Подробности». Там нажмите аккорд вдоль панели параметров, а затем нажмите аккорд, который вы хотите редактировать.
После этого вы получите набор аккордов, которые, по мнению Apple, будут работать, но нажмите «Выборочная», чтобы выбрать любой аккорд, если предложения Apple неверны.
Затем вы можете просмотреть их, чтобы увидеть, звучит ли это лучше.
Шаг 7 из 12: Как использовать Music Memos: Tempo
Вы также можете редактировать темп, подпись и паузу, нажав на подпись в той же панели параметров.
Шаг 8 из 12: Как использовать музыкальные заметки: инструменты
Более того, вы можете изменить звучание басовой линии и ударных, нажав и удерживая любую иконку, когда вы находитесь на экране «Детали» (доступ к нему можно получить, нажав на иконку в центре вверху экрана записи).
Вы можете выбрать между Electric и Upright Bass, и вы можете переместить синюю точку вокруг квадрата, чтобы сделать басовую линию проще или сложнее, громче или тише.
Для барабанов вы можете выбрать современный или винтажный набор, изменить сложность и громкость, а также настроить барабаны и символы.
Шаг 9 из 12: Обрезка клипов
На этой же панели параметров можно коснуться квадратного значка с круглыми ответвлениями, чтобы обрезать клипы. Вы получите подвижные красные полосы в начале и конце клипа, которые вы можете изменить. Когда вы будете довольны тем, что вам нужна только часть между двумя красными полосами, коснитесь обрезки внизу экрана.
Шаг 10 из 12: Как использовать музыкальные заметки: Авто
Если вы хотите расположить музыкальные заметки в одной стороне комнаты и просто петь или играть, когда вас вдохновляет, попробуйте включить автоматический режим. Это будет означать, что запись начнется только тогда, когда Music Memos обнаружит, что вы играете, и остановится, когда вы остановитесь. Он может записывать несколько клипов, поэтому вам не нужно будет пересматривать приложение, если вы остановитесь и запустите его несколько раз. Это удобно, потому что это означает, что вам не нужно просеивать минуты молчания, чтобы найти нужные вам клипы.
Мы бы порекомендовали немного попрактиковаться здесь. Мы обнаружили, что время от времени приложение не будет обнаруживать, что музыка играет, пока не станет слишком поздно, поэтому стоит ознакомиться с этой функцией, прежде чем доверять ей, чтобы записать 15-минутный сеанс вдохновения.
Как использовать Music Memos: Tuner
Music Memos также имеет встроенный тюнер. Нажмите значок «Тюнер» в правом верхнем углу приложения и пойте или играйте заметку, чтобы узнать, что это за заметка.
Шаг 11 из 12: Как использовать музыкальные заметки: обмен
Если у вас есть клип, который вам особенно нравится, и вы хотите продолжить его, вы можете поделиться им, нажав квадратный значок со стрелкой. Это откроет меню общего доступа с такими опциями, как GarageBand, iTunes и iCloud Drive.
Шаг 12 из 12: Как использовать музыкальные заметки: iCloud
Вы также можете включить iCloud для музыкальных заметок, чтобы синхронизировать их на своих устройствах. Для этого перейдите в меню «Настройки» на своем iPhone или iPad и коснитесь прокрутки вниз до пункта «Музыкальные заметки», а затем включите ползунок iCloud (он будет зеленым).
Читайте дальше: существовало 20 лучших трюков для iPhone, о которых вы не знали.