Содержание

Функция обмена фотографиями в iCloud позволяет обмениваться фотографиями с другими людьми. В нашем недавнем руководстве по Mac рассказывается о настройке общего доступа к фотографиям с помощью iPhoto на Mac, но если вы откроете соответствующее меню «Поделиться» в iOS-версии iOS для iOS, вы вообще не увидите упоминания о iCloud.
Следующий шаг «
Реклама
следующий
Предыдущая
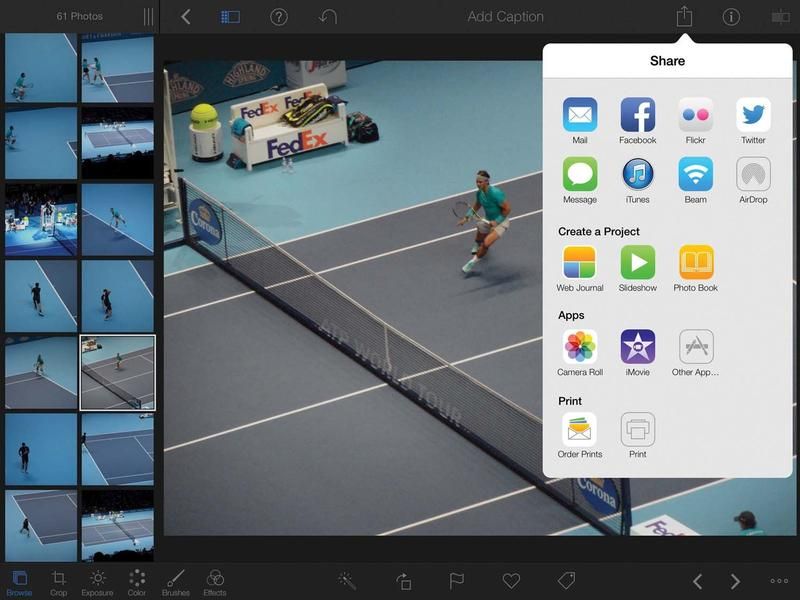
Функция обмена фотографиями в iCloud позволяет обмениваться фотографиями с другими людьми. В нашем недавнем руководстве по Mac рассказывается о настройке общего доступа к фотографиям с помощью iPhoto на Mac, но если вы откроете соответствующее меню «Поделиться» в iOS-версии iOS для iOS, вы вообще не увидите упоминания о iCloud.
Шаг 2 из 10:
Параметры обмена фотографиями в iOS — беспорядок, главным образом потому, что они разделены между iPhoto и приложением «Фотографии». Здесь Фото показывает нам стандартную Фотопленку, Мой Фотопоток и несколько других наборов изображений. Если вы прокрутите вниз, вы увидите опции для просмотра альбомов или всей коллекции фотографий.
Шаг 3 из 10:
Сначала зайдите в настройки iCloud на вашем iPad. Вы можете использовать обмен фотографиями, чтобы делиться видео и фотографиями с друзьями и семьей. Это в отличие от My Photo Stream, который ограничен фотографиями. Давайте просто включим общий доступ к фотографиям и вернемся к приложению «Фотографии».
Шаг 4 из 10:
В нижней части экрана в Фото вы увидите третий вариант — Общий доступ. Если у вас установлена iOS 7, вы можете обмениваться фотографиями и видео, но iOS 6 позволит вам делиться только фотографиями. Вашим друзьям также нужна iOS 7 или Mavericks (OS X 10.9) на их Mac, если они хотят обмениваться изображениями и видео.
Шаг 5 из 10:
Нажмите «Создать новый поток», дайте ему имя и введите адрес электронной почты каждого человека, с которым вы хотите поделиться потоком. Затем просмотрите свои альбомы в приложении «Фотографии» и выберите изображения и видео, которыми вы хотите поделиться. Однако здесь есть проблема, которая возвращает нас к iPhoto.
Шаг 6 из 10:
Вот фотография, которую мы отредактировали. Если вы посмотрите на это в приложении «Фото», вы увидите оригинальную версию. Чтобы добавить отредактированное изображение в общий поток фотографий, откройте меню «Поделиться» в iPhoto и нажмите «Фотопленка». Сохраните копию отредактированного снимка в Фотопленке. Затем вы можете добавить это в свой общий поток фотографий.
Шаг 7 из 10:
Когда вы выбираете Camera Roll в меню Share, вам предоставляется несколько вариантов. Вы можете добавить текущую фотографию, над которой вы работаете, или нажать «Выбрать фотографии», чтобы выбрать несколько снимков. Также есть кнопка «Диапазон» на панели инструментов в верхней части экрана, которая позволяет выбрать серию последовательных фотографий.
Шаг 8 из 10:
Отредактированные фотографии, которые мы выбрали в iPhoto, а не их неотредактированные оригиналы, теперь скопированы в Фотопленку. Теперь нам нужно вернуться в приложение «Фотографии». Нажмите на значок «Общий доступ», чтобы просмотреть общий поток фотографий, а затем нажмите кнопку «Добавить», чтобы прикрепить к потоку фотографии или видео.
Шаг 9 из 10:
В меню «Фото» в iPhoto есть возможность создавать слайд-шоу. Выберите снимки, которые хотите включить, и слайд-шоу будет автоматически добавлено в окно «Проекты» в iPhoto. Есть множество шаблонов на выбор. Когда вы будете готовы, нажмите меню «Поделиться» в правом верхнем углу.
Шаг 10 из 10:
Нажмите кнопку iCloud в меню «Поделиться», и вы увидите набор элементов управления, которые позволяют публиковать слайд-шоу на веб-сайте iCloud. Если вы хотите создать и загрузить несколько слайд-шоу, вы можете использовать команду «Добавить на домашнюю страницу», чтобы создать домашнюю страницу, которая показывает предварительный просмотр всех ваших слайд-шоу.
Вы можете прочитать больше о том, как делать отличные фотографии на вашем iPhone здесь:
Как получить iOS 8-подобные приложения для покадровой съемки
Лучшие фото приложения для iPhone, iPad
Все, что вам нужно знать о камере Apple iPhone в iOS 8
Советы по съемке отличных фотографий iPhone от профессионального фотографа
- Как перенести фотографии с вашего iPhone на Mac
- Как скопировать фотографии с iPhone на iPhone (или iPad)
- Как удалить фотографии на iPhone
- Советы по использованию приложения камеры и фотографий на iPad или iPhone
- Как делиться фотографиями на iPad: делиться фотографиями с Mac, камеры или iPhone
- Читайте: Как перенести фотографии с Mac на Android Windows таблетки





