Содержание
- 1 Шаг 2 из 9: Настройка Центра уведомлений в iOS 8
- 2 Шаг 3 из 9: Доступ к центру уведомлений
- 3 Шаг 4 из 9: Что вы видите в Центре уведомлений
- 4 Шаг 5 из 9: Добавьте и удалите виджеты из Центра уведомлений
- 5 Шаг 6 из 9: Найдите виджеты в App Store
- 6 Шаг 7 из 9: см. Виджеты в Центре уведомлений
- 7 Шаг 8 из 9: Добавление и удаление уведомлений из представления уведомлений
- 8 Шаг 9 из 9: Сделайте Центр уведомлений полезным
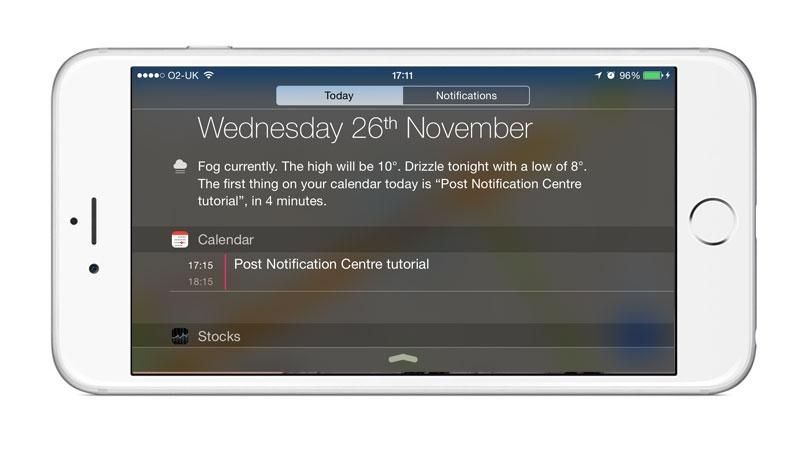
Центр уведомлений появился с iOS 5 и был предназначен для того, чтобы узнать, когда важная информация поступила на ваше устройство. Это было значительно улучшено с iOS 7 и получило еще больше новых функций в iOS 8. Например, iOS 8 включает в себя новые опции, когда Notification Center оповещает, которые появляются в верхней части экрана. Теперь вы можете напрямую взаимодействовать с ними, отправляя быстрый ответ, помечая электронное письмо как прочитанное или даже удаляя его, даже не выходя из приложения, в котором вы сейчас находитесь.
В этом руководстве мы рассмотрим, как работает эта система, и, что более важно, как ее настроить, чтобы она отображала только ту информацию, которую вы хотите видеть в любой момент времени.
Центр уведомлений iOS представлен в трех формах: выпадающее меню, оповещения и информация, отображаемая на экране блокировки. Мы рассмотрим каждый из них по очереди, начиная с самого меню.
Вы можете получить доступ к Центру уведомлений из любого приложения, в котором вы оказались: прокрутите палец от самой верхней части экрана вниз, чтобы открыть его (в полноэкранных приложениях — тех, которые не отображают время в верхней части экрана — вы необходимо сделать это дважды, чтобы подтвердить, что оригинальный свиток не был непреднамеренной ошибкой, например, во время игры).
Читайте дальше, чтобы узнать больше о новых функциях Центра уведомлений в iOS 8, а также о том, как настроить Центр уведомлений, чтобы он был менее раздражающим.
Прочитайте наш обзор iOS 8
Прочитайте эти расширенные советы по iOS 8, которые вы еще не знаете
Следующий шаг «
Реклама
следующий
Предыдущая
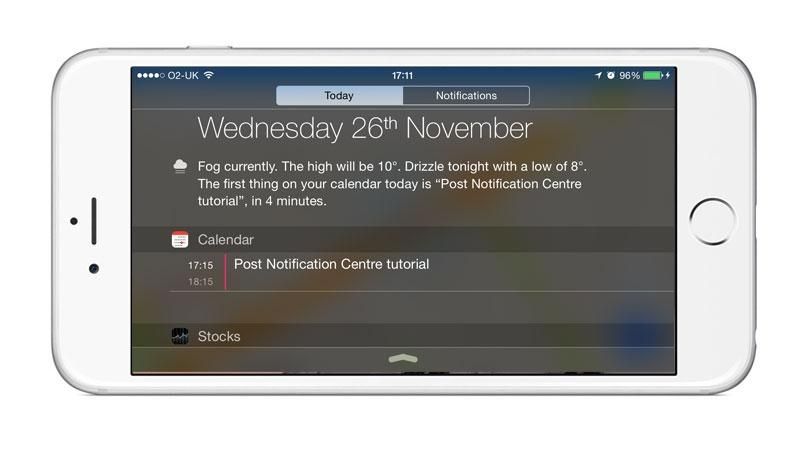
Центр уведомлений появился с iOS 5 и был предназначен для того, чтобы узнать, когда важная информация поступила на ваше устройство. Это было значительно улучшено с iOS 7 и получило еще больше новых функций в iOS 8. Например, iOS 8 включает в себя новые опции, когда Notification Center оповещает, которые появляются в верхней части экрана. Теперь вы можете напрямую взаимодействовать с ними, отправляя быстрый ответ, помечая электронное письмо как прочитанное или даже удаляя его, даже не выходя из приложения, в котором вы сейчас находитесь.
В этом руководстве мы рассмотрим, как работает эта система, и, что более важно, как ее настроить, чтобы она отображала только ту информацию, которую вы хотите видеть в любой момент времени.
Центр уведомлений iOS представлен в трех формах: выпадающее меню, оповещения и информация, отображаемая на экране блокировки. Мы рассмотрим каждый из них по очереди, начиная с самого меню.
Вы можете получить доступ к Центру уведомлений из любого приложения, в котором вы оказались: прокрутите палец от самой верхней части экрана вниз, чтобы открыть его (в полноэкранных приложениях — тех, которые не отображают время в верхней части экрана — вы необходимо сделать это дважды, чтобы подтвердить, что оригинальный свиток не был непреднамеренной ошибкой, например, во время игры).
Читайте дальше, чтобы узнать больше о новых функциях Центра уведомлений в iOS 8, а также о том, как настроить Центр уведомлений, чтобы он был менее раздражающим.
Прочитайте наш обзор iOS 8
Прочитайте эти расширенные советы по iOS 8, которые вы еще не знаете
Шаг 2 из 9: Настройка Центра уведомлений в iOS 8
Различные части Центра уведомлений, а именно то, как настраивать отображаемую информацию и что игнорировать, по-прежнему доступны в разделе «Настройки» «Уведомления» и остаются неизменными в iOS 7, насколько мы можем видеть. (Обратимся к использованию этих настроек ниже).
Вы по-прежнему можете вручную настроить, какое приложение отображает информацию, вплоть до конкретной опции отображения для каждого отдельного адреса электронной почты, который вы используете.
Читайте: Новые функции уведомлений в Йосемити
Шаг 3 из 9: Доступ к центру уведомлений
Центр уведомлений разделен на три вкладки, по умолчанию выбран сегодня. Он показывает, какая у вас погода, какие у вас назначены встречи на этот день, список акций и подсказки о том, что будет завтра.
В iOS 7 вы бы увидели «Все», которое показывает вам все сообщения, которые вы недавно получили, которые вы еще не прочитали, и «Пропущенные», которое было чем-то, что вы могли пропустить, например, телефонные звонки.
В iOS 8 это упрощено. Теперь вы увидите Сегодня и Уведомления.
Чтобы получить доступ к Центру уведомлений, проведите пальцем вниз от верхней части экрана.
Поскольку вы можете получить доступ к Центру уведомлений независимо от того, в каком приложении вы находитесь, в том числе с экрана блокировки, это значительно повышает возможности вашего устройства в многозадачном режиме, помогая вам повысить эффективность.
Шаг 4 из 9: Что вы видите в Центре уведомлений
По умолчанию в представлении «Центр уведомлений» за сегодня отображается текущая дата и погодные условия в вашем регионе. Если вы не видите погоду и хотите, вам нужно включить службы определения местоположения для приложения «Погода» в «Настройки»> «Конфиденциальность»> «Службы определения местоположения» и убедиться, что для «Погода» установлено значение «Всегда».
Обратите внимание, что наличие служб определения местоположения может истощить время работы от батареи, поэтому мы советуем использовать его только в тех приложениях, которые действительно в этом нуждаются — читайте здесь, как сэкономить время работы от батареи на iPhone.
Прокрутите вниз в Центре уведомлений, чтобы показать свой календарь и любые события, запланированные на этот день, и список событий, которые вы запланировали на завтра. информация о запасах
В зависимости от настроек Центра уведомлений это может быть все, что вы видите. Подробнее о настройках Центра уведомлений позже.
Когда Центр уведомлений открыт и ваше устройство iOS разблокировано, вы можете нажать «Изменить» в нижней части экрана. Если вы получите к нему доступ с экрана блокировки, вы не увидите опцию «Изменить».
Одна из новых функций в iOS 8 — возможность добавлять сторонние виджеты в Центр уведомлений на iOS 8, подробнее об этом далее …
Шаг 5 из 9: Добавьте и удалите виджеты из Центра уведомлений
Нажмите «Изменить» в нижней части Центра уведомлений, и вы увидите несколько параметров виджетов, которые можно добавить в Центр уведомлений. Apple предложит некоторые значения по умолчанию, включая сводку «Сегодня», «Условия трафика», «Календарь», «Акции», «Напоминания» и «Сводка завтра».
Вы можете нажать на красную черту рядом с названием приложения, чтобы удалить его из Центра уведомлений.
Но вы также можете увидеть виджеты, предлагаемые загруженными вами приложениями от сторонних разработчиков. Например, BuzzFeed, OpenTable и British Airways. Если вы хотите добавить их в Центр уведомлений, просто нажмите на зеленый плюс.
Чтобы удалить элемент из Центра уведомлений, вы должны нажать на этот круг и нигде больше. Чтобы подтвердить это действие, элемент перемещается влево, а справа появляется кнопка «Удалить». Нажмите на него, и виджет будет удален. У вас также есть возможность изменить порядок виджетов, перетаскивая их с помощью трехстрочного символа справа.
Шаг 6 из 9: Найдите виджеты в App Store
Не все приложения предлагают виджеты, поэтому, если вы не уверены, есть ли у вас какие-либо, вам понадобится быстрое путешествие в App Store.
PCalc Lite — отличный пример (и также бесплатный), поэтому найдите его в App Store и загрузите на свое устройство.
После этого снова зайдите в Центр уведомлений и нажмите эту кнопку «Изменить». Вы увидите виджет, связанный с этим приложением, в списке виджетов, которые вы можете добавить. По умолчанию любое приложение, которое предлагает виджеты, автоматически добавляется в список «Не включать», что является отличной новостью, поскольку вы, скорее всего, не захотите, чтобы ненужные или раздражающие виджеты забивали ваш Центр уведомлений при каждой загрузке нового приложения.
Вот лучшие виджеты Центра уведомлений iOS 8, которые мы видели до сих пор
Шаг 7 из 9: см. Виджеты в Центре уведомлений
Нажмите «Готово» в правом верхнем углу экрана, и ваш Центр уведомлений мгновенно отобразит ваши новые добавления в выбранном вами порядке.
В отличие от некоторых других виджетов, PCalc Lite также предлагает возможность свернуть себя, нажав на раскрывающийся треугольник слева. Это приведет к удалению калькулятора, но сохранит результат, что очень удобно.
Если вы хотите передумать о том, какие виджеты добавлять или удалять, все они, кроме «Редактировать», находятся под рукой.
Шаг 8 из 9: Добавление и удаление уведомлений из представления уведомлений
Все виджеты отображаются на вкладке «Сегодня» в Центре уведомлений, которая выбрана по умолчанию и дает вам мгновенный доступ ко всем вашим инструментам.
Рядом с вкладкой «Сегодня» находится вкладка «Просмотр уведомлений». Здесь отображается вся информация об уведомлении, с которой вы согласились в настройках.
Чтобы увидеть это, просто нажмите на вкладку Уведомления рядом с Сегодня.
Перейдите в меню «Настройки»> «Уведомления» и выберите, какие приложения вы хотите видеть в представлении уведомлений при перетаскивании.
Например, вы можете захотеть узнать, звонил ли вам кто-то, поэтому лучше оставить приложение «Телефон» в списке. Тем не менее, вы можете чувствовать себя некомфортно из-за того, что любой может видеть, кто вам звонил, первые несколько строк ваших электронных писем и даже ваши встречи за этот день, даже не вводя код доступа, поэтому вы можете отключить просмотр уведомлений и просмотр сегодня индивидуально прямо отсюда
Точно так же вы можете захотеть видеть ваши текстовые сообщения в представлении уведомлений. Но вы можете не захотеть видеть предупреждение для каждого полученного вами письма.
У вас есть два варианта: вы можете нажать на Почту и отключить Разрешить уведомления, или вы можете прокрутить вниз до Показать в Центре уведомлений и выбрать 1 — таким образом вы увидите только одно уведомление о пропущенной Почте (которое, вероятно, будет полезно, если вы не получаете много писем).
Шаг 9 из 9: Сделайте Центр уведомлений полезным
В прошлом мы отключали функции уведомлений многих приложений, потому что они были скорее раздражающими, чем полезными. Это изменилось с iOS 8.
Лучшая часть этих уведомлений в том, что вы можете взаимодействовать с ними напрямую, даже с экрана блокировки.
У вас всегда была возможность выбрать отображение информации на экране блокировки и ее перелистывание, чтобы сразу перейти к соответствующему приложению (после быстрой проверки пароля), но экран блокировки в iOS 8 гораздо более универсален.
Теперь, не выходя из него, проведите уведомление влево, чтобы можно было удалить электронную почту (для этого требуется пароль, но после предоставления вы можете удалить несколько электронных писем, не вводя их снова, пока не переключите экран. off) или пометить их как прочитанные (пароль не требуется).
Немного «х» отклоняет это уведомление из списка. Можно даже сразу ответить на входящий текст, даже не требуя ввода пароля. Эта особенность стоит стоимости входного билета.





