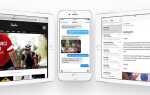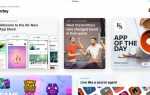Содержание

Если вы запускаете iMovie впервые, раздел «Видео» выбран по умолчанию. Любые видеоклипы, хранящиеся на вашем устройстве, будут отображаться здесь в хронологическом порядке. Ваши клипы также делятся по дате их съемки, что может быть полезно при навигации по нескольким видео.
Следующий шаг «
Реклама
следующий
Предыдущая
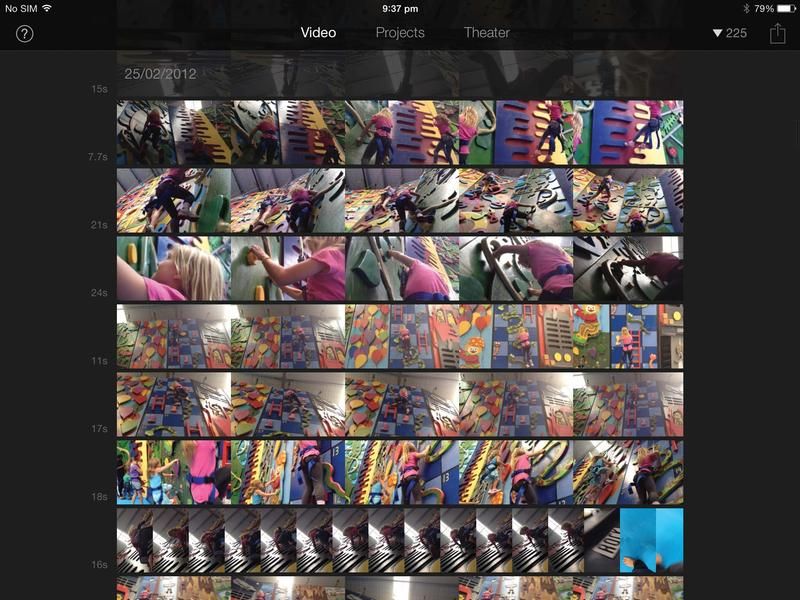
Если вы запускаете iMovie впервые, раздел «Видео» выбран по умолчанию. Любые видеоклипы, хранящиеся на вашем устройстве, будут отображаться здесь в хронологическом порядке. Ваши клипы также делятся по дате их съемки, что может быть полезно при навигации по нескольким видео.
Шаг 2 из 10:
Нажмите на белый треугольник (показанный в правом верхнем углу на нашем скриншоте, но он может появиться в правом нижнем углу в зависимости от того, как вы держите устройство), чтобы открыть различные варианты сортировки. «Самый старый первый» и «Самый новый первый» говорят сами за себя, но вы также можете использовать их, чтобы перейти в начало или конец своей коллекции.
Шаг 3 из 10:
Другие параметры сортировки позволяют просматривать «Все» или только ваши любимые клипы. Последнее может быть полезно, если вы снимаете много видео. Для того, чтобы установить избранное в первую очередь, нажмите на щелчок, чтобы выбрать его, и предварительный просмотр появится прямо над полосой миниатюр. Нажмите значок «Сердце», чтобы установить этот клип в качестве избранного.
Шаг 4 из 10:
Нет смысла выбирать весь трехминутный клип, если интересны только 10 секунд, поэтому может быть полезна возможность добавления в избранное только определенного раздела. Выбранный клип обведен желтой рамкой. Перетащите граничные края на часть видео, затем нажмите значок «Сердце», чтобы добавить в избранное только этот раздел.
Шаг 5 из 10:
После того как вы добавили в избранное раздел, вы можете переместить желтые маркеры выделения в другое место того же клипа и добавить в избранное этот бит. Любые кадры, отмеченные как избранные, будут отображаться с зеленой линией. Нажмите на белый треугольник и выберите «Избранное», чтобы увидеть только эти клипы.
Шаг 6 из 10:
Чтобы воспроизвести клип в режиме реального времени, просто нажмите на кнопку «Воспроизвести» на изображении. Нажатие на изображение предварительного просмотра во время воспроизведения клипа приостанавливает воспроизведение. Вы также можете пролистывать отснятый материал, перетаскивая тонкую белую вертикальную линию, представляющую точку воспроизведения, которая перемещается вдоль полосы миниатюр.
Шаг 7 из 10:
Другой способ предварительного просмотра клипов — использовать значки черепахи и зайца слева от изображения предварительного просмотра (они будут видны только в ландшафтном режиме на iPhone). Используйте эти значки, чтобы замедлить или ускорить воспроизведение. Эта настройка предназначена только для предварительного просмотра и не применяется к экспортированному клипу.
Шаг 8 из 10:
Раздел видео iMovie позволяет предварительно просмотреть клип перед его добавлением в проект. Выбрав раздел, нажмите значок «Поделиться» и выберите «Создать фильм». Вам будет предложено создать новый фильм или добавить свой выбор в существующий проект. С последним, этот клип будет добавлен после точки воспроизведения.
Шаг 9 из 10:
В разделе «Видео» можно обойти процесс создания фильма и предоставить общий или частичный доступ к клипам на видеохостингах. Нажмите кнопку «Поделиться», чтобы найти варианты загрузки на Facebook, YouTube, Vimeo и CNN iReport. Затем просто добавьте заголовок и описание, и все готово.
Шаг 10 из 10:
iMovie Theatre — новая опция в этом меню. Это позволяет сохранить ваш клип в iCloud, где он будет синхронизирован со всеми вашими устройствами Apple. После передачи выберите клип на новом устройстве, затем коснитесь значка «Поделиться» и выберите «Сохранить видео», чтобы сохранить его в Camera Roll.