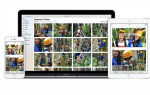Содержание
- 1 Экранное время
- 2 Перестаньте дети менять настройки обратно
- 3 Требовать пароли для каждой покупки
- 4 Остановите детей, загружающих приложения и IAP
- 5 Как заблокировать определенные приложения
- 6 Блокировать неприемлемый контент
- 7 Установите ограничения по времени для приложений и веб-сайтов
- 8 Создать новый Apple ID

iPad и айфоны — отличный способ развлечь детей, и есть тысячи отличных приложений для детей. Однако важно настроить родительский контроль, чтобы предотвратить доступ к нежелательному контенту.
В этой статье мы расскажем о настройках и мерах предосторожности, которые необходимо настроить перед передачей iPhone или iPad ребенку. Аналогичные советы, связанные с вашим Mac, см. В разделе «Как настроить родительский контроль на Mac».
Экранное время
В рамках обновления iOS 12 Apple добавила новый набор функций под названием «Время экрана», которые позволяют контролировать и ограничивать использование приложений и веб-сайтов. Они особенно полезны для родителей, желающих следить за использованием их детьми, и мы, соответственно, собираемся использовать их в этой статье.
Но если вы все еще используете iOS 11 (или более раннюю версию), не переживайте. Эта ОС имеет свои собственные функции родительского контроля — хотя они немного более ограничены — и мы покажем, как их использовать. Но не забудьте обновить устройство, потому что iOS 12 отлично подходит для ускорения работы старых устройств, а также для добавления новых функций.
Перестаньте дети менять настройки обратно
Мы собираемся установить ограничения на приложения, которые можно использовать, контент, который можно просматривать, и количество времени, которое можно потратить с устройством. Но ничто из этого не помогает, если ребенок просто отключает ограничения. Нам нужно поставить блокировку с паролем в настройках.
Мы упоминаем об этом сейчас, потому что это так важно. Однако лучший подход — правильно настроить параметры, а затем добавить пароль — в противном случае вам придется вводить код каждый раз, когда вы что-то меняете.
Итак, когда вы закончили применять все ограничения, описанные ниже, перейдите в «Настройки»> «Время экрана» и нажмите «Использовать пароль экрана времени», затем введите четырехзначный код.
Это в iOS 12. В iOS 11 или более ранней версии перейдите в «Настройки»> «Основные»> «Ограничения». Вам будет предложено создать пароль.
Требовать пароли для каждой покупки
По умолчанию пароли в App Store вводятся только каждые 15 минут. Введите его один раз, чтобы купить приложение, затем передайте устройство своим детям, и у них будет четкая четверть часа, чтобы оплатить огромный счет.
Чтобы изменить это (в iOS 12), перейдите в Настройки> Время экрана> Содержимое Ограничения конфиденциальности. Включите ограничения, используя переключатель вверху, затем нажмите iTunes App Store Покупки и измените параметр Требовать пароль на Всегда требовать.
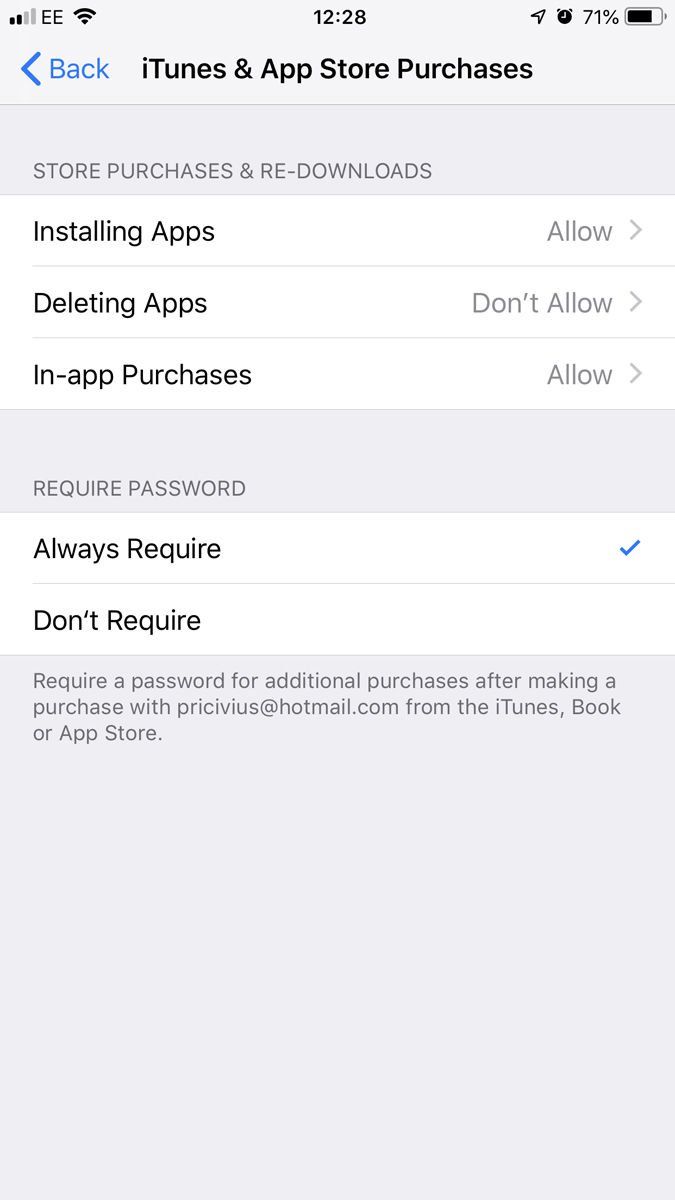
В iOS 11 или более ранних версиях это на самом деле проще: перейдите в «Настройки»> «Основные»> «Ограничения» и измените параметр «Требовать пароль» на «Немедленно».
Теперь каждый раз, когда ваш ребенок идет что-то покупать, ему будет предложено ввести пароль.
Остановите детей, загружающих приложения и IAP
Вместо того, чтобы настаивать на пароле, вам может оказаться проще вообще не загружать приложения (или покупки внутри приложения).
В том же меню выше (Настройки> Время экрана> Содержимое Ограничения конфиденциальности> iTunes Покупки из магазина приложений) вы можете нажать «Установка приложений» (и / или «Покупки из приложения») и изменить «Разрешить». Можно предотвратить удаление приложений таким же образом.
В iOS 11 или более ранней версии перейдите в меню «Настройки»> «Основные»> «Ограничения» и отключите ползунок «Установка приложений» или «Покупки в приложении» (с зеленого на белый).
Как заблокировать определенные приложения
Перейдите в Настройки> Время экрана> Содержание Ограничения конфиденциальности> Разрешенные приложения. Отсюда вы можете отключить доступ к Mail, Safari, FaceTime, Camera, Siri и другим приложениям и функциям.
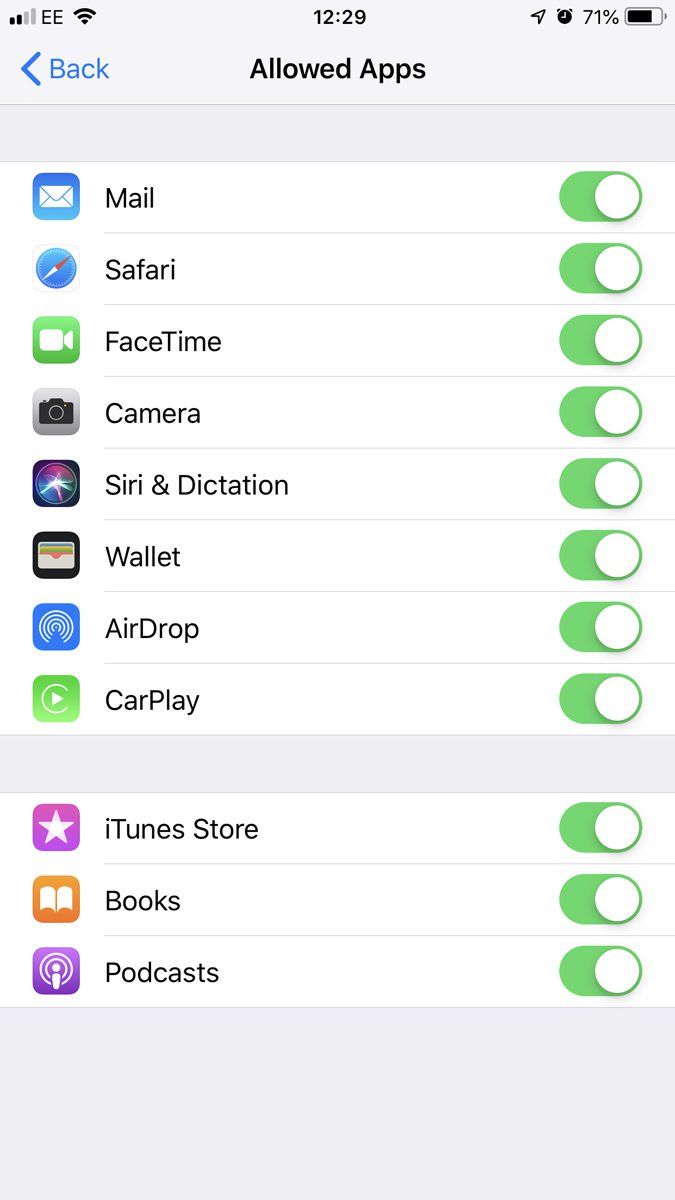
Обратите внимание, что если вы заблокируете приложение, его значок исчезнет с главного экрана.
Вы можете сделать то же самое в меню ограничений iOS 11.
Блокировать неприемлемый контент
Из iOS 12’s Screen Time> Контент В меню «Ограничения конфиденциальности» нажмите «Ограничения содержимого». На следующем экране вы можете точно настроить рейтинги, которые вы разрешите загружать.
Например, нажмите «Фильмы», и вы можете поставить галочку рядом с 12, чтобы разрешить фильмы с таким рейтингом или ниже. Существуют отдельные, но похожие возрастные рейтинги для приложений, и вы можете указать, что книги, музыка и подкасты должны быть чистыми (или также разрешать явный доступ).
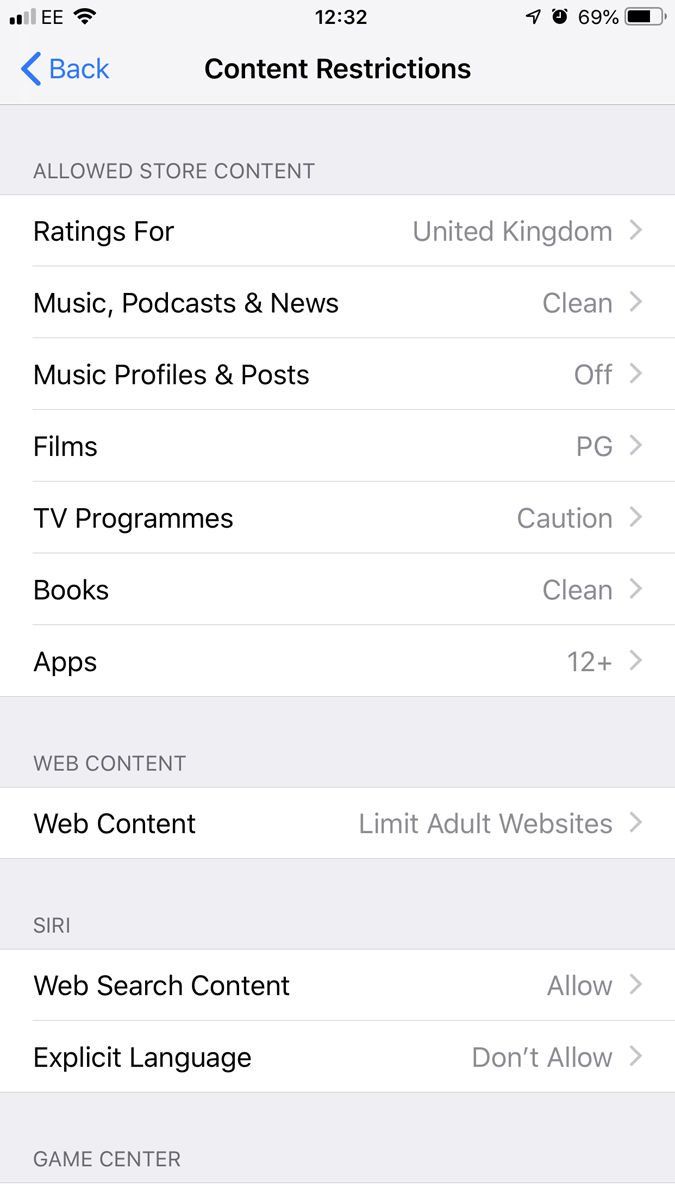
В iOS 11 перейдите в «Настройки»> «Основные»> «Ограничения», чтобы запретить детям загружать контент из iTunes Store, который может быть неприемлемым. Нажмите на каждый тип контента (музыка, фильмы и т. Д.) И выберите предпочтительный возрастной рейтинг.
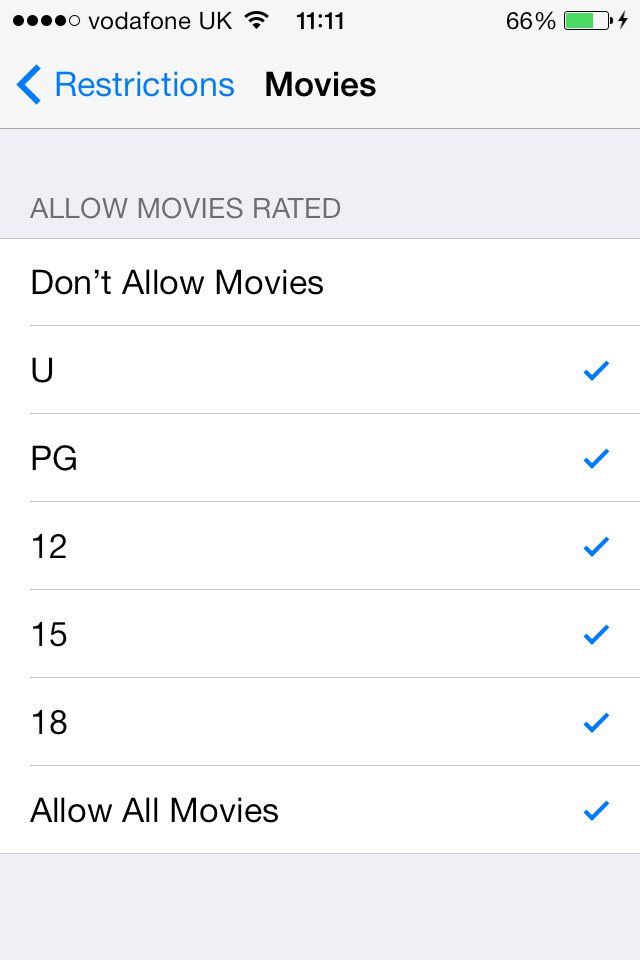
Установите ограничения по времени для приложений и веб-сайтов
Теперь мы переходим к функции экранного времени заголовка iOS 12.
Время экрана отслеживает, как часто осуществляется доступ к каждому приложению, категории приложений и веб-сайту, как часто устройство подхватывается и сколько поступает уведомлений (и из какого источника). Эта информация доступна в любое время, но вы также получите еженедельный отчет. Со страницы отчета или мониторинга легко ответить, блокируя уведомления от приставных приложений и — что наиболее актуально для наших целей — устанавливая ограничения по времени для чрезмерно используемых приложений.
Предполагая, что вы настроили функцию «Общий доступ к семье», на ваше устройство будет отправлено сообщение об использовании устройства вашим ребенком. Изучите отчет в поисках приложений и веб-сайтов, которые занимают нездоровое количество времени. Если вы заметили один, нажмите на запись, а затем нажмите Добавить предел в нижней части экрана, а затем выберите, сколько часов / минут будет разрешено каждый день.
Вы также можете решить, будет ли жесткий блок помещен в приложение в конце периода времени или просто будет визуальный запрос на остановку. Значением по умолчанию является «Блок в конце лимита». (Ребенок сможет отправить вам запрос, чтобы предоставить дополнительное время.)
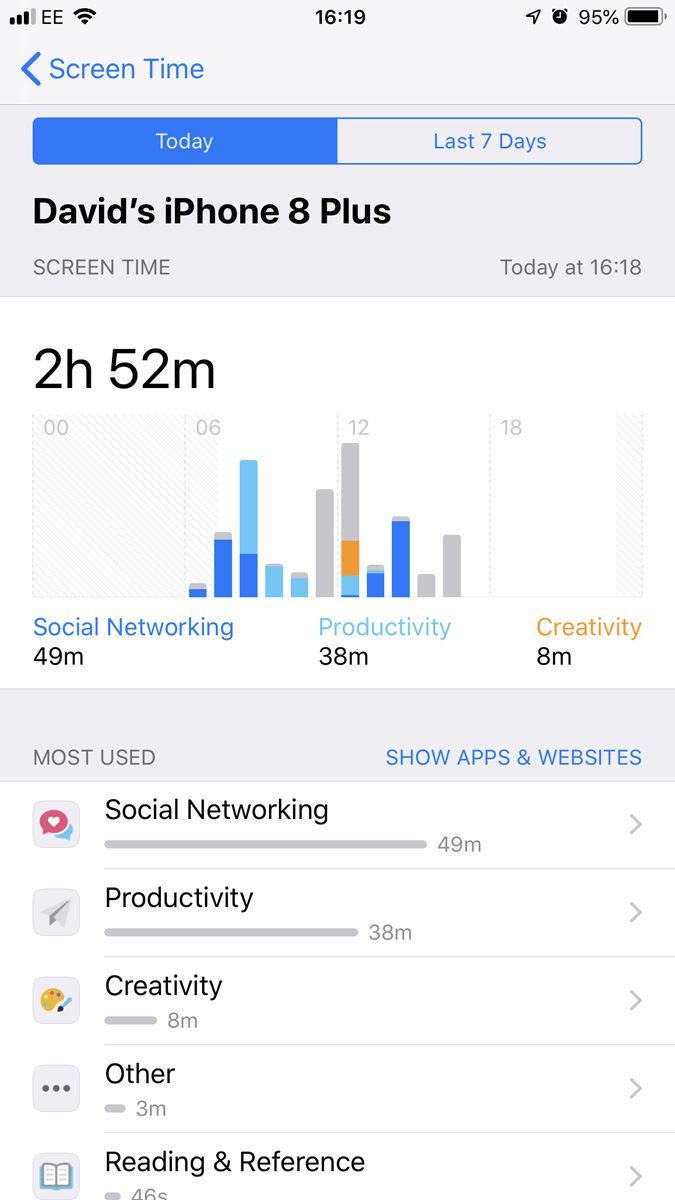
Создать новый Apple ID
Прочитав весь этот совет, вы можете подумать: «А когда я захочу использовать свой iPad?»
Apple рекомендует детям старше 13 лет создать для них индивидуальный Apple ID. Хотя это устраняет необходимость включать и выключать ограничения каждый раз, когда вы хотите его использовать, вам нужно будет переключиться с вашего Apple ID на своего ребенка и наоборот.
Однако выгода заключается в том, что вы можете убедиться, что у Apple ID вашего ребенка нет кредитной карты, что означает, что у них нет денег, чтобы потратить их в первую очередь.
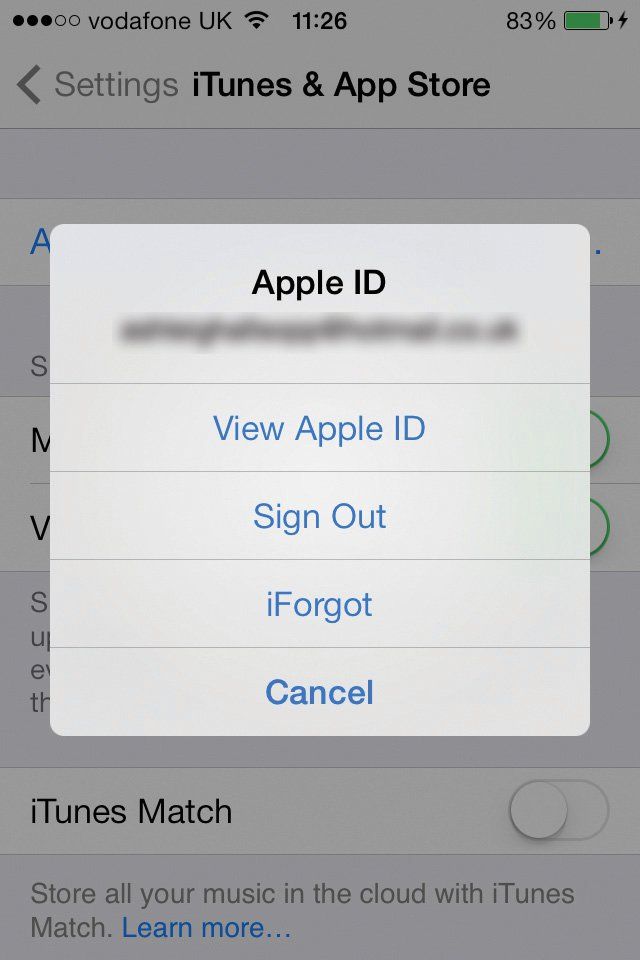
Чтобы переключаться между идентификаторами Apple ID, вам нужно перейти в «Настройки» и нажать на картинку / имя вверху. Теперь нажмите iTunes App Store, затем нажмите на Apple ID вверху и выйдите из системы.